Catatan
Akses ke halaman ini memerlukan otorisasi. Anda dapat mencoba masuk atau mengubah direktori.
Akses ke halaman ini memerlukan otorisasi. Anda dapat mencoba mengubah direktori.
Berlaku untuk:  Penyewa Tenaga Kerja Penyewa
Penyewa Tenaga Kerja Penyewa  eksternal (pelajari lebih lanjut)
eksternal (pelajari lebih lanjut)
Petunjuk / Saran
Artikel ini menjelaskan penambahan Facebook sebagai idP untuk kolaborasi B2B dalam penyewa tenaga kerja. Untuk petunjuk penyewa eksternal, lihat Menambahkan Facebook sebagai IdP.
Anda dapat menambahkan Facebook ke alur pengguna pendaftaran mandiri Anda sehingga pengguna dapat masuk ke aplikasi Anda menggunakan akun Facebook mereka sendiri. Untuk mengizinkan pengguna masuk menggunakan Facebook, Anda harus terlebih dahulu mengaktifkan pendaftaran layanan mandiri untuk penyewa Anda. Setelah Anda menambahkan Facebook sebagai penyedia identitas, siapkan alur pengguna untuk aplikasi dan pilih Facebook sebagai salah satu opsi masuk.
Setelah Anda menambahkan Facebook sebagai salah satu opsi masuk aplikasi Anda, di halaman Masuk , pengguna dapat memasukkan email yang mereka gunakan untuk masuk ke Facebook, atau mereka bisa memilih Opsi masuk dan memilih Masuk dengan Facebook. Dalam kedua kasus, mereka dialihkan ke halaman masuk Facebook untuk autentikasi.
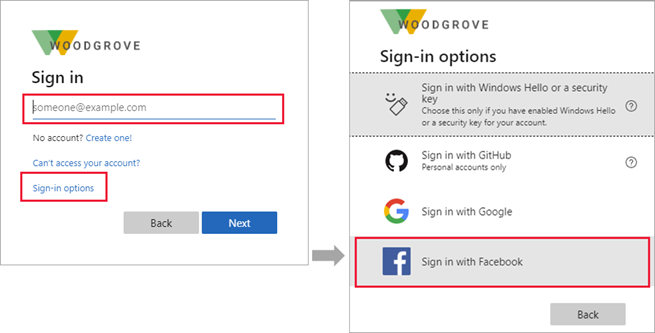
Catatan
Pengguna hanya dapat menggunakan akun Facebook mereka untuk mendaftar melalui aplikasi menggunakan pendaftaran mandiri dan alur pengguna. Pengguna tidak dapat diundang dan menukarkan undangan mereka menggunakan akun Facebook.
Membuat aplikasi di konsol pengembang Facebook
Untuk menggunakan akun Facebook sebagai penyedia identitas, Anda perlu membuat aplikasi di konsol pengembang Facebook. Jika Anda belum memiliki akun Facebook, Anda dapat mendaftar di https://www.facebook.com/.
Catatan
Dokumen ini dibuat menggunakan status halaman pengembang penyedia pada saat pembuatan, dan perubahan mungkin terjadi.
- Masuk ke Facebook untuk pengembang dengan informasi masuk akun pengembang Facebook Anda.
- Jika Anda belum melakukannya, daftar sebagai pengembang Facebook: Pilih Mulai di sudut kanan atas halaman, terima kebijakan Facebook, dan selesaikan langkah-langkah pendaftaran.
- Pilih Buat Aplikasi. Langkah ini mungkin mengharuskan Anda menerima kebijakan platform Facebook dan menyelesaikan pemeriksaan keamanan online.
- Pilih Autentikasi dan minta data dari pengguna dengan Login>Facebook Berikutnya.
- Di bawah Apakah Anda membangun permainan? pilih Tidak, saya tidak membangun permainan dan kemudian Berikutnya.
- Tambahkan nama aplikasi dan email kontak aplikasi yang valid. Anda juga dapat menambahkan akun bisnis jika Anda memilikinya.
- Pilih Buat aplikasi.
- Setelah aplikasi Anda dibuat, buka Dasbor.
- Pilih Pengaturan>aplikasi Dasar.
- Salin nilai ID Aplikasi. Lalu pilih Tampilkan dan salin nilai Rahasia Aplikasi. Anda menggunakan kedua nilai ini untuk mengonfigurasi Facebook sebagai Penyedia Identitas di penyewa Anda. Rahasia Aplikasi adalah informasi masuk keamanan yang penting.
- Masukkan URL untuk URL Kebijakan Privasi, misalnya
https://www.contoso.com/privacy. URL kebijakan adalah halaman yang Anda pertahankan untuk memberikan syarat dan ketentuan untuk aplikasi Anda. - Masukkan URL untuk URL Ketentuan Layanan, misalnya
https://www.contoso.com/tos. URL kebijakan adalah halaman yang Anda pertahankan untuk menyediakan syarat dan ketentuan untuk aplikasi Anda. - Masukkan URL untuk Penghapusan Data Pengguna, misalnya
https://www.contoso.com/delete_my_data. URL Penghapusan Data Pengguna adalah halaman yang Anda pertahankan untuk diberikan kepada pengguna agar data mereka dihapus. - Pilih Kategori, misalnya Bisnis dan halaman. Facebook memerlukan nilai ini, tetapi tidak digunakan oleh ID Microsoft Entra.
- Di bagian bawah halaman, pilih Tambahkan platform, pilih Situs Web, lalu pilih Berikutnya.
- Di URL Situs, masukkan alamat situs web Anda, misalnya
https://contoso.com. - Pilih Simpan perubahan.
- Pilih Gunakan kasus di sebelah kiri dan pilih Sesuaikan di samping Autentikasi dan pembuatan akun.
- Pilih Buka pengaturan di bawah Masuk Facebook.
- Di URI Pengalihan OAuth yang Valid, masukkan URI berikut, ganti
<tenant-ID>dengan ID penyewa Microsoft Entra Anda dan<tenant-name>dengan nama penyewa Microsoft Entra Anda:
https://login.microsoftonline.com/te/<tenant-ID>/oauth2/authresphttps://login.microsoftonline.com/te/<tenant-subdomain>.onmicrosoft.com/oauth2/authresphttps://<tenant-name>.ciamlogin.com/<tenant-ID>/federation/oidc/www.facebook.comhttps://<tenant-name>.ciamlogin.com/<tenant-name>.onmicrosoft.com/federation/oidc/www.facebook.comhttps://<tenant-name>.ciamlogin.com/<tenant-ID>/federation/oauth2https://<tenant-name>.ciamlogin.com/<tenant-name>.onmicrosoft.com/federation/oauth2
- Pilih Simpan perubahan dan pilih Aplikasi di bagian atas halaman dan pilih aplikasi yang baru saja Anda buat.
- Pilih Gunakan kasus di sisi kiri halaman dan pilih Kustomisasi di samping Autentikasi dan pembuatan akun.
- Tambahkan izin email dengan memilih Tambahkan di bawah Izin.
- Pilih Kembali di bagian atas halaman.
- Pada titik ini, hanya pemilik aplikasi Facebook yang dapat masuk. Karena Anda mendaftarkan aplikasi, Anda dapat masuk dengan akun Facebook Anda. Untuk membuat aplikasi Facebook Anda tersedia untuk pengguna Anda, dari menu, pilih Siaran langsung. Ikuti semua langkah yang tercantum untuk menyelesaikan semua persyaratan. Anda mungkin perlu menyelesaikan pertanyaan penanganan data dan verifikasi bisnis untuk memverifikasi identitas Anda sebagai entitas bisnis atau organisasi. Untuk informasi selengkapnya, lihat Pengembangan Aplikasi Meta.
Mengonfigurasi akun Facebook sebagai IdP
Sekarang Anda mengatur ID klien Facebook dan rahasia klien, baik dengan memasukkannya di pusat admin Microsoft Entra atau dengan menggunakan PowerShell. Anda dapat menguji konfigurasi Facebook dengan mendaftar melalui alur pengguna pada aplikasi yang diaktifkan untuk pendaftaran mandiri.
Untuk mengonfigurasi federasi Facebook di pusat admin Microsoft Entra
Masuk ke pusat admin Microsoft Entra sebagai setidaknya Administrator Penyedia Identitas Eksternal.
Telusuri ke Entra ID>Identitas Eksternal>Semua penyedia identitas, lalu di baris Facebook, pilih Konfigurasikan.
Untuk ID Klien, masukkan ID Aplikasi dari aplikasi Facebook yang Anda buat sebelumnya.
Untuk Rahasia klien, masukkan Rahasia aplikasi yang Anda rekam.
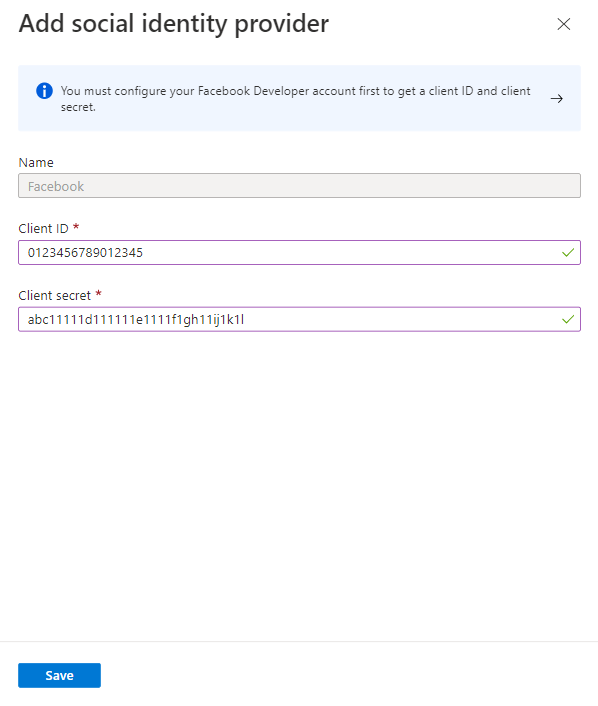
Pilih Simpan.
Untuk mengonfigurasi federasi Facebook dengan menggunakan PowerShell
Instal versi terbaru Microsoft Graph PowerShell.
Jalankan perintah berikut:
Connect-MgGraph -Scopes "IdentityProvider.ReadWrite.All"Pada perintah masuk, masuk setidaknya sebagai Administrator Penyedia Identitas Eksternal.
Jalankan perintah berikut:
$params = @{ "@odata.type" = "microsoft.graph.socialIdentityProvider" displayName = "Facebook" identityProviderType = "Facebook" clientId = "[Client ID]" clientSecret = "[Client secret]" } New-MgIdentityProvider -BodyParameter $paramsAnda mungkin perlu mengaktifkan pendaftaran layanan mandiri untuk penyewa Anda.
Catatan
Gunakan ID klien dan rahasia klien dari aplikasi yang Anda buat di konsol pengembang Facebook. Untuk informasi selengkapnya, lihat artikel New-MgIdentityProvider .
Bagaimana cara menghapus federasi Facebook?
Anda dapat menghapus penyiapan federasi Facebook Anda. Jika Anda melakukannya, setiap pengguna yang telah mendaftar melalui alur pengguna dengan akun Facebook mereka tidak akan dapat masuk lagi.
Untuk menghapus federasi Facebook di pusat admin Microsoft Entra:
- Masuk ke pusat admin Microsoft Entra sebagai setidaknya Administrator Penyedia Identitas Eksternal.
- Telusuri ke Entra ID>Identitas Eksternal>Semua penyedia identitas.
- Pilih baris Facebook . Pilih Dikonfigurasi, lalu pilih Hapus.
- Pilih Ya untuk mengonfirmasi penghapusan.
Untuk menghapus federasi Facebook dengan menggunakan PowerShell:
Instal versi terbaru Microsoft Graph PowerShell.
Jalankan perintah berikut:
Connect-MgGraph -Scopes "IdentityProvider.ReadWrite.All"Dalam perintah masuk, masuk setidaknya sebagai Administrator Penyedia Identitas Eksternal.
Masukkan perintah berikut:
Remove-MgIdentityProvider -IdentityProviderBaseId "Facebook-OAUTH"Catatan
Untuk informasi selengkapnya, lihat Remove-MgIdentityProvider.