Tutorial: Mengundang pengguna kolaborasi Microsoft Entra B2B secara massal
Berlaku untuk:  Penyewa Tenaga Kerja Penyewa
Penyewa Tenaga Kerja Penyewa  eksternal (pelajari lebih lanjut)
eksternal (pelajari lebih lanjut)
Jika Anda menggunakan kolaborasi Microsoft Entra B2B untuk bekerja dengan mitra eksternal, Anda dapat mengundang beberapa pengguna tamu ke organisasi Anda secara bersamaan. Dalam tutorial ini, Anda mempelajari cara menggunakan pusat admin Microsoft Entra untuk mengirim undangan massal ke pengguna eksternal. Secara khusus, Anda mengikuti langkah-langkah berikut:
- Menggunakan Undang pengguna secara massal untuk menyiapkan file nilai yang dipisahkan koma (.csv) dengan informasi pengguna dan preferensi undangan
- Mengunggah file .csv ke ID Microsoft Entra
- Memverifikasi bahwa pengguna telah ditambahkan ke direktori
Prasyarat
- Jika Anda tidak memiliki ID Microsoft Entra, buat akun gratis sebelum memulai.
- Anda memerlukan dua atau beberapa akun email pengujian yang dapat Anda kirimi undangan. Akun harus berasal dari luar organisasi Anda. Anda dapat menggunakan semua jenis akun, termasuk akun sosial seperti alamat gmail.com atau outlook.com.
Mengundang pengguna tamu secara massal
Tip
Langkah-langkah dalam artikel ini mungkin sedikit berbeda berdasarkan portal tempat Anda memulai.
Masuk ke pusat admin Microsoft Entra sebagai setidaknya Administrator Pengguna.
Telusuri Ke Pengguna>Identitas>Semua Pengguna.
Pilih Operasi massal>Undangan massal.
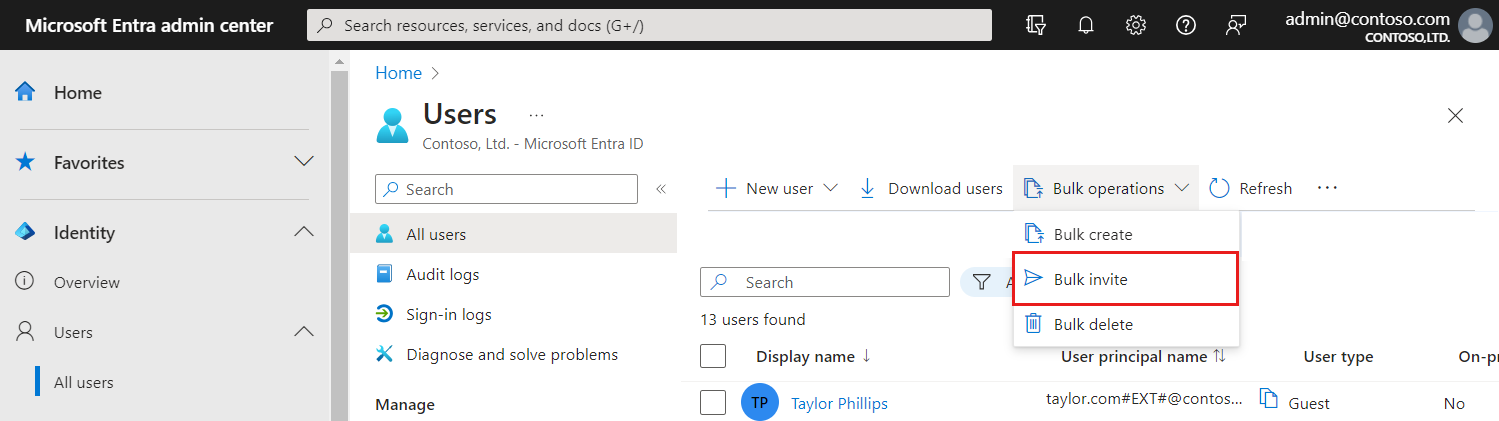
Pada halaman Undang pengguna secara massal, pilih Unduh untuk mendapatkan templat .csv yang valid dengan properti undangan.
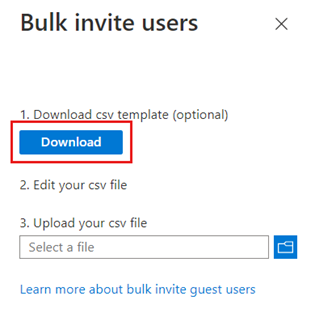
Buka templat .csv dan tambahkan baris untuk setiap pengguna tamu. Nilai yang wajib diisi adalah:
Alamat email untuk diundang - pengguna yang ingin Anda kirimi undangan.
URL pengalihan - URL tujuan penerusan pengguna yang diundang setelah menerima undangan. Jika Anda ingin meneruskan pengguna ke halaman Aplikasi Saya, Anda harus mengubah nilai ini menjadi https://myapps.microsoft.com atau https://myapplications.microsoft.com.

Catatan
Jangan gunakan koma dalam Pesan undangan yang disesuaikan karena pesan tersebut akan mencegah pesan berhasil dipilah.
Simpan file.
Pada halaman Undang pengguna secara massal, di bagian Unggah file csv Anda, telusuri file. Saat Anda memilih file, validasi file .csv dimulai.
Ketika konten file divalidasi, File yang diunggah berhasil muncul. Jika ada kesalahan, Anda harus memperbaikinya sebelum dapat mengirimkan pekerjaan tersebut.
Saat file Anda meneruskan validasi, pilih Kirim untuk memulai operasi massal Azure yang menambahkan undangan.
Untuk melihat status pekerjaan, pilih Klik di sini untuk melihat status setiap operasi. Atau, Anda dapat memilih Hasil operasi massal di bagianAktivitas. Untuk mengetahui detail tentang setiap item baris dalam operasi massal, pilih nilai di bagian kolom # Berhasil, # Gagal, atau Permintaan Total. Jika kegagalan terjadi, alasan kegagalan dicantumkan.
Ketika pekerjaan selesai, muncul pemberitahuan yang menunjukkan bahwa operasi massal berhasil.
Memahami templat CSV
Templat tersedia untuk membantu Anda mengundang pengguna tamu Microsoft Entra secara massal. Unduh dan isi templat CSV unggahan massal, yang terlihat seperti contoh ini:
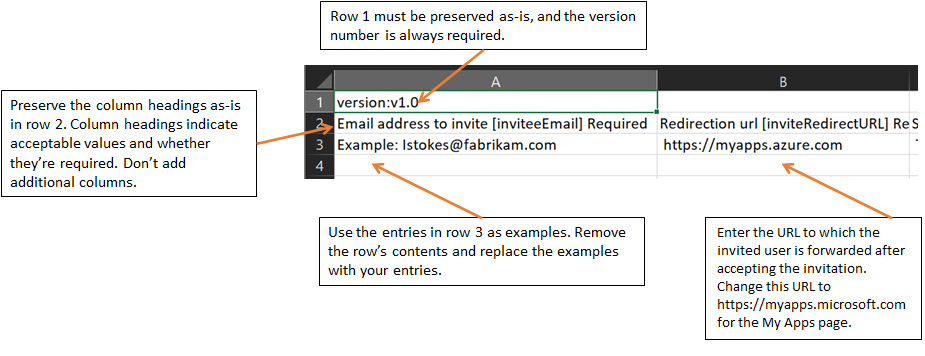
Struktur templat CSV
Baris dalam templat CSV yang diunduh adalah sebagai berikut:
- Nomor versi: Baris pertama yang berisi nomor versi harus disertakan dalam CSV unggahan.
- Judul kolom: Format judul kolom adalah <Nama item> [PropertyName] <Wajib diisi atau kosong>. Contohnya,
Email address to invite [inviteeEmail] Required. Beberapa versi templat yang lebih lama mungkin memiliki sedikit variasi. - Contoh baris: Templat menyertakan baris nilai sampel untuk setiap kolom. Hapus baris contoh dan ganti dengan entri Anda sendiri.
Panduan lebih lanjut
- Dua baris pertama dari templat unggahan tidak boleh dihapus atau diubah, atau unggahan tidak dapat diproses.
- Kolom yang wajib diisi dicantumkan terlebih dahulu.
- Kami tidak menyarankan untuk menambahkan kolom baru ke templat. Kolom apa pun yang Anda tambahkan diabaikan dan tidak diproses.
- Kami menyarankan agar Anda mengunduh template CSV versi terbaru sesering mungkin.
Memverifikasi pengguna tamu di direktori
Periksa untuk melihat bahwa pengguna tamu yang Anda tambahkan ada di direktori baik di pusat admin Microsoft Entra atau dengan menggunakan PowerShell.
Menampilkan pengguna tamu di pusat admin Microsoft Entra
- Masuk ke pusat admin Microsoft Entra sebagai setidaknya Administrator Pengguna.
- Telusuri ke Pengguna>Identitas>Semua pengguna.
- Di bagian Tampilkan, pilih Hanya pengguna tamu dan pastikan pengguna yang Anda tambahkan telah tercantum.
Menampilkan pengguna tamu dengan PowerShell
Untuk melihat pengguna tamu dengan PowerShell, Anda memerlukan Microsoft.Graph.Users modul PowerShell. Kemudian masuk menggunakan Connect-MgGraph perintah dengan akun admin untuk menyetujui cakupan yang diperlukan:
Connect-MgGraph -Scopes "User.Read.All"
Jalankan perintah berikut:
Get-MgUser -Filter "UserType eq 'Guest'"
Anda akan melihat pengguna yang Anda undang terdaftar, dengan nama utama pengguna (UPN) dalam format alamat email#EXT#@domain. Misalnya, lstokes_fabrikam.com#EXT#@contoso.onmicrosoft.com, dengan contoso.onmicrosoft.com adalah organisasi tempat Anda mengirim undangan.
Membersihkan sumber daya
Jika tidak lagi diperlukan, Anda dapat menghapus akun pengguna uji di direktori di pusat admin Microsoft Entra di halaman Pengguna dengan memilih kotak centang di samping pengguna tamu lalu memilih Hapus.
Atau Anda dapat menjalankan perintah PowerShell berikut ini untuk menghapus akun pengguna:
Remove-MgUser -UserId "<UPN>"
Misalnya: Remove-MgUser -UserId "lstokes_fabrikam.com#EXT#@contoso.onmicrosoft.com"
