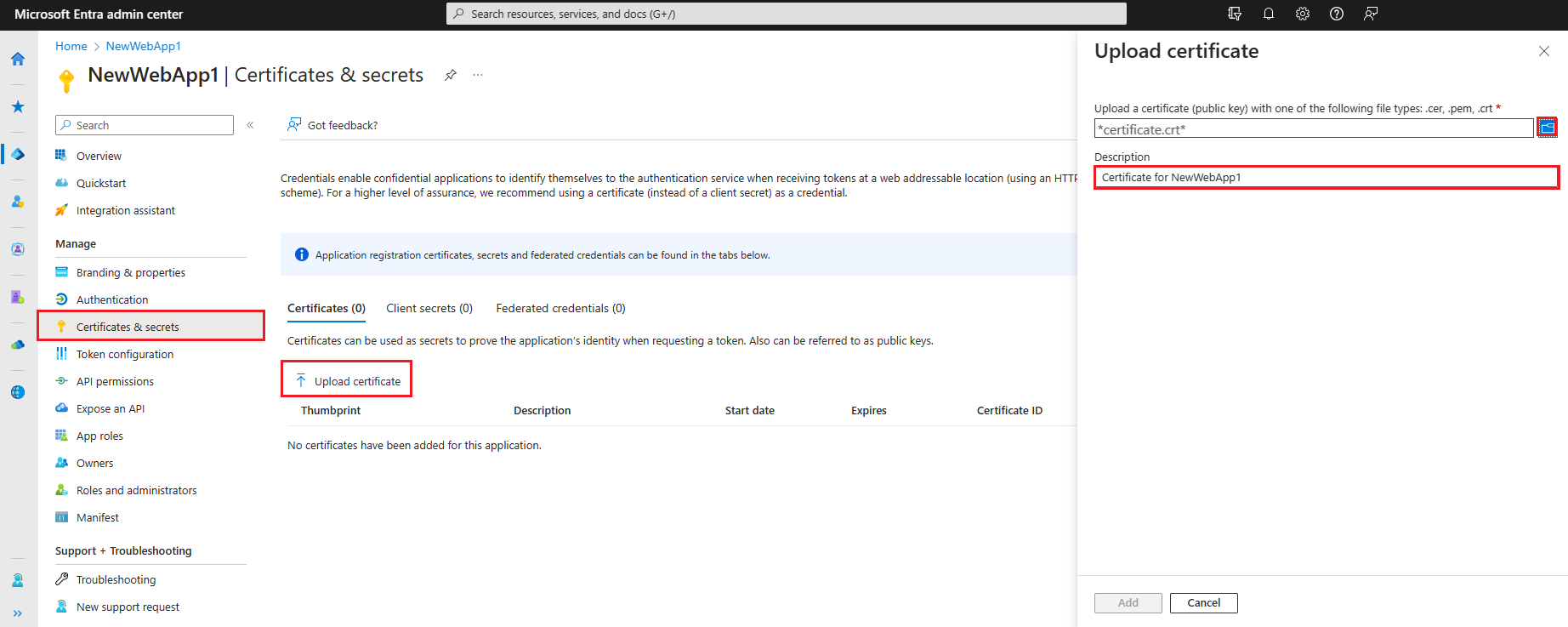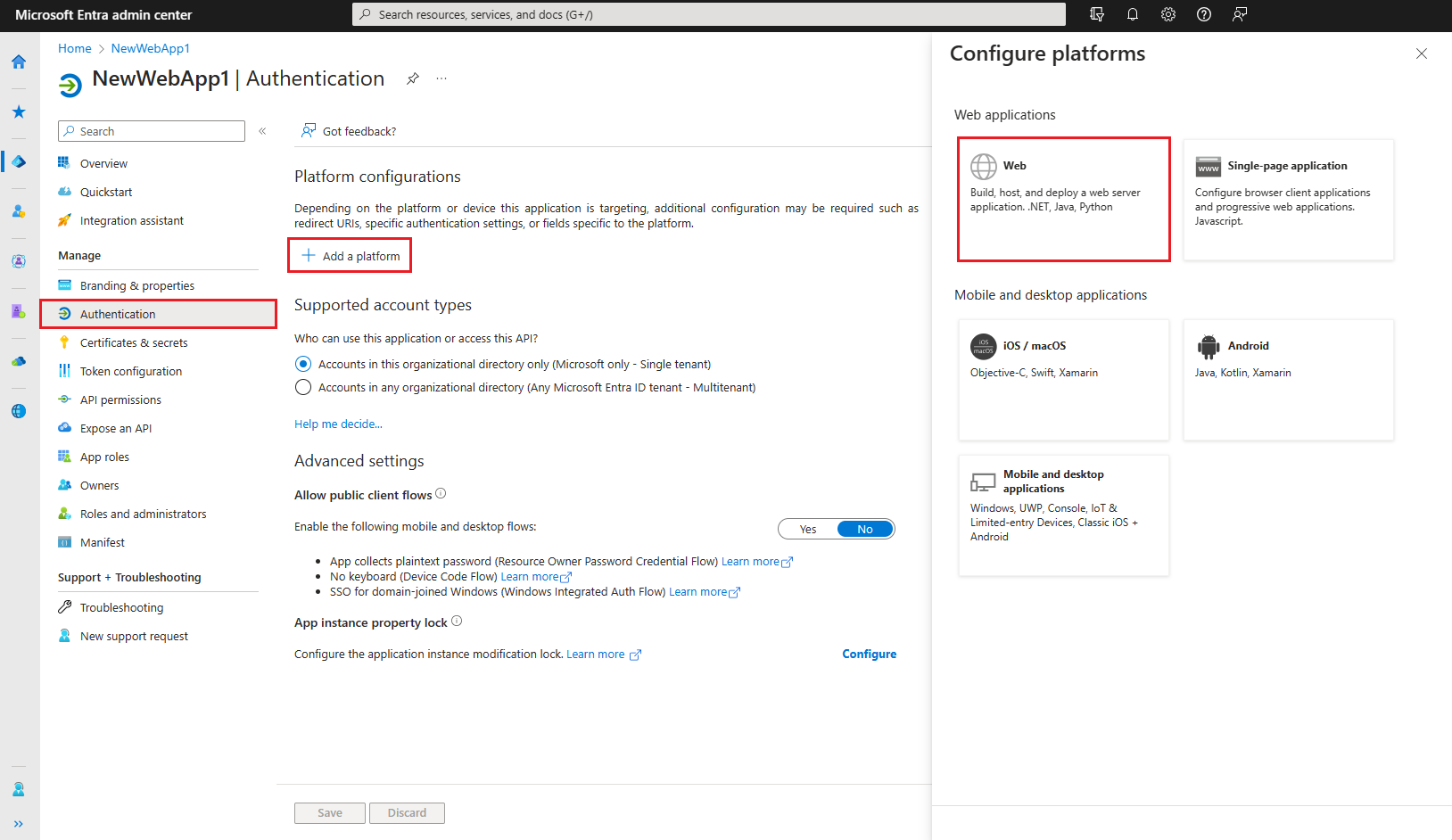Tutorial: Menyiapkan aplikasi untuk autentikasi
Dalam tutorial sebelumnya, Anda mendaftarkan aplikasi web di pusat admin Microsoft Entra. Tutorial ini menunjukkan cara membuat aplikasi web ASP.NET Core menggunakan IDE. Anda juga akan membuat dan mengunggah sertifikat yang ditandatangani sendiri ke pusat admin Microsoft Entra untuk mengamankan aplikasi Anda. Terakhir, Anda akan mengonfigurasi aplikasi untuk autentikasi.
Dalam tutorial ini:
- Buat aplikasi web ASP.NET Core
- Membuat sertifikat yang ditandatangani sendiri
- Mengonfigurasi pengaturan untuk aplikasi
- Menentukan pengaturan platform dan URL
Prasyarat
- Penyelesaian prasyarat dan langkah-langkah dalam Tutorial: Mendaftarkan aplikasi dengan platform identitas Microsoft.
- Anda dapat mengunduh IDE yang digunakan dalam tutorial ini di sini.
- Visual Studio 2022
- Visual Studio Code
- Visual Studio 2022 untuk Mac
- Persyaratan minimum .NET 6.0 SDK.
Membuat proyek ASP.NET Core
Gunakan tab berikut untuk membuat proyek ASP.NET Core dalam IDE.
- Buka Visual Studio, lalu pilih Buat proyek baru.
- Cari dan pilih templat ASP.NET Core Web App , lalu pilih Berikutnya.
- Masukkan nama untuk proyek, seperti NewWebAppLocal.
- Pilih lokasi untuk proyek atau terima opsi default, lalu pilih Berikutnya.
- Terima default untuk Kerangka Kerja, Jenis autentikasi, dan Konfigurasikan untuk HTTPS. Jenis autentikasi dapat diatur ke Tidak Ada karena tutorial ini mencakup proses.
- Pilih Buat.
Membuat dan mengunggah sertifikat yang ditandatangani sendiri
Penggunaan sertifikat adalah cara yang disarankan untuk mengamankan komunikasi antara klien dan server. Untuk tujuan tutorial ini, sertifikat yang ditandatangani sendiri akan dibuat di direktori proyek. Pelajari selengkapnya tentang sertifikat yang ditandatangani sendiri di sini.
Pilih Perintah Pengembang Baris > Perintah Alat>.
Masukkan perintah berikut untuk membuat sertifikat baru yang ditandatangani sendiri:
dotnet dev-certs https -ep ./certificate.crt --trust
Mengunggah sertifikat ke pusat admin Microsoft Entra
Untuk membuat sertifikat tersedia untuk aplikasi, sertifikat harus diunggah ke penyewa.
Mulai dari halaman Gambaran Umum aplikasi yang dibuat sebelumnya, di bawah Kelola, pilih Sertifikat & rahasia dan pilih tab Sertifikat (0).
Pilih Unggah sertifikat.
Pilih ikon folder, lalu telusuri dan pilih sertifikat yang sebelumnya dibuat.
Masukkan deskripsi untuk sertifikat dan pilih Tambahkan.
Rekam nilai Thumbprint, yang akan digunakan pada langkah berikutnya.
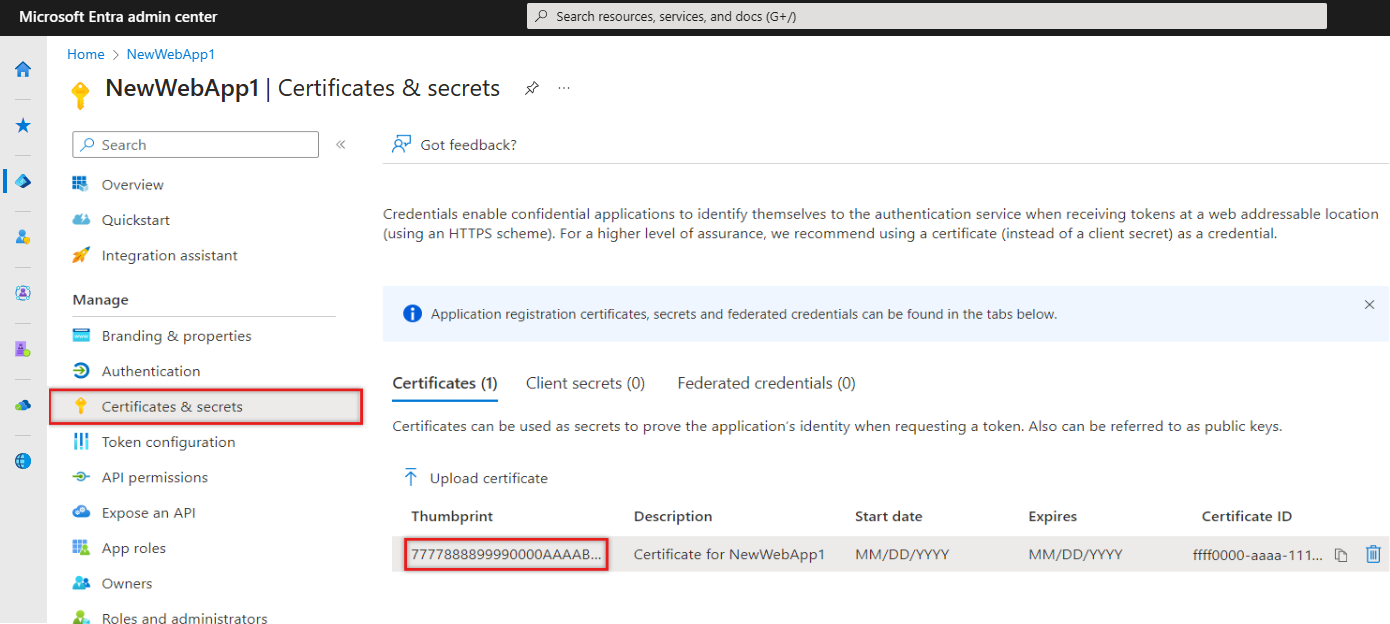
Mengonfigurasi aplikasi untuk autentikasi dan referensi API
Nilai yang direkam sebelumnya akan digunakan untuk mengonfigurasi aplikasi untuk autentikasi. File konfigurasi, appsettings.json, digunakan untuk menyimpan pengaturan aplikasi yang digunakan selama run-time. Karena aplikasi juga akan memanggil API web, aplikasi juga harus berisi referensi ke dalamnya.
Di IDE Anda, buka appsettings.json dan ganti konten file dengan cuplikan berikut. Ganti teks dalam tanda kutip dengan nilai yang direkam sebelumnya.
{ "AzureAd": { "Instance": "https://login.microsoftonline.com/", "TenantId": "Enter the tenant ID obtained from the Microsoft Entra admin center", "ClientId": "Enter the client ID obtained from the Microsoft Entra admin center", "ClientCertificates": [ { "SourceType": "StoreWithThumbprint", "CertificateStorePath": "CurrentUser/My", "CertificateThumbprint": "Enter the certificate thumbprint obtained the Microsoft Entra admin center" } ], "CallbackPath": "/signin-oidc" }, "DownstreamApi": { "BaseUrl": "https://graph.microsoft.com/v1.0/", "RelativePath": "me", "Scopes": [ "user.read" ] }, "Logging": { "LogLevel": { "Default": "Information", "Microsoft.AspNetCore": "Warning" } }, "AllowedHosts": "*" }Instance- Titik akhir autentikasi. Periksa dengan berbagai titik akhir yang tersedia di cloud Nasional.TenantId- Pengidentifikasi penyewa tempat aplikasi terdaftar. Ganti teks dalam tanda kutip dengan nilai ID Direktori (penyewa) yang direkam sebelumnya dari halaman gambaran umum aplikasi terdaftar.ClientId- Pengidentifikasi aplikasi, juga disebut sebagai klien. Ganti teks dalam tanda kutip dengan nilai ID Aplikasi (klien) yang direkam sebelumnya dari halaman gambaran umum aplikasi terdaftar.ClientCertificates- Sertifikat yang ditandatangani sendiri digunakan untuk autentikasi dalam aplikasi. Ganti teksCertificateThumbprintdengan thumbprint sertifikat yang sebelumnya direkam.CallbackPath- Adalah pengidentifikasi untuk membantu server mengalihkan respons ke aplikasi yang sesuai.DownstreamApi- Adalah pengidentifikasi yang menentukan titik akhir untuk mengakses Microsoft Graph. URI aplikasi dikombinasikan dengan cakupan yang ditentukan. Untuk menentukan konfigurasi untuk aplikasi yang dimiliki oleh organisasi, nilaiScopesatribut sedikit berbeda.
Simpan perubahan pada file .
Di folder Properti, buka file peluncuran Pengaturan.json.
Temukan dan rekam
httpsnilaiapplicationURIdalam peluncuran Pengaturan.json, misalnyahttps://localhost:{port}. URL ini akan digunakan saat menentukan URI Pengalihan. Jangan gunakan nilai .http
Menambahkan URI pengalihan platform
Di pusat admin Microsoft Entra, di bawah Kelola, pilih Pendaftaran aplikasi, lalu pilih aplikasi yang sebelumnya dibuat.
Di menu sebelah kiri, di bagian Kelola, pilih Autentikasi.
Di Konfigurasi platform, pilih Tambahkan platform, lalu pilih Web.
Di bawah URI Pengalihan, masukkan
applicationURLdanCallbackPath,/signin-oidc, dalam bentukhttps://localhost:{port}/signin-oidc.Di bawah URL keluar saluran depan, masukkan URL berikut untuk keluar,
https://localhost:{port}/signout-oidc.Pilih Konfigurasikan.
Langkah berikutnya
Saran dan Komentar
Segera hadir: Sepanjang tahun 2024 kami akan menghentikan penggunaan GitHub Issues sebagai mekanisme umpan balik untuk konten dan menggantinya dengan sistem umpan balik baru. Untuk mengetahui informasi selengkapnya, lihat: https://aka.ms/ContentUserFeedback.
Kirim dan lihat umpan balik untuk