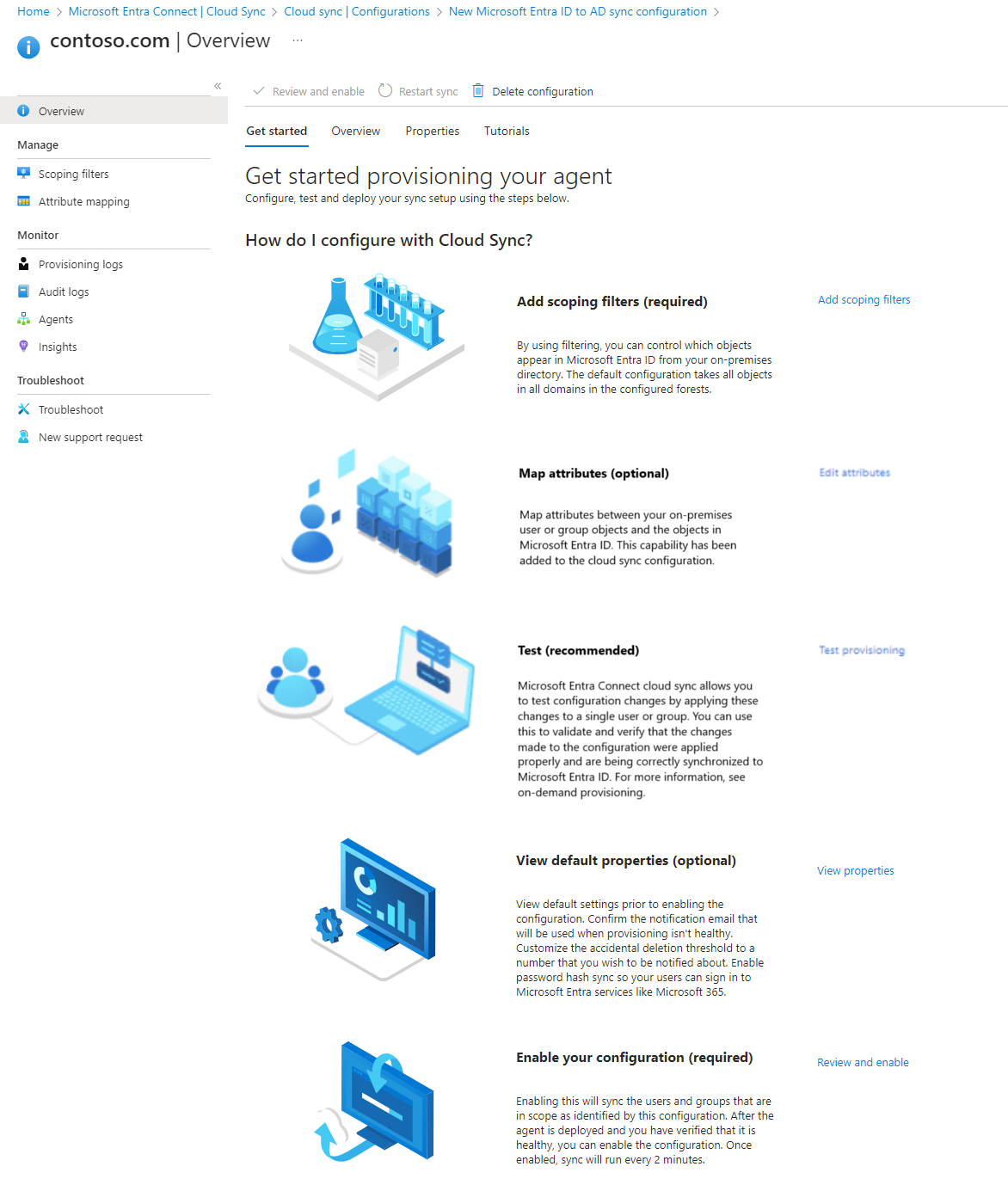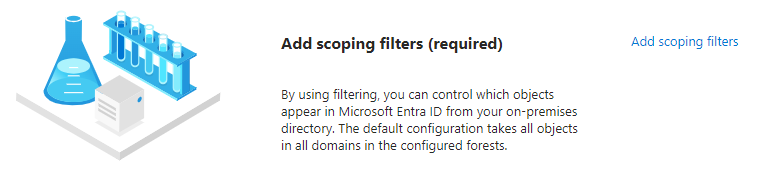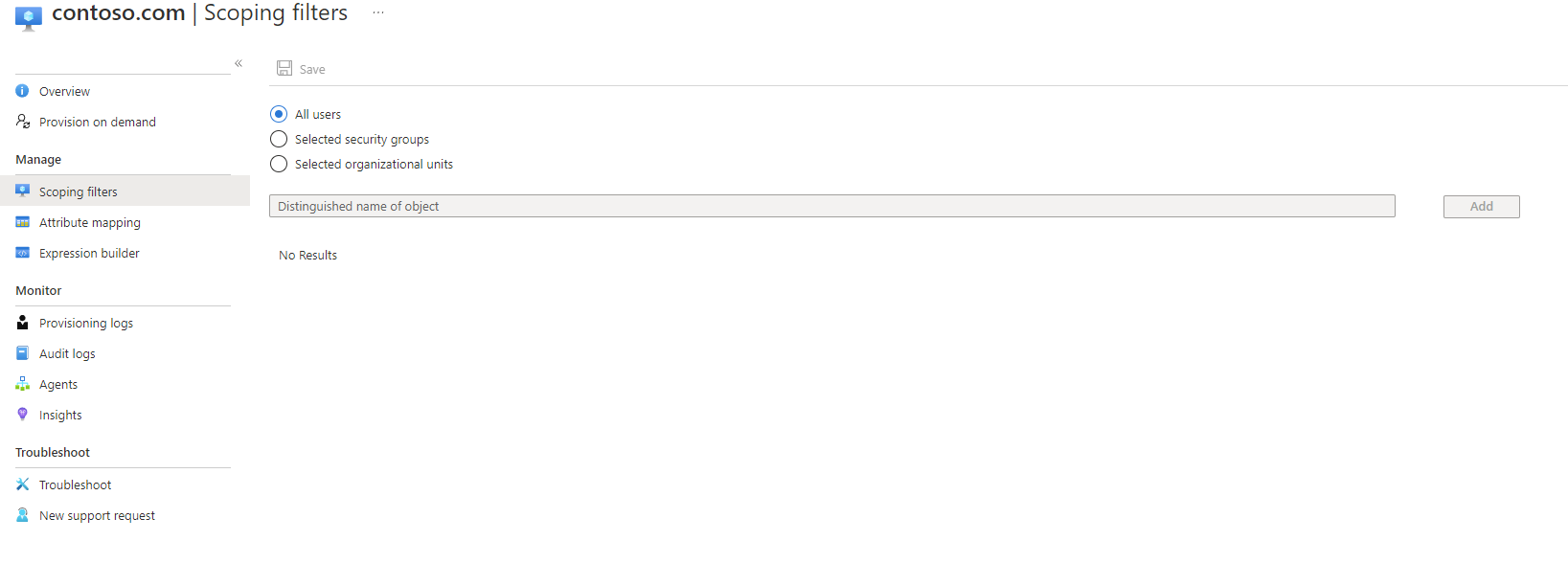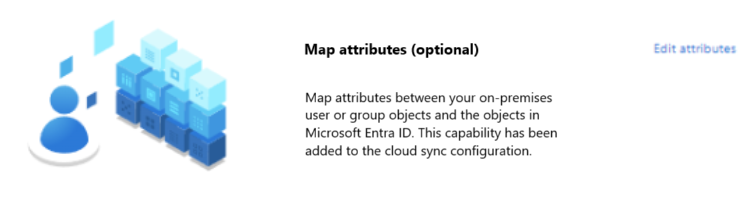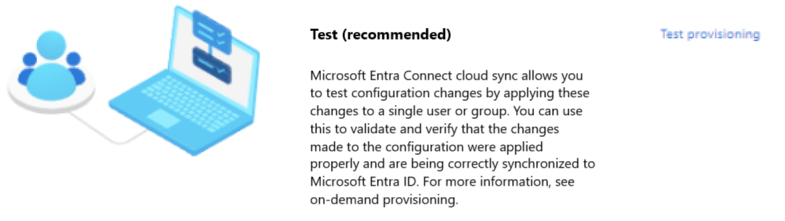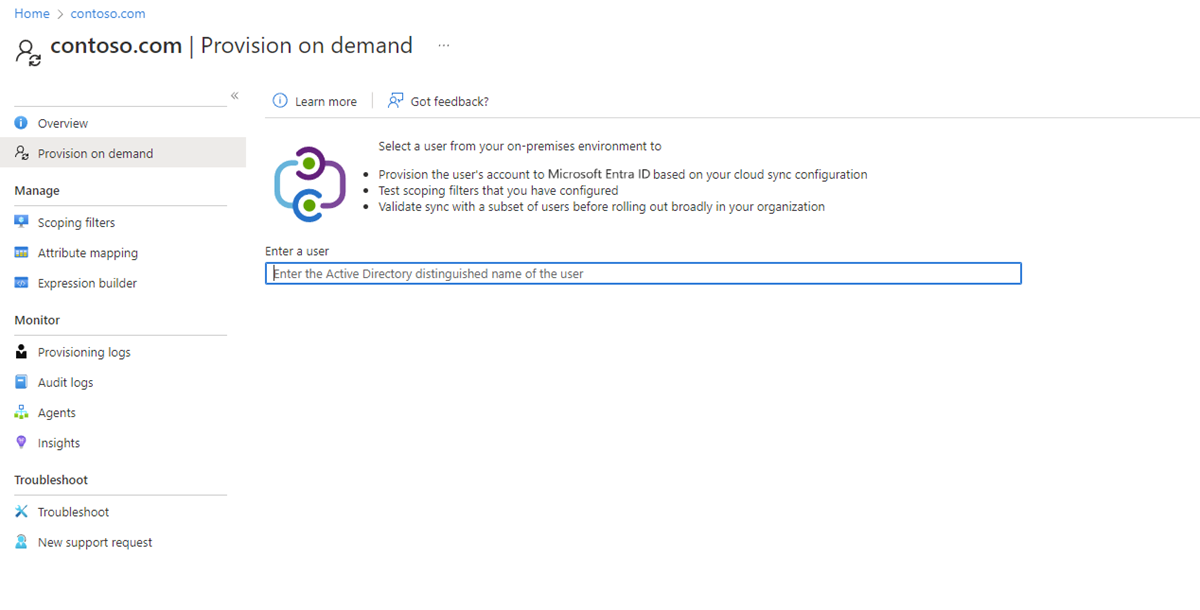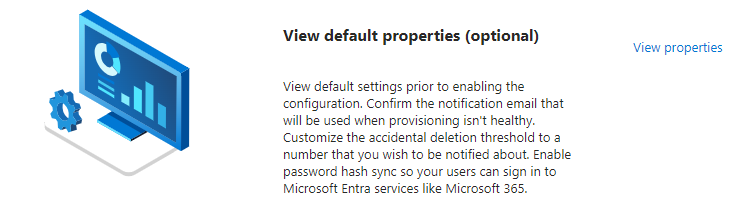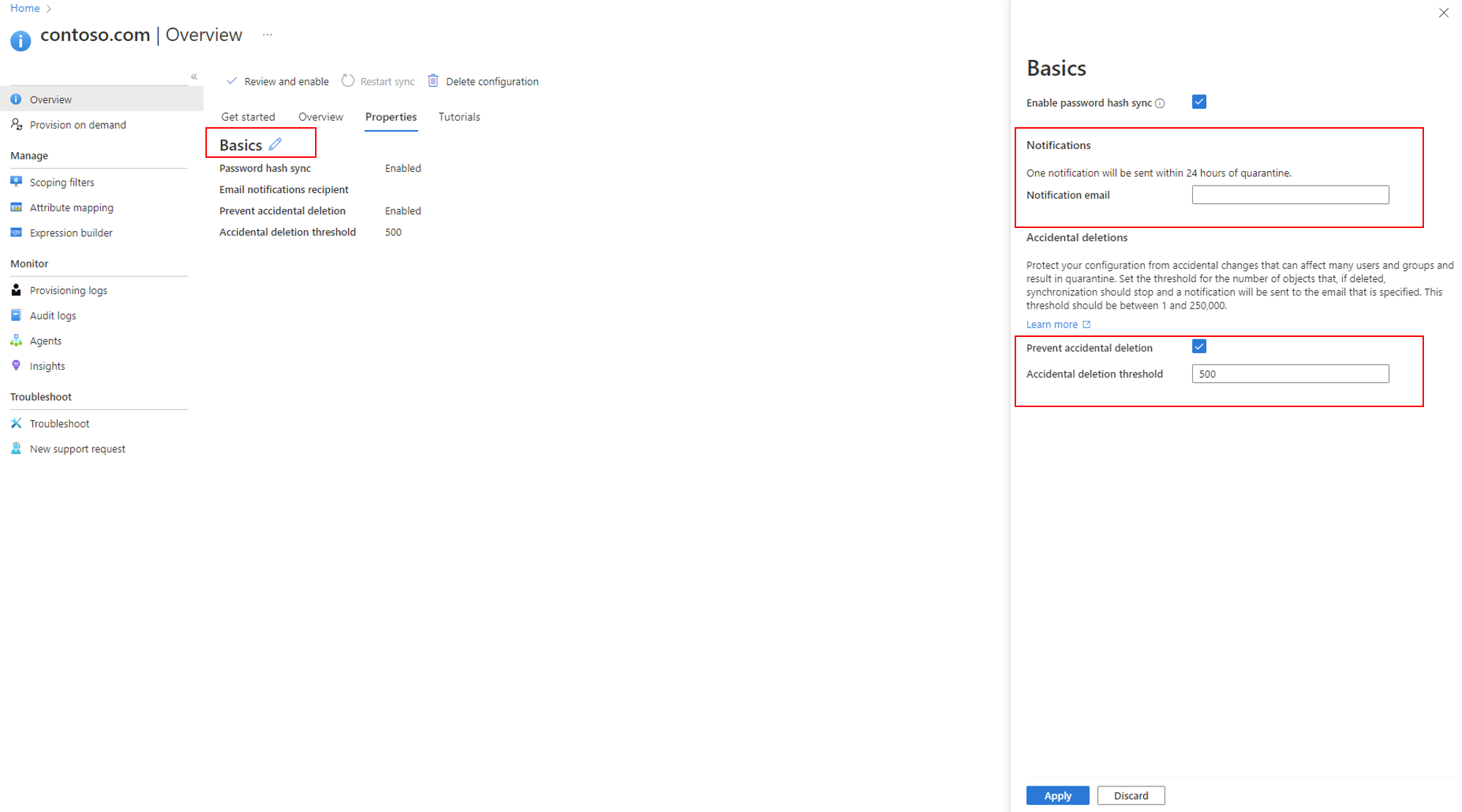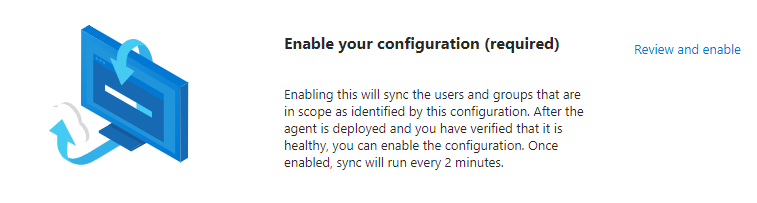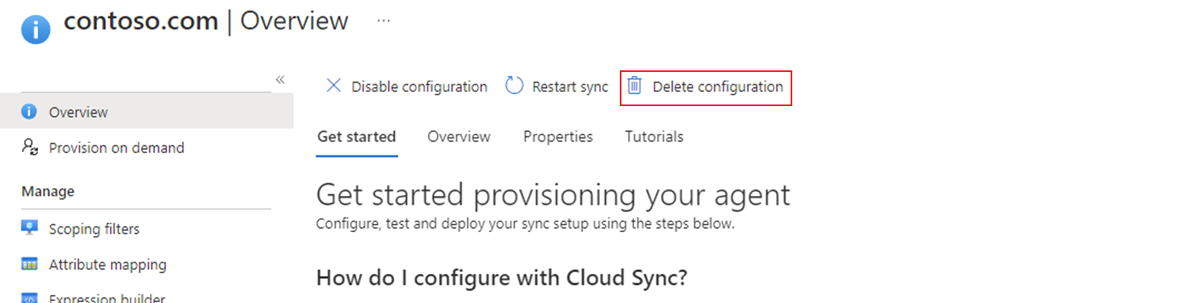Memprovisikan Direktori Aktif ke ID Microsoft Entra - Konfigurasi
Dokumen berikut akan memandu Anda mengonfigurasi Microsoft Entra Cloud Sync untuk provisi dari Direktori Aktif ke ID Microsoft Entra. Jika Anda mencari informasi tentang provisi dari MICROSOFT Entra ID ke AD, lihat Mengonfigurasi - Provisi Direktori Aktif ke ID Microsoft Entra menggunakan Microsoft Entra Cloud Sync
Dokumentasi berikut menunjukkan pengalaman pengguna terpandu baru untuk Microsoft Entra Cloud Sync.
Untuk informasi tambahan dan contoh cara mengonfigurasi sinkronisasi cloud, lihat video di bawah ini.
Konfigurasikan penyediaan
Untuk mengonfigurasi penyediaan, ikuti langkah-langkah berikut.
- Masuk ke pusat admin Microsoft Entra sebagai setidaknya Administrator Hibrid.
- Telusuri ke Manajemen>Hibrid Identitas>Sinkronisasi Microsoft Entra Koneksi> Cloud.
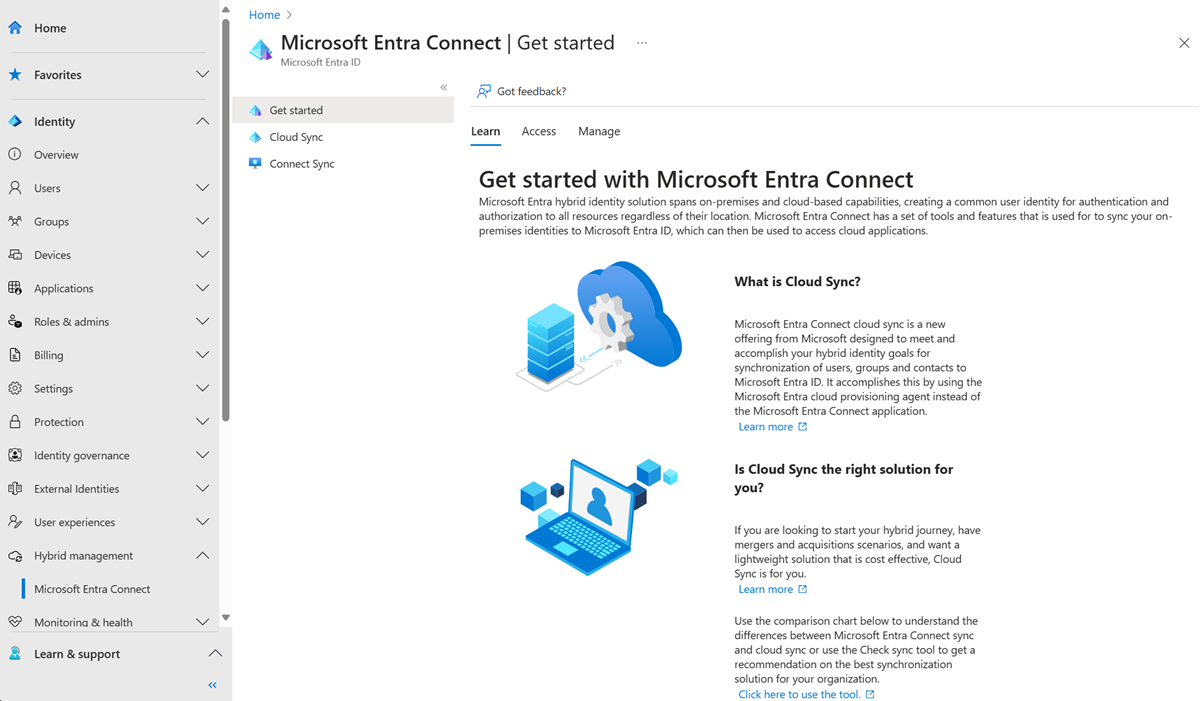
- Pilih Konfigurasi baru.
- Pilih AD ke sinkronisasi ID Microsoft Entra.

- Pada layar konfigurasi, pilih domain dan apakah Anda akan mengaktifkan sinkronisasi hash kata sandi. Klik Buat.
- Layar Memulai akan terbuka. Dari sini, Anda dapat terus mengonfigurasi sinkronisasi cloud.
- Konfigurasi dibagi menjadi 5 bagian berikut.
| Bagian | Deskripsi |
|---|---|
| 1. Tambahkan filter cakupan | Gunakan bagian ini untuk menentukan objek apa yang muncul di ID Microsoft Entra |
| 2. Memetakan atribut | Gunakan bagian ini untuk memetakan atribut antara pengguna/grup lokal Anda dengan objek Microsoft Entra |
| 3. Uji | Uji konfigurasi Anda sebelum menyebarkannya |
| 4. Lihat properti default | Menampilkan pengaturan default sebelum mengaktifkannya dan membuat perubahan jika sesuai |
| 5. Aktifkan konfigurasi Anda | Setelah siap, aktifkan konfigurasi dan pengguna/grup akan mulai disinkronkan |
Catatan
Selama proses konfigurasi, akun layanan sinkronisasi akan dibuat dengan format ADToAADSyncServiceAccount@[TenantID].onmicrosoft.com dan Anda mungkin mendapatkan kesalahan jika autentikasi multifaktor diaktifkan untuk akun layanan sinkronisasi, atau kebijakan autentikasi interaktif lainnya tidak sengaja diaktifkan untuk akun sinkronisasi. Menghapus autentikasi multifaktor atau kebijakan autentikasi interaktif apa pun untuk akun layanan sinkronisasi harus menyelesaikan kesalahan dan Anda dapat menyelesaikan konfigurasi dengan lancar.
Penyediaan cakupan untuk pengguna dan grup tertentu
Secara default, agen provisi akan menyinkronkan subset pengguna dan grup dari Direktori Aktif Anda. Anda dapat lebih mencakup agen untuk menyinkronkan pengguna dan grup tertentu dengan menggunakan grup Active Directory lokal atau unit organisasi.
Anda dapat mengonfigurasi grup dan unit organisasi dalam konfigurasi.
Catatan
Anda tidak dapat menggunakan grup bersarang dengan cakupan grup. Objek bersarang di luar tingkat pertama tidak akan disertakan saat pencakupan menggunakan kelompok keamanan. Hanya gunakan pemfilteran cakupan grup untuk skenario contoh karena ada batasan untuk menyinkronkan grup besar.
- Pada layar Memulai konfigurasi. Klik Tambahkan filter cakupan di samping ikon Tambahkan filter cakupan atau pada klik Filter cakupan di sebelah kiri di bawah Kelola.
- Pilih filter cakupan. Filter bisa menjadi salah satu dari berikut ini:
- Semua pengguna: Cakupan konfigurasi untuk diterapkan ke semua pengguna yang sedang disinkronkan.
- Grup keamanan yang dipilih: Cakupan konfigurasi untuk diterapkan ke grup keamanan tertentu.
- Unit organisasi yang dipilih: Cakupan konfigurasi untuk diterapkan ke OU tertentu.
- Untuk grup keamanan dan unit organisasi, berikan nama khusus yang sesuai dan klik Tambahkan.
- Setelah filter cakupan Anda dikonfigurasi, klik Simpan.
- Setelah menyimpan, Anda akan melihat pesan yang memberi tahu Anda apa yang masih perlu Anda lakukan untuk mengonfigurasi sinkronisasi cloud. Anda dapat mengklik tautan untuk melanjutkan.

- Setelah mengubah cakupan, Anda harus memulai ulang provisi untuk memulai sinkronisasi segera perubahan.
Pemetaan atribut
Microsoft Entra Cloud Sync memungkinkan Anda untuk dengan mudah memetakan atribut antara objek pengguna/grup lokal Anda dan objek di ID Microsoft Entra.
Anda dapat menyesuaikan pemetaan atribut default sesuai dengan kebutuhan bisnis Anda. Jadi, Anda dapat mengubah atau menghapus pemetaan atribut yang ada, atau membuat pemetaan atribut baru.
Setelah menyimpan, Anda akan melihat pesan yang memberi tahu Anda apa yang masih perlu Anda lakukan untuk mengonfigurasi sinkronisasi cloud. Anda dapat mengklik tautan untuk melanjutkan.

Untuk informasi selengkapnya, lihat pemetaan atribut.
Ekstensi direktori dan pemetaan atribut kustom.
Microsoft Entra Cloud Sync memungkinkan Anda memperluas direktori dengan ekstensi dan menyediakan pemetaan atribut kustom. Untuk informasi selengkapnya, lihat Ekstensi direktori dan pemetaan atribut kustom.
Penyediaan sesuai permintaan
Microsoft Entra Cloud Sync memungkinkan Anda menguji perubahan konfigurasi, dengan menerapkan perubahan ini pada satu pengguna atau grup.
Anda dapat menggunakan ini untuk memvalidasi dan memverifikasi bahwa perubahan yang dilakukan pada konfigurasi diterapkan dengan benar dan sedang disinkronkan dengan benar ke ID Microsoft Entra.
Setelah pengujian, Anda akan melihat pesan yang memberi tahu Anda apa yang masih perlu Anda lakukan untuk mengonfigurasi sinkronisasi cloud. Anda dapat mengklik tautan untuk melanjutkan.

Untuk informasi selengkapnya, lihat penyediaan sesuai permintaan.
Penghapusan dan pemberitahuan email yang tidak disengaja
Bagian properti default menyediakan informasi tentang penghapusan yang tidak disengaja dan pemberitahuan email.
Fitur ini dirancang untuk melindungi Anda dari perubahan konfigurasi yang tidak disengaja dan perubahan pada direktori lokal yang akan memengaruhi banyak pengguna dan objek lainnya.
Fitur ini memungkinkan Anda untuk:
- mengonfigurasi kemampuan untuk mencegah penghapusan tidak disengaja secara otomatis.
- Mengatur # objek (ambang batas) melebihi nilai konfigurasi akan berfungsi
- mengatur alamat email pemberitahuan sehingga mereka mendapatkan pemberitahuan email setelah pekerjaan sinkronisasi yang dimaksud dimasukkan ke dalam karantina untuk skenario ini
Untuk informasi selengkapnya, lihat Penghapusan tidak disengaja
Klik pensil di samping Dasar untuk mengubah default dalam konfigurasi.
Mengaktifkan konfigurasi Anda
Setelah menyelesaikan dan menguji konfigurasi, Anda dapat mengaktifkannya.
Klik Aktifkan konfigurasi untuk mengaktifkannya.
Karantina
Sinkronisasi cloud memantau kesehatan konfigurasi Anda dan menempatkan objek yang tidak sehat dalam keadaan karantina. Jika sebagian besar atau semua panggilan yang dibuat untuk sistem target terus menerus gagal karena kesalahan, contohnya, info masuk admin tidak valid, pekerjaan sinkronisasi ditandai sebagai dikarantina. Untuk informasi selengkapnya, lihat bagian pemecahan masalah tentang karantina.
Memulai ulang provisi
Jika Anda tidak ingin menunggu eksekusi terjadwal berikutnya, picu eksekusi provisi dengan menggunakan tombol Hidupkan ulang sinkronisasi .
- Masuk ke pusat admin Microsoft Entra sebagai setidaknya Administrator Hibrid.
- Telusuri ke Manajemen>Hibrid Identitas>Sinkronisasi Microsoft Entra Koneksi> Cloud.
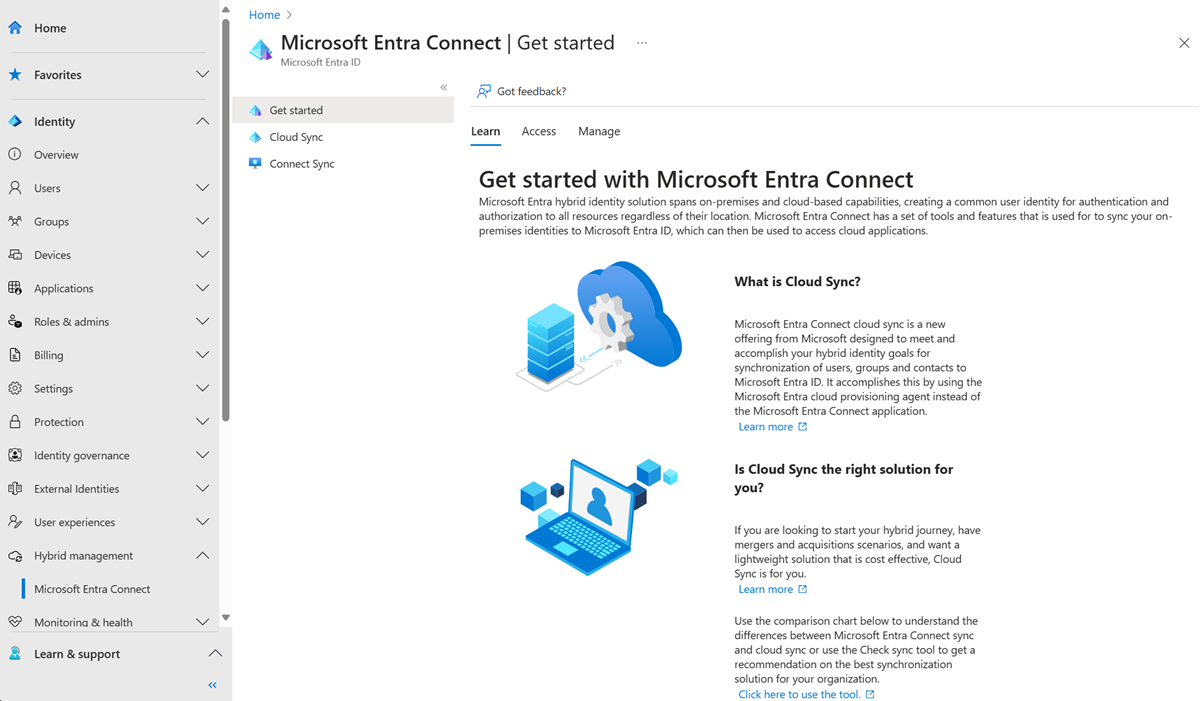
- Di bawah Konfigurasi, pilih konfigurasi Anda.
- Di bagian atas, pilih Mulai ulang sinkronisasi.
Menghapus konfigurasi
Untuk menghapus konfigurasi, ikuti langkah-langkah berikut.
- Masuk ke pusat admin Microsoft Entra sebagai setidaknya Administrator Hibrid.
- Telusuri ke Manajemen>Hibrid Identitas>Sinkronisasi Microsoft Entra Koneksi> Cloud.
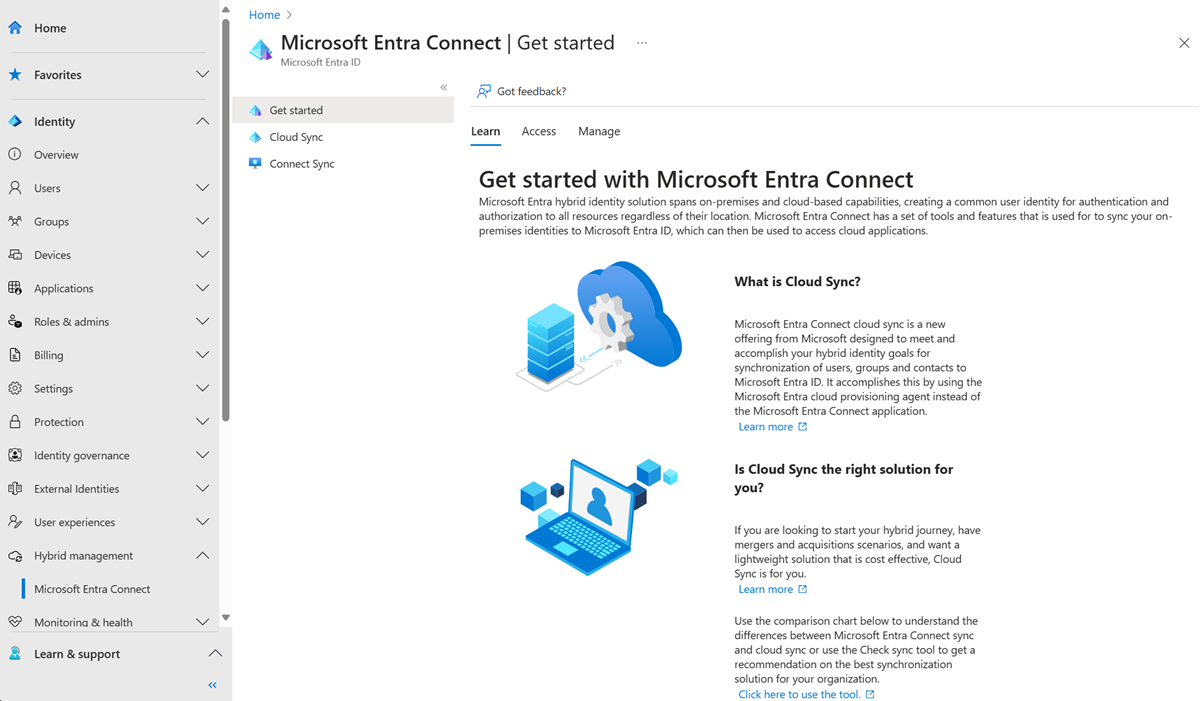
- Di bawah Konfigurasi, pilih konfigurasi Anda.
- Di bagian atas layar konfigurasi, pilih Hapus konfigurasi.
Penting
Tidak ada konfirmasi sebelum menghapus konfigurasi. Pastikan ini adalah tindakan yang ingin Anda lakukan sebelum memilih Hapus.