Mengonfigurasi pengaturan diagnostik Microsoft Entra untuk log aktivitas
Dengan menggunakan pengaturan diagnostik di ID Microsoft Entra, Anda dapat mengintegrasikan log dengan Azure Monitor, mengalirkan log ke hub peristiwa, atau mengarsipkan log ke akun penyimpanan. Anda dapat membuat beberapa pengaturan diagnostik untuk mengirim log aktivitas ke tujuan yang berbeda.
Artikel ini menyediakan langkah-langkah untuk mengonfigurasi pengaturan diagnostik Microsoft Entra untuk log aktivitas.
Prasyarat
Untuk mengonfigurasi pengaturan diagnostik, Anda memerlukan:
- Langganan Azure. Jika Anda tidak memiliki langganan Azure, Anda dapat mendaftar uji coba gratis.
- Akses Administrator Keamanan untuk membuat pengaturan diagnostik umum untuk penyewa Microsoft Entra.
- Akses Administrator Log Atribut untuk membuat pengaturan diagnostik untuk log atribut keamanan kustom.
- Tujuan yang sudah disiapkan. Misalnya, jika Anda ingin mengalirkan log ke pusat aktivitas, Anda perlu membuat hub peristiwa sebelum dapat mengonfigurasi pengaturan diagnostik.
Cara mengakses pengaturan diagnostik
Artikel ini menyediakan langkah-langkah untuk mengakses pengaturan diagnostik untuk log Microsoft Entra. Jika Anda perlu mengonfigurasi pengaturan diagnostik untuk sumber daya Azure Monitor atau Azure di luar ID Microsoft Entra, lihat Pengaturan diagnostik di Azure Monitor.
Masuk ke pusat admin Microsoft Entra sebagai setidaknya Administrator Keamanan.
Telusuri pengaturan Pemantauan Identitas>& Diagnostik kesehatan.> Pengaturan Umum muncul secara default.
Pengaturan diagnostik yang ada muncul dalam tabel. Pilih edit pengaturan untuk mengubah pengaturan yang sudah ada, atau pilih Tambahkan pengaturan diagnostik untuk membuat pengaturan baru.
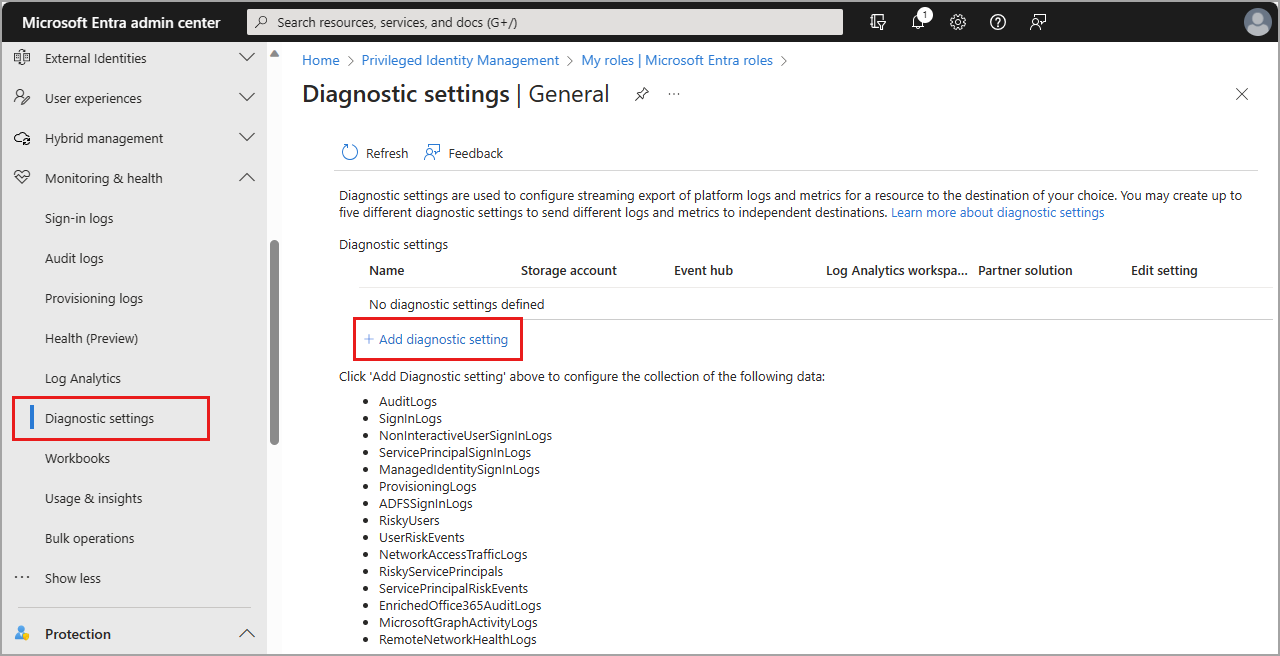
Atribut keamanan kustom
Log atribut keamanan kustom adalah subset dari log audit standar. Anda harus memiliki peran Administrator Log Atribut aktif untuk mengonfigurasi pengaturan diagnostik untuk atribut keamanan kustom. Untuk informasi selengkapnya, lihat Gambaran umum atribut keamanan kustom.
Untuk mengonfigurasi pengaturan diagnostik untuk log audit atribut keamanan kustom, pilih Atribut keamanan kustom. Proses untuk mengonfigurasi pengaturan diagnostik sama untuk kedua kategori log.
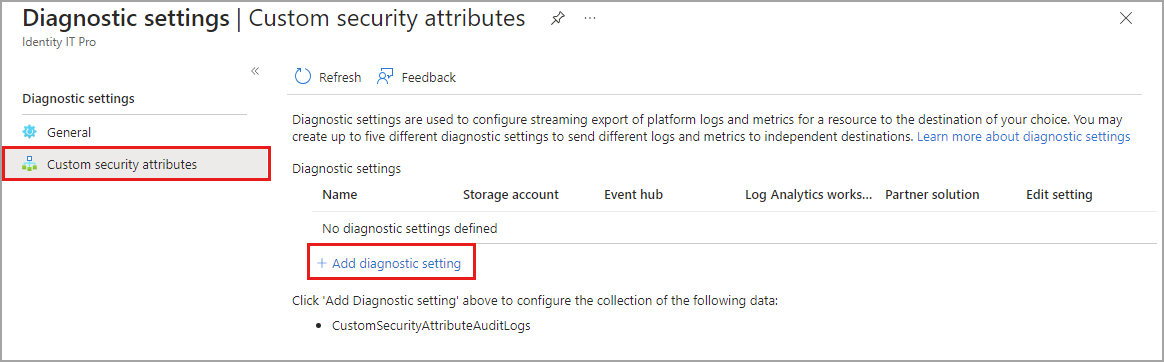
Tip
Microsoft menyarankan agar Anda memisahkan log audit atribut keamanan kustom dari log audit direktori Anda sehingga penetapan atribut tidak terungkap secara tidak sengaja.
Pilih log dan tujuan
Saat membuat atau mengedit pengaturan diagnostik, Anda dapat memilih log mana yang akan disertakan dan tempat mengirimnya.
Kategori log
Anda dapat memilih satu, beberapa, atau semua log yang tersedia. Beberapa log mungkin merupakan bagian dari fitur pratinjau. Bahkan jika Anda memilih kategori log, Anda mungkin tidak melihat data apa pun hingga fitur tersebut tersedia secara umum. Untuk deskripsi log yang tersedia, lihat Opsi log untuk streaming ke titik akhir.
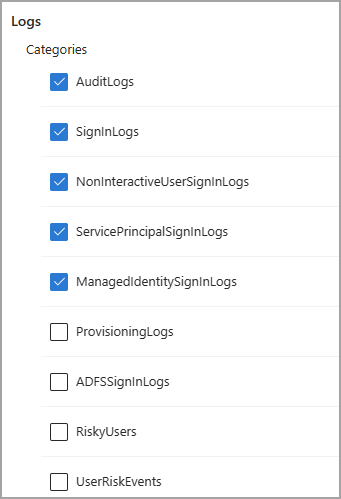
Detail tujuan
Anda dapat mengirim log ke ruang kerja Analitik Log, mengalirkan log ke hub peristiwa, atau mengarsipkan log ke akun penyimpanan. Saat ini, satu-satunya solusi mitra yang didukung adalah layanan AZURE Native ISV. Untuk informasi selengkapnya, lihat Gambaran umum layanan AZURE Native ISV.
Untuk mengirim log Anda ke salah satu tujuan, Anda harus mengonfigurasi tujuan tersebut.
Saat Anda memilih tujuan, lebih banyak bidang muncul. Pilih langganan dan tujuan yang sesuai dari bidang yang muncul.
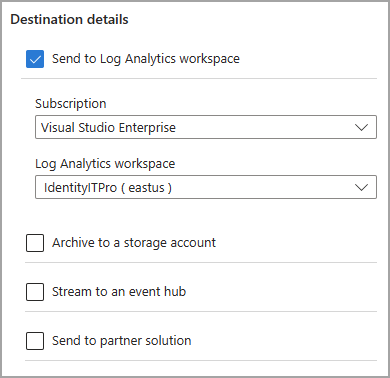
Untuk detail tentang mengonfigurasi pengaturan diagnostik untuk tujuan tertentu, lihat artikel berikut ini:
- Mengintegrasikan log dengan log azure monitor
- Mengalirkan log ke pusat aktivitas
- Mengarsipkan log ke akun penyimpanan Azure
Proses dasar
Langkah-langkah dasar untuk mengonfigurasi pengaturan diagnostik adalah sebagai berikut:
Untuk membuat pengaturan diagnostik baru, pilih Tambahkan pengaturan diagnostik.
Berikan nama.
Pilih log yang ingin Anda sertakan.
Pilih tujuan yang ingin Anda kirimi log.
Pilih langganan dan tujuan dari menu dropdown yang muncul.
Pilih tombol Simpan.
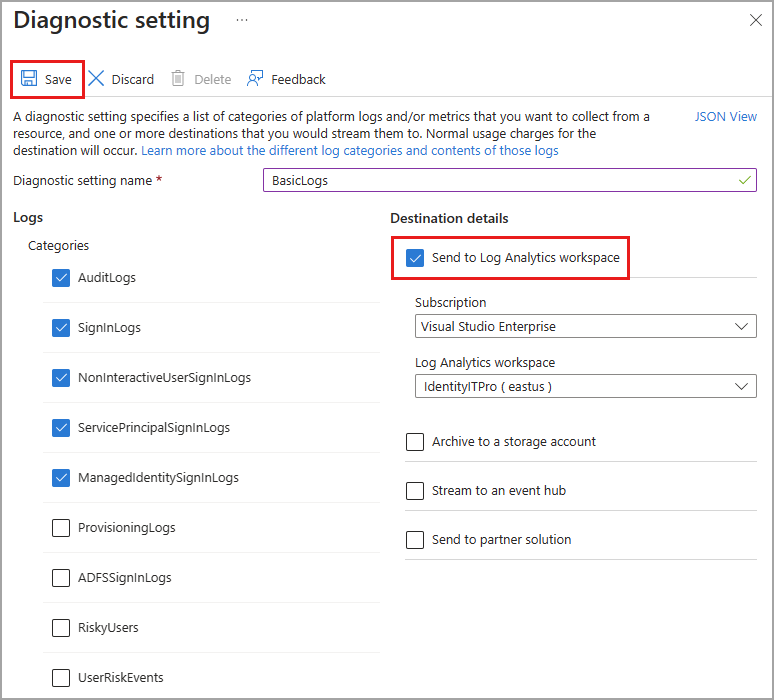
Catatan
Mungkin perlu waktu hingga tiga hari agar log mulai muncul di tujuan.
Saran dan Komentar
Segera hadir: Sepanjang tahun 2024 kami akan menghentikan penggunaan GitHub Issues sebagai mekanisme umpan balik untuk konten dan menggantinya dengan sistem umpan balik baru. Untuk mengetahui informasi selengkapnya, lihat: https://aka.ms/ContentUserFeedback.
Kirim dan lihat umpan balik untuk