Catatan
Akses ke halaman ini memerlukan otorisasi. Anda dapat mencoba masuk atau mengubah direktori.
Akses ke halaman ini memerlukan otorisasi. Anda dapat mencoba mengubah direktori.
Dalam artikel ini, Anda mempelajari cara mengintegrasikan iLMS dengan MICROSOFT Entra ID. Saat mengintegrasikan iLMS dengan Microsoft Entra ID, Anda dapat:
- Mengontrol di MICROSOFT Entra ID siapa yang memiliki akses ke iLMS.
- Memungkinkan pengguna Anda untuk masuk secara otomatis ke iLMS dengan akun Microsoft Entra mereka.
- Kelola akun Anda di satu lokasi pusat.
Prasyarat
Skenario yang diuraikan dalam artikel ini mengasumsikan bahwa Anda sudah memiliki prasyarat berikut:
- Akun pengguna Microsoft Entra dengan langganan aktif. Jika Anda belum memilikinya, Anda dapat Membuat akun secara gratis.
- Salah satu peran berikut:
- Administrator Aplikasi
- Administrator Aplikasi Cloud
- Pemilik Aplikasi .
- Langganan iLMS dengan akses satu kali masuk (SSO) yang diaktifkan.
Deskripsi skenario
Dalam artikel ini, Anda mengonfigurasi dan menguji Microsoft Entra SSO di lingkungan pengujian.
- iLMS mendukung SSO yang diinisiasi oleh SP dan IDP.
Nota
Identifikasi aplikasi ini adalah nilai string yang tetap sehingga hanya satu instans yang dapat dikonfigurasi dalam satu penyewa.
Tambahkan iLMS dari galeri
Untuk mengonfigurasi integrasi iLMS ke microsoft Entra ID, Anda perlu menambahkan iLMS dari galeri ke daftar aplikasi SaaS terkelola Anda.
- Masuk ke pusat admin Microsoft Entra setidaknya sebagai Administrator Aplikasi Cloud.
- Jelajahi Entra ID>Aplikasi Perusahaan>Aplikasi Baru.
- Di bagian Tambahkan dari galeri, ketik iLMS di kotak pencarian.
- Pilih iLMS dari panel hasil lalu tambahkan aplikasi. Tunggu beberapa detik saat aplikasi ditambahkan ke penyewa Anda.
Sebagai alternatif, Anda juga bisa menggunakan Wizard Enterprise App Configuration. Dalam wizard ini, Anda dapat menambahkan aplikasi ke penyewa Anda, menambahkan pengguna/grup ke aplikasi, menetapkan peran, dan menelusuri konfigurasi SSO juga. Pelajari selengkapnya tentang wizard Microsoft 365.
Mengonfigurasi dan menguji Microsoft Entra SSO untuk iLMS
Konfigurasikan dan uji SSO Microsoft Entra dengan iLMS menggunakan pengguna uji bernama B.Simon. Agar SSO berfungsi, Anda perlu membuat hubungan tautan antara pengguna Microsoft Entra dan pengguna terkait di iLMS.
Untuk mengonfigurasi dan menguji SSO Microsoft Entra dengan iLMS, lakukan langkah-langkah berikut:
-
Mengonfigurasi microsoft Entra SSO - untuk memungkinkan pengguna Anda menggunakan fitur ini.
- Buat pengguna uji Microsoft Entra - untuk menguji login tunggal Microsoft Entra dengan B.Simon.
- Tetapkan pengguna uji Microsoft Entra - agar B.Simon dapat menggunakan log masuk tunggal Microsoft Entra.
-
Mengonfigurasi SSO iLMS - untuk mengatur pengaturan single sign-on di sisi aplikasi.
- Buat pengguna tes iLMS - untuk memiliki padanan B.Simon di iLMS yang terhubung dengan representasi pengguna Microsoft Entra.
- Uji SSO - untuk memverifikasi apakah konfigurasi berfungsi.
Mengonfigurasi SSO Microsoft Entra
Ikuti langkah-langkah ini untuk mengaktifkan SSO Microsoft Entra.
Masuk ke pusat admin Microsoft Entra setidaknya sebagai Administrator Aplikasi Cloud.
Akses halaman integrasi aplikasi iLMS, temukan bagian > dan pilih Single sign-on pada >aplikasi Enterprise.
Pada halaman Pilih metode Single Sign-On, pilih SAML.
Pada halaman Atur Single Sign-On dengan SAML, pilih ikon pensil untuk Konfigurasi SAML Dasar guna mengedit pengaturan.
 Pengaturan SAML Dasar
Pengaturan SAML DasarPada halaman Konfigurasi SAML Dasar, jika Anda ingin mengonfigurasi aplikasi dalam mode yang diinisiasi oleh IDP , lakukan langkah-langkah berikut:
sebuah. Dalam kotak teks Pengidentifikasi , tempelkan nilai Pengidentifikasi yang Anda salin dari bagian Penyedia Layanan pengaturan SAML di portal admin iLMS.
b. Dalam kotak teks URL Balasan, tempelkan nilai Titik Akhir (URL) yang Anda salin dari bagian Penyedia Layanan pengaturan SAML di portal admin iLMS yang memiliki pola berikut:
https://www.inspiredlms.com/Login/<INSTANCE_NAME>/consumer.aspx.Pilih Atur URL tambahan dan lakukan langkah berikut jika Anda ingin mengonfigurasi aplikasi dalam mode yang dimulai SP:
Dalam kotak teks URL Masuk , tempelkan nilai Titik Akhir (URL) yang Anda salin dari bagian Penyedia Layanan pengaturan SAML di portal admin iLMS sebagai
https://www.inspiredlms.com/Login/<INSTANCE_NAME>/consumer.aspx.Untuk mengaktifkan provisi JIT, aplikasi iLMS Anda mengharapkan pernyataan SAML dalam format tertentu, yang mengharuskan Anda untuk menambahkan pemetaan atribut kustom ke konfigurasi atribut token SAML Anda. Cuplikan layar berikut menunjukkan daftar atribut default. Pilih ikon Edit untuk membuka dialog Atribut Pengguna.
Nota
Anda harus mengaktifkan Buat Akun Pengguna yang Tidak Dikenali di iLMS untuk memetakan atribut ini. Ikuti petunjuk di sini untuk mendapatkan ide tentang konfigurasi atribut.
Selain di atas, aplikasi iLMS mengharapkan beberapa atribut lagi untuk diteruskan kembali dalam respons SAML. Di bagian Klaim Pengguna pada dialog Atribut Pengguna, lakukan langkah-langkah berikut untuk menambahkan atribut SAML token seperti yang ditunjukkan pada tabel di bawah ini:
Nama Atribut Sumber divisi pengguna.departemen wilayah status pengguna departemen pengguna.jabatan sebuah. Pilih Tambahkan klaim baru untuk membuka dialog Kelola klaim pengguna .
b. Di kotak teks Nama, ketik nama atribut yang ditampilkan untuk baris tersebut.
c. Biarkan namespace kosong.
d. Pilih Sumber sebagai atribut .
e. Dari daftar atribut Sumber, ketik nilai atribut yang ditampilkan untuk baris tersebut.
f. Pilih Ok
g. Pilih Simpan.
Pada halaman Siapkan Sign-On Tunggal dengan SAML , di bagian Sertifikat Penandatanganan SAML , pilih Unduh untuk mengunduh XML Metadata Federasi dari opsi yang diberikan sesuai kebutuhan Anda dan simpan di komputer Anda.

Di bagian Siapkan iLMS, salin URL yang sesuai dengan kebutuhan Anda.

Membuat dan menetapkan pengguna uji Microsoft Entra
Ikuti prosedur dalam panduan cepat membuat dan menetapkan akun pengguna untuk membuat akun pengguna uji bernama B.Simon.
Mengonfigurasi SSO iLMS
Di jendela browser web yang berbeda, masuk ke portal admin iLMS Anda sebagai administrator.
Pilih SSO:SAML di bawah tab Pengaturan untuk membuka pengaturan SAML dan lakukan langkah-langkah berikut:

Perluas bagian Penyedia Layanan dan salin nilai Pengidentifikasi dan Titik Akhir (URL).

Di bawah bagian Penyedia Identitas , pilih Impor Metadata.
Pilih file Metadata Federasi yang diunduh dari bagian Sertifikat Penandatanganan SAML .

Jika Anda ingin mengaktifkan penyediaan JIT untuk membuat akun iLMS untuk pengguna yang tidak dikenali, ikuti langkah-langkah berikut:
sebuah. Periksa Buat Akun Pengguna yang Tidak Dikenal.

b. Petakan atribut di MICROSOFT Entra ID dengan atribut di iLMS. Di kolom atribut, tentukan nama atribut atau nilai default.
c. Buka tab Aturan Bisnis dan lakukan langkah-langkah berikut:

d. Centang Buat Wilayah, Divisi, dan Departemen yang Tidak Dikenal untuk membuat Wilayah, Divisi, dan Departemen yang belum ada pada saat Akses Menyeluruh.
e. Periksa Pembaruan Profil Pengguna Saat Masuk untuk menentukan apakah profil pengguna diperbarui setiap kali Single Sign-on.
f. Jika opsi Perbarui Nilai Kosong untuk Bidang Non Wajib di Profil Pengguna dicentang, bidang profil opsional yang kosong saat masuk juga akan menyebabkan profil iLMS pengguna berisi nilai kosong untuk bidang tersebut.
g. Periksa Kirim Email Pemberitahuan Kesalahan dan masukkan email pengguna tempat Anda ingin menerima email pemberitahuan kesalahan.
Pilih tombol Simpan untuk menyimpan pengaturan.

Membuat pengguna uji iLMS
Aplikasi mendukung provisi pengguna tepat waktu dan setelah autentikasi, pengguna dibuat di aplikasi secara otomatis. JIT akan berfungsi, jika Anda telah memilih kotak centang Buat Akun Pengguna yang Tidak Dikenal selama pengaturan konfigurasi SAML di portal admin iLMS.
Jika Anda perlu membuat pengguna secara manual, ikuti langkah-langkah di bawah ini:
Masuk ke situs perusahaan iLMS Anda sebagai administrator.
Pilih Daftarkan Pengguna di bawah tab Pengguna untuk membuka halaman Daftarkan Pengguna .
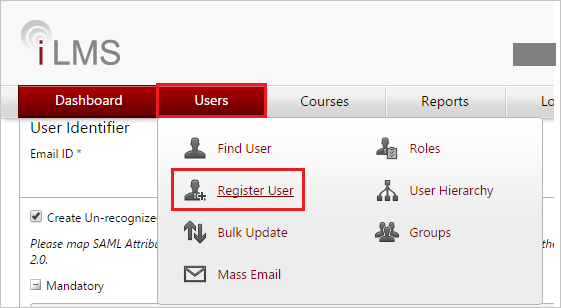
Pada halaman Daftarkan pengguna, lakukan langkah-langkah berikut.

sebuah. Di kotak teks Nama Depan, ketik nama depan seperti Britta.
b. Di kotak teks Nama Belakang, ketik nama belakang seperti Simon.
c. Di kotak teks ID Email, ketik alamat email pengguna seperti BrittaSimon@contoso.com.
d. Di menu dropdown Wilayah , pilih nilai untuk wilayah.
e. Di menu dropdown Divisi , pilih nilai untuk divisi.
f. Di menu tarik-turun Departemen , pilih nilai untuk departemen.
g. Pilih Simpan.
Nota
Anda dapat mengirim email pendaftaran ke pengguna dengan memilih kotak centang Kirim Email Pendaftaran .
Uji SSO
Di bagian ini, Anda menguji konfigurasi akses menyeluruh Microsoft Entra dengan opsi berikut.
SP dimulai:
Pilih Uji aplikasi ini, opsi ini mengalihkan ke URL Masuk iLMS tempat Anda dapat memulai alur masuk.
Buka URL Masuk iLMS secara langsung dan mulai alur masuk dari sana.
IDP dimulai:
- Pilih Uji aplikasi ini, dan Anda akan secara otomatis masuk ke iLMS tempat Anda menyiapkan SSO.
Anda juga dapat menggunakan Microsoft My Apps untuk menguji aplikasi dalam mode apa pun. Saat Anda memilih petak peta iLMS di Aplikasi Saya, jika dikonfigurasi dalam mode SP, Anda akan diarahkan ke halaman masuk aplikasi untuk memulai alur masuk dan jika dikonfigurasi dalam mode IDP, Anda akan secara otomatis masuk ke iLMS tempat Anda menyiapkan SSO. Untuk informasi selengkapnya tentang Aplikasi Saya, lihat Pengenalan Aplikasi Saya.
Konten terkait
Setelah mengonfigurasi iLMS, Anda dapat menerapkan kontrol sesi, yang melindungi eksfiltrasi dan infiltrasi data sensitif organisasi Anda secara real time. Kontrol Sesi diperluas dari Akses Kondisional. Pelajari cara menerapkan kontrol sesi dengan Microsoft Defender for Cloud Apps.