Integrasi SSO Microsoft Entra dengan Servus Koneksi
Dalam artikel ini, Anda akan mempelajari cara mengintegrasikan Servus Koneksi dengan MICROSOFT Entra ID. Servus Koneksi menggunakan MICROSOFT Entra ID untuk mengelola akses pengguna dan mengaktifkan akses menyeluruh dengan platform operasi pemeliharaan Servus Koneksi. Langganan Servus Koneksi yang sudah ada diperlukan.
Saat mengintegrasikan Servus Koneksi dengan MICROSOFT Entra ID, Anda dapat:
- Mengontrol microsoft Entra ID yang memiliki akses ke Servus Koneksi.
- Memungkinkan pengguna Anda untuk masuk secara otomatis ke Servus Koneksi dengan akun Microsoft Entra mereka.
- Kelola akun Anda di satu lokasi pusat.
Anda akan mengonfigurasi dan menguji akses menyeluruh Microsoft Entra untuk Servus Koneksi di lingkungan Azure Anda sendiri. Servus Koneksi mendukung SSO yang diinisiasi SP dan provisi pengguna Just In Time.
Prasyarat
Untuk mengintegrasikan MICROSOFT Entra ID dengan Servus Koneksi, Anda memerlukan:
- Akun pengguna Microsoft Entra. Jika Anda belum memilikinya, Anda dapat Membuat akun secara gratis.
- Salah satu peran berikut: Administrator Aplikasi, Administrator Aplikasi Cloud, atau Pemilik Aplikasi.
- Langganan Microsoft Entra. Jika tidak memiliki langganan, Anda bisa mendapatkan akun gratis.
- Langganan yang diaktifkan akses menyeluruh (SSO) Servus Koneksi. Jika Anda tidak memiliki Servus Koneksi, Anda dapat mempelajari lebih lanjut dan meminta demo.
Menambahkan aplikasi dan menetapkan pengguna
Sebelum memulai proses konfigurasi akses menyeluruh, Anda harus menambahkan aplikasi Servus Koneksi dari galeri Microsoft Entra. Anda juga akan memerlukan akun pengguna untuk ditetapkan ke aplikasi. Sebelum memulai peluncuran ke organisasi Anda, pertimbangkan untuk membuat dan menetapkan pengguna uji terlebih dahulu.
Menambahkan Servus Koneksi dari galeri Microsoft Entra
Tambahkan Servus Koneksi dari galeri aplikasi Microsoft Entra untuk mengonfigurasi akses menyeluruh dengan Servus Koneksi. Untuk informasi selengkapnya tentang cara menambahkan aplikasi dari galeri, lihat Mulai Cepat: Menambahkan aplikasi dari galeri.
Membuat dan/atau menetapkan pengguna Microsoft Entra
Ikuti panduan dalam artikel membuat dan menetapkan akun pengguna untuk membuat pengguna (jika diperlukan) dan menetapkan satu atau beberapa pengguna ke aplikasi perusahaan Servus Koneksi. Hanya pengguna yang Anda tetapkan ke aplikasi yang dapat mengakses Servus Koneksi melalui akses menyeluruh. Perhatikan bahwa Anda dapat menetapkan pengguna individual atau seluruh grup.
Atau, Anda juga dapat menggunakan Wizard App Configuration Enterprise. Dalam wizard ini, Anda dapat menambahkan aplikasi ke penyewa Anda, menambahkan pengguna/grup ke aplikasi, dan menetapkan peran. Wizard juga menyediakan tautan ke panel konfigurasi akses menyeluruh. Pelajari selengkapnya tentang wizard Microsoft 365..
Mengonfigurasi SSO Microsoft Entra
Selesaikan langkah-langkah berikut untuk mengaktifkan akses menyeluruh Microsoft Entra.
Masuk ke pusat admin Microsoft Entra sebagai setidaknya Administrator Aplikasi Cloud.
Telusuri aplikasi >Identity>Applications>Enterprise Servus Koneksi> Single masuk.
Di halaman Pilih metode akses menyeluruh, pilih SAML.
Pada halaman Siapkan akses menyeluruh dengan SAML, pilih ikon pensil untuk Konfigurasi SAML Dasar untuk mengedit pengaturan.

Pada bagian Konfigurasi SAML Dasar, lakukan langkah-langkah berikut:
a. Di kotak teks Pengidentifikasi , masukkan nilai:
urn:amazon:cognito:sp:us-east-1_rlgU6e3y5b. Di kotak teks URL Balasan, masukkan URL:
https://login.servusconnect.com/saml2/idpresponsec. Di kotak teks URL Masuk, masukkan URL:
https://app.servusconnect.comDi halaman Siapkan akses menyeluruh dengan SAML, di bagian Sertifikat Penandatanganan SAML, temukan XML Metadata Federasi dan pilih Unduh untuk mengunduh sertifikat dan menyimpannya di komputer Anda.

Mengonfigurasi SSO Servus Koneksi
Untuk mengonfigurasi akses menyeluruh dengan aplikasi Servus Koneksi, Anda harus mengirim file XML Metadata Federasi yang diunduh dari portal Azure ke tim dukungan Servus Koneksi. Saat mengirim email ke tim dukungan Servus Koneksi, harap berikan hal berikut:
- File XML Metadata Federasi.
- Daftar semua domain email, yang terhubung melalui SSO dari akun Microsoft Entra Anda.
Tim dukungan Servus Koneksi menyelesaikan koneksi SSO SAML dan memberi tahu Anda ketika sudah siap.
Servus Koneksi akun pengguna
Servus Koneksi akun pengguna dapat disediakan sebelum upaya SSO pertama pengguna, atau "just-in-time" sebagai akibat dari upaya SSO. Namun, dua metode tersebut berbeda dalam hal apa yang dapat diakses pengguna.
Pengguna yang telah disediakan sebelumnya
Pengguna yang ada di Servus Koneksi dengan alamat email yang cocok dengan login SSO akan secara otomatis diberikan akses ke Servus Koneksi setelah operasi SSO.
Pengguna just-in-time dan Ruang Tunggu
Pengguna yang belum ada di Servus Koneksi memiliki akun pengguna yang dibuat dengan email yang cocok dengan login SSO. Namun, pengguna ini ditempatkan ke "Ruang Tunggu" alih-alih diberi akses langsung ke Servus Koneksi. Pengguna ini harus disediakan dengan tingkat akses yang benar dan akses tingkat properti sebelum SSO akan memungkinkan mereka melewati Ruang Tunggu.
Pengguna Servus Koneksi yang sudah ada dengan akses yang sesuai dapat melengkapi formulir Servus Koneksi "Pengguna Baru" yang ditemukan di halaman "Kelola" di Servus Koneksi untuk situs/properti tempat mereka bekerja. Setelah ini selesai, tim dukungan Servus Koneksi memproses permintaan dan memberi tahu pengguna melalui email. Kemudian, pengguna dapat menggunakan SSO untuk masuk dan mengakses Servus Koneksi.
Menguji SSO
Anda dapat menguji konfigurasi akses menyeluruh Microsoft Entra menggunakan salah satu metode berikut:
Klik Uji aplikasi ini, ini akan dialihkan ke URL Masuk Servus Koneksi tempat Anda dapat memulai alur masuk.
Buka URL Masuk Servus Koneksi secara langsung dan mulai alur masuk dari sana. Lihat Masuk dengan SSO, di bawah ini.
Anda dapat menggunakan Aplikasi Saya Microsoft. Saat Anda mengklik petak peta Servus Koneksi di Aplikasi Saya, anda akan dialihkan ke URL Masuk Servus Koneksi. Untuk informasi selengkapnya, lihat Microsoft Entra Aplikasi Saya.
Masuk dengan SSO
Untuk masuk, lakukan langkah-langkah berikut:
Kunjungi URL Masuk Servus Koneksi.
Masukkan alamat email Anda dan tekan Lanjutkan. Perhatikan bahwa domain email Anda harus cocok dengan domain yang Anda bagikan dengan Servus Koneksi selama konfigurasi. (Lihat cuplikan layar di bawah ini.)
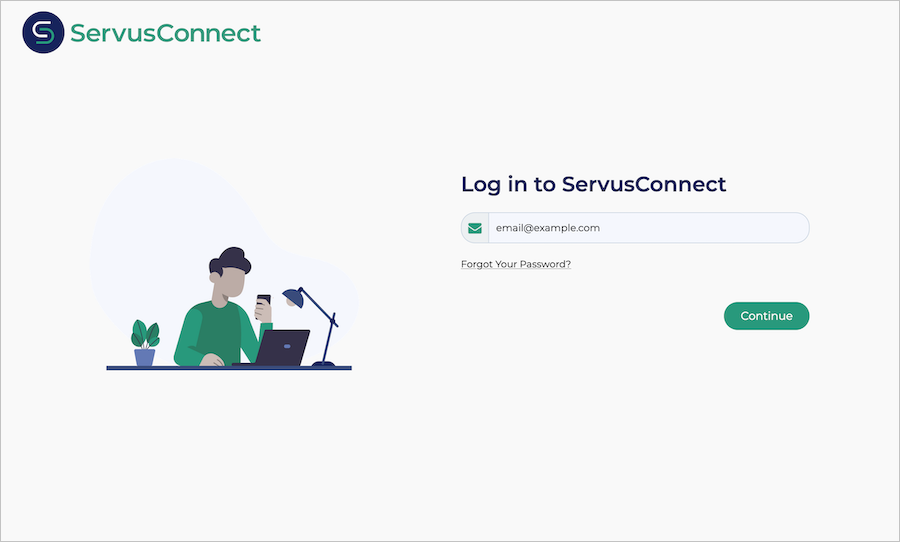
Jika domain Anda dikonfigurasi dengan benar untuk SSO dengan MICROSOFT Entra ID, Anda akan melihat tombol Masuk dengan Microsoft . (Lihat cuplikan layar di bawah ini.)
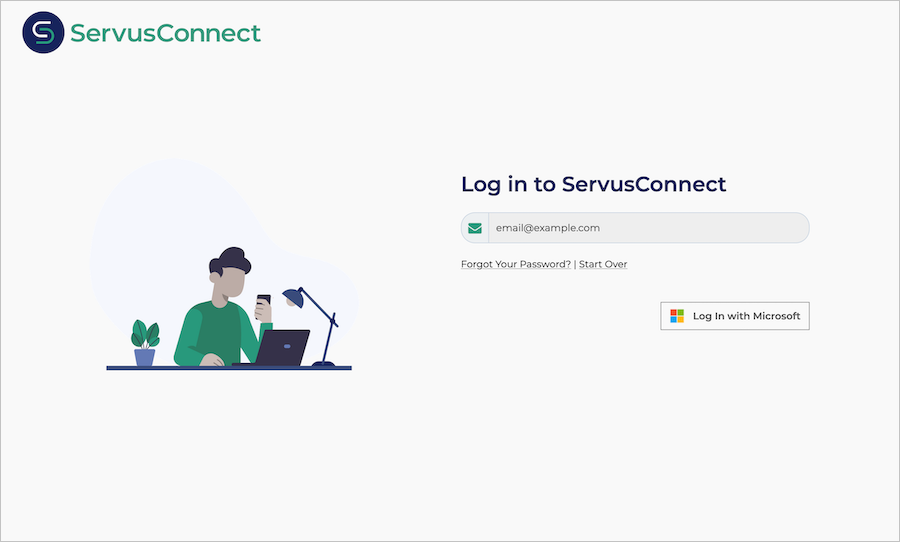
Setelah mengklik tombol Masuk dengan Microsoft , Anda akan diarahkan ke layar masuk Microsoft standar. Setelah berhasil masuk, Anda akan dialihkan kembali ke Servus Koneksi.
Jika ada Servus Koneksi pengguna yang cocok dengan autentikasi SSO, Anda akan segera masuk. Jika tidak, Anda akan memasuki Ruang Tunggu seperti yang digamwakan di bawah ini.
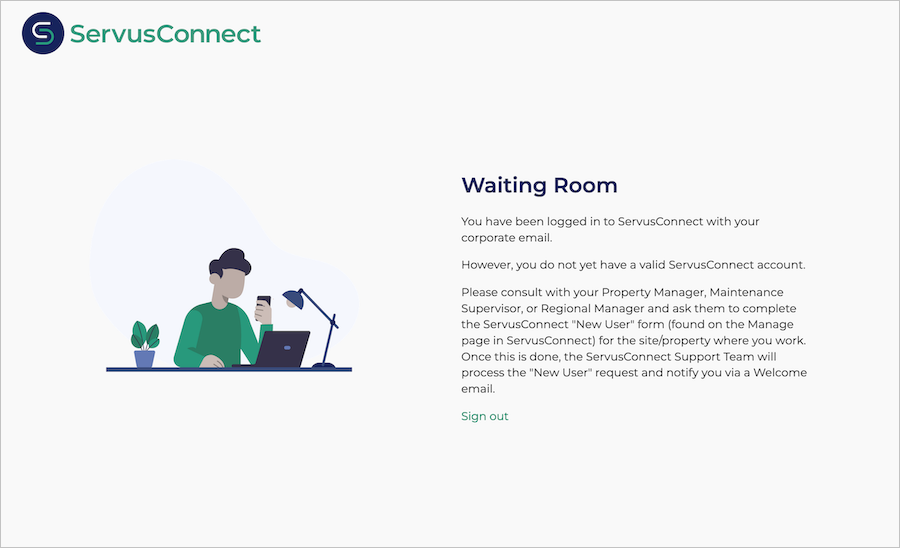
Sumber Daya Tambahan:
- Apa itu akses menyeluruh dengan ID Microsoft Entra?
- Rencanakan penyebaran akses menyeluruh.
Langkah berikutnya
Setelah mengonfigurasi Servus Koneksi Anda dapat menerapkan kontrol sesi, yang melindungi eksfiltrasi dan infiltrasi data sensitif organisasi Anda secara real time. Kontrol sesi diperluas dari Akses Bersyarat. Pelajari cara menerapkan kontrol sesi dengan Microsoft Cloud App Security.
Saran dan Komentar
Segera hadir: Sepanjang tahun 2024 kami akan menghentikan penggunaan GitHub Issues sebagai mekanisme umpan balik untuk konten dan menggantinya dengan sistem umpan balik baru. Untuk mengetahui informasi selengkapnya, lihat: https://aka.ms/ContentUserFeedback.
Kirim dan lihat umpan balik untuk