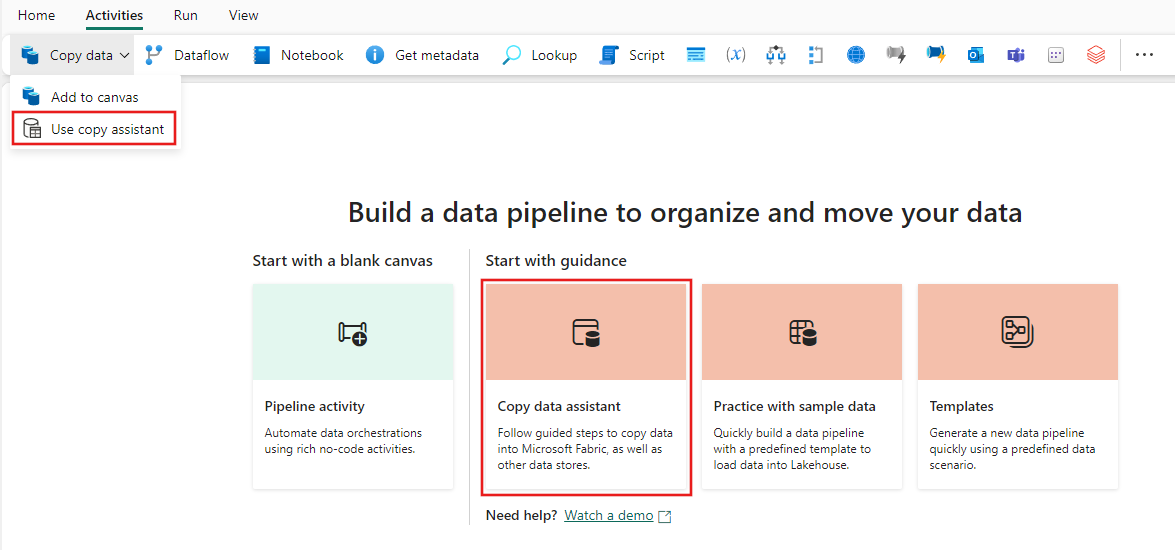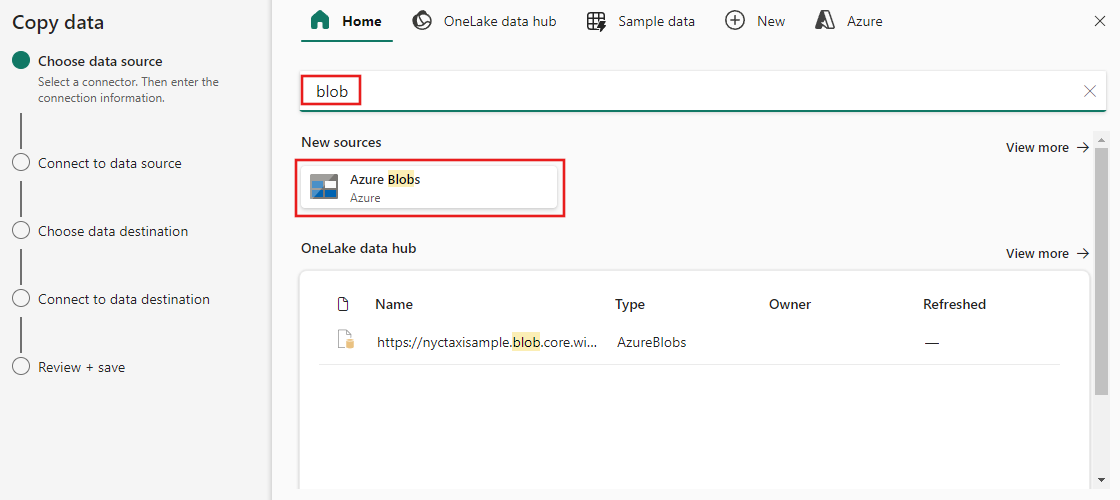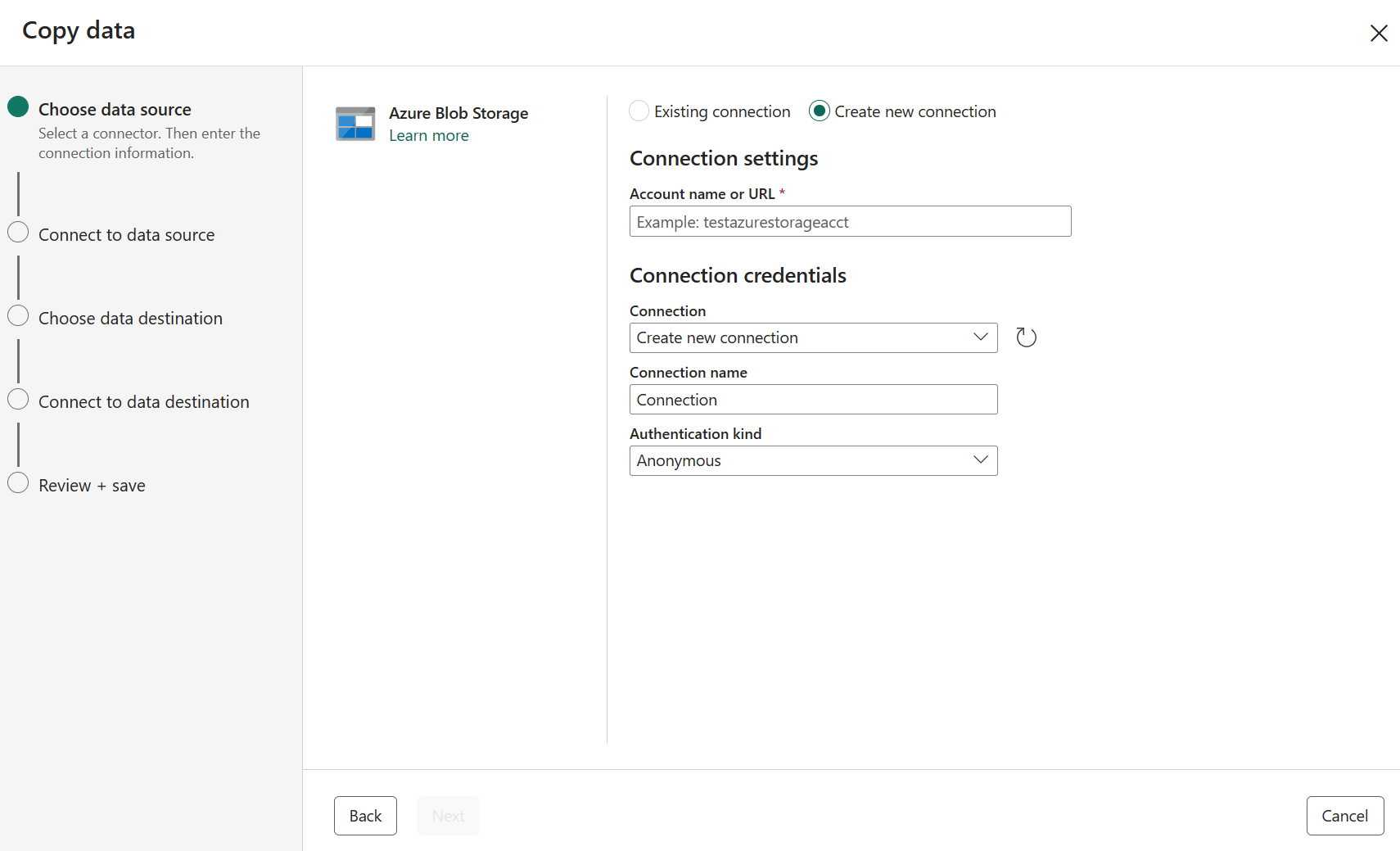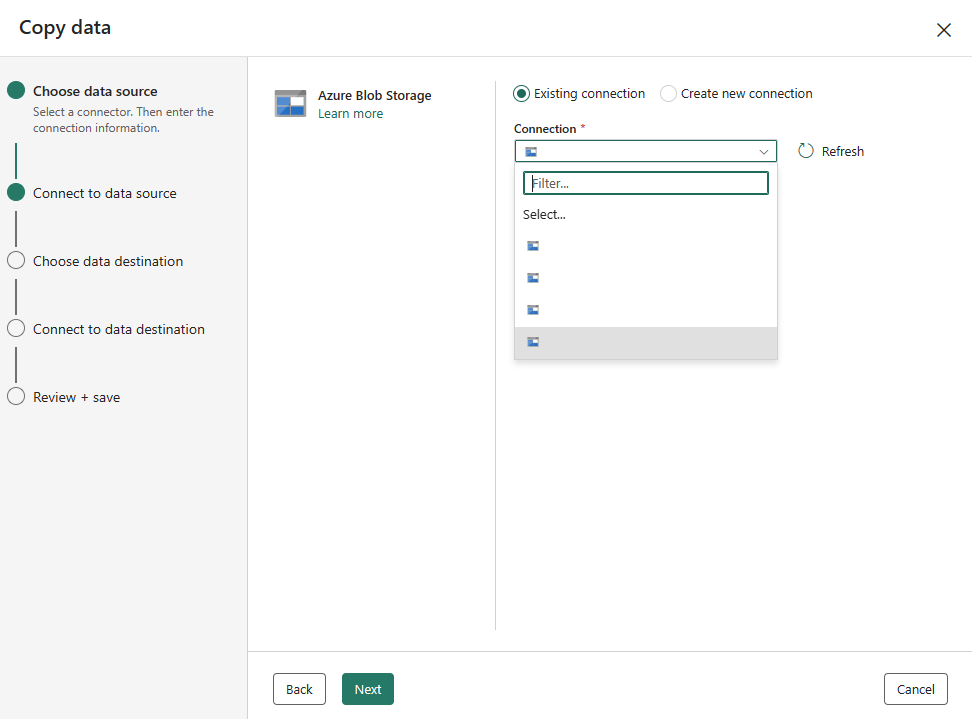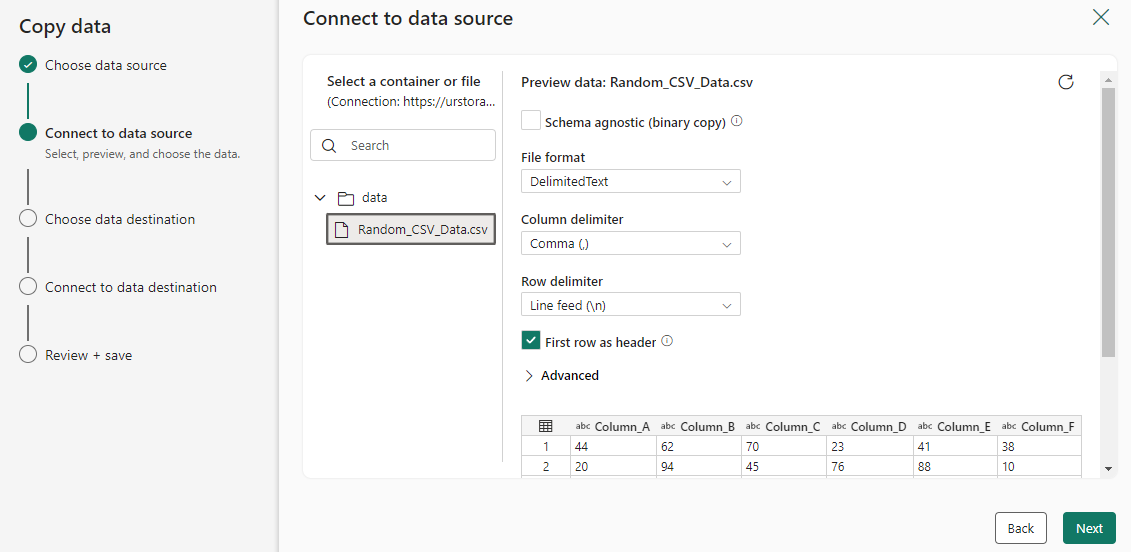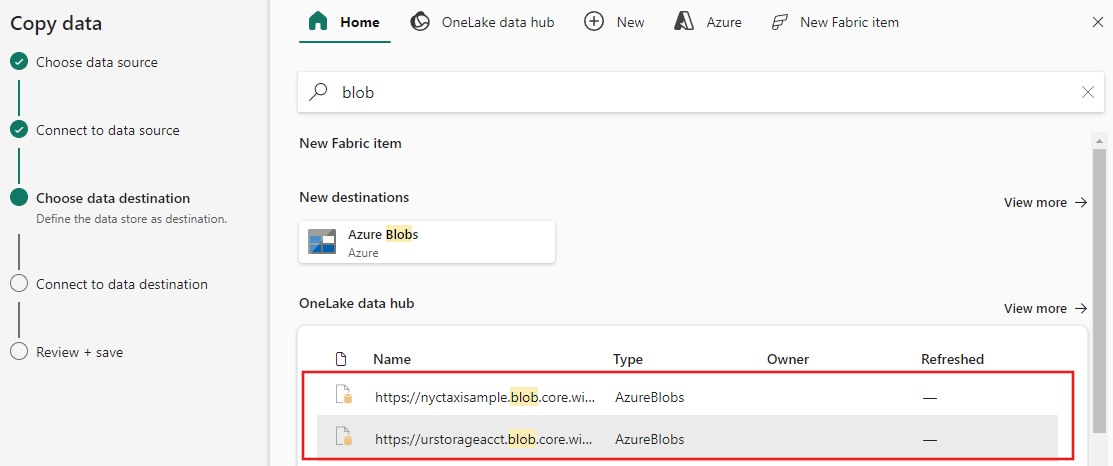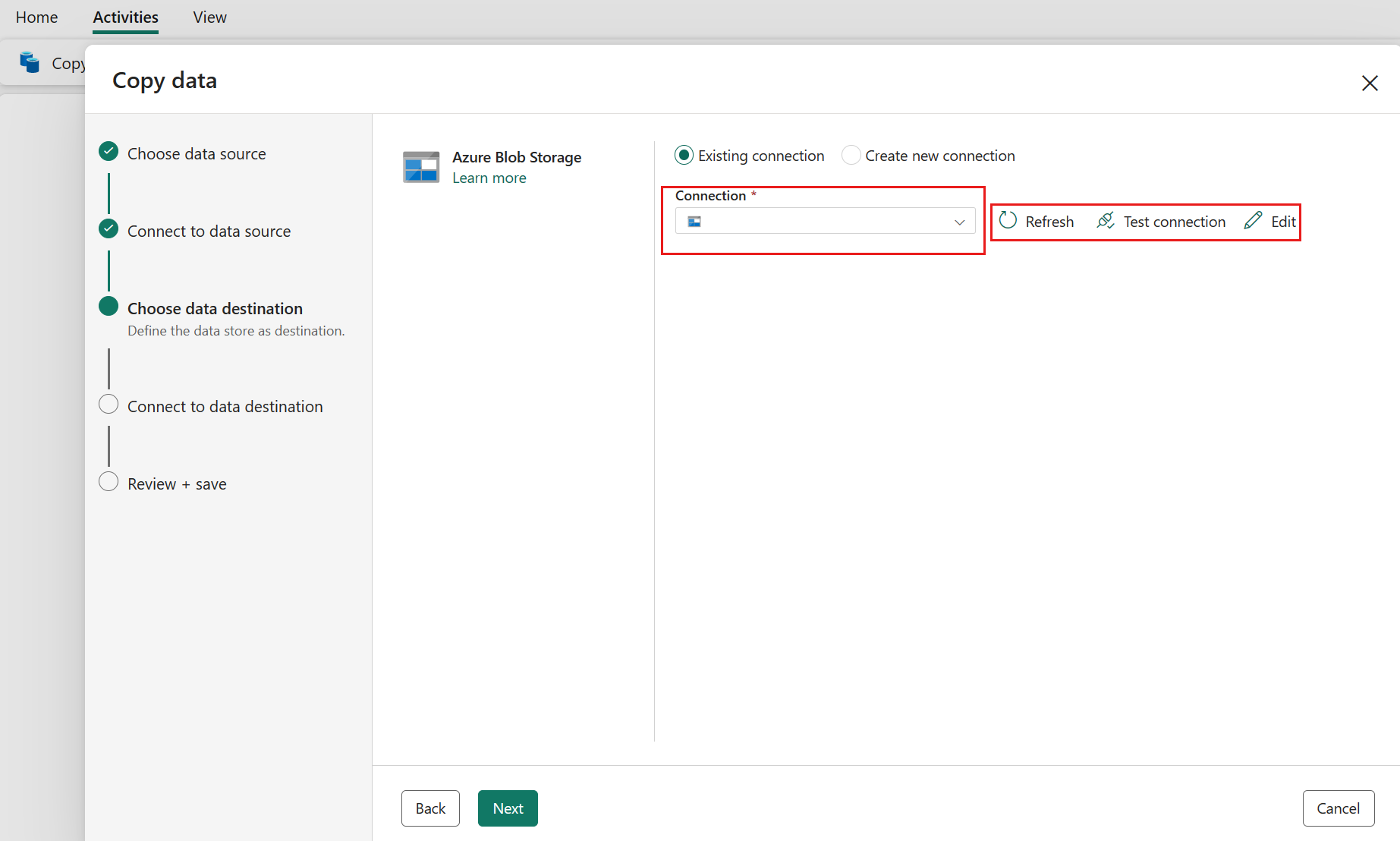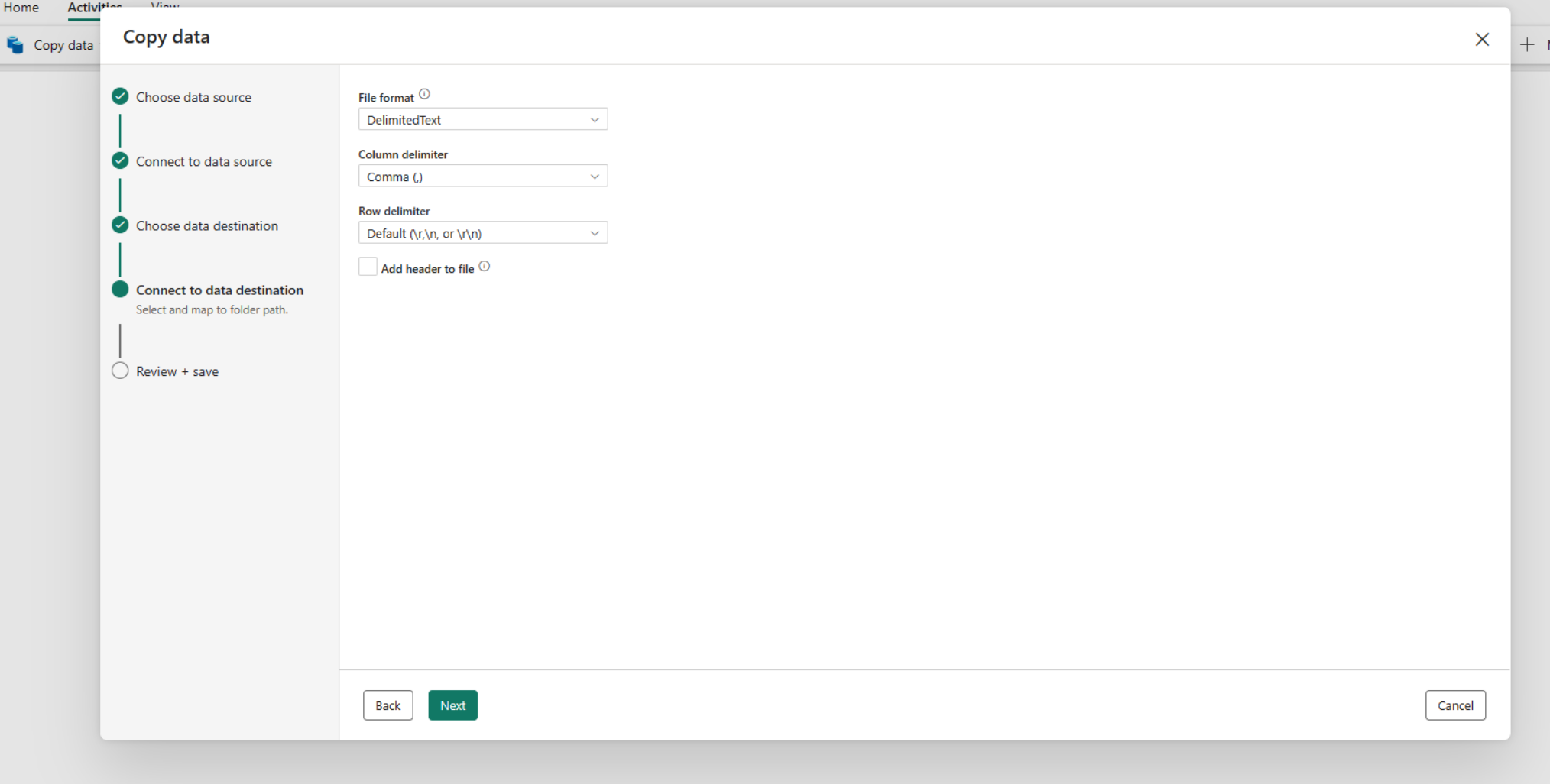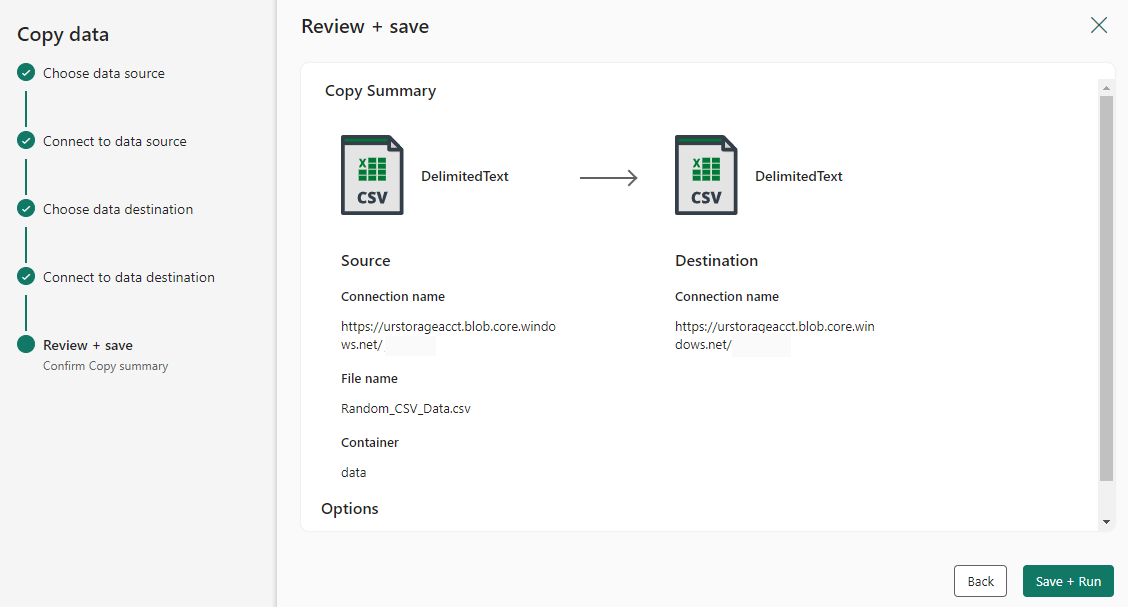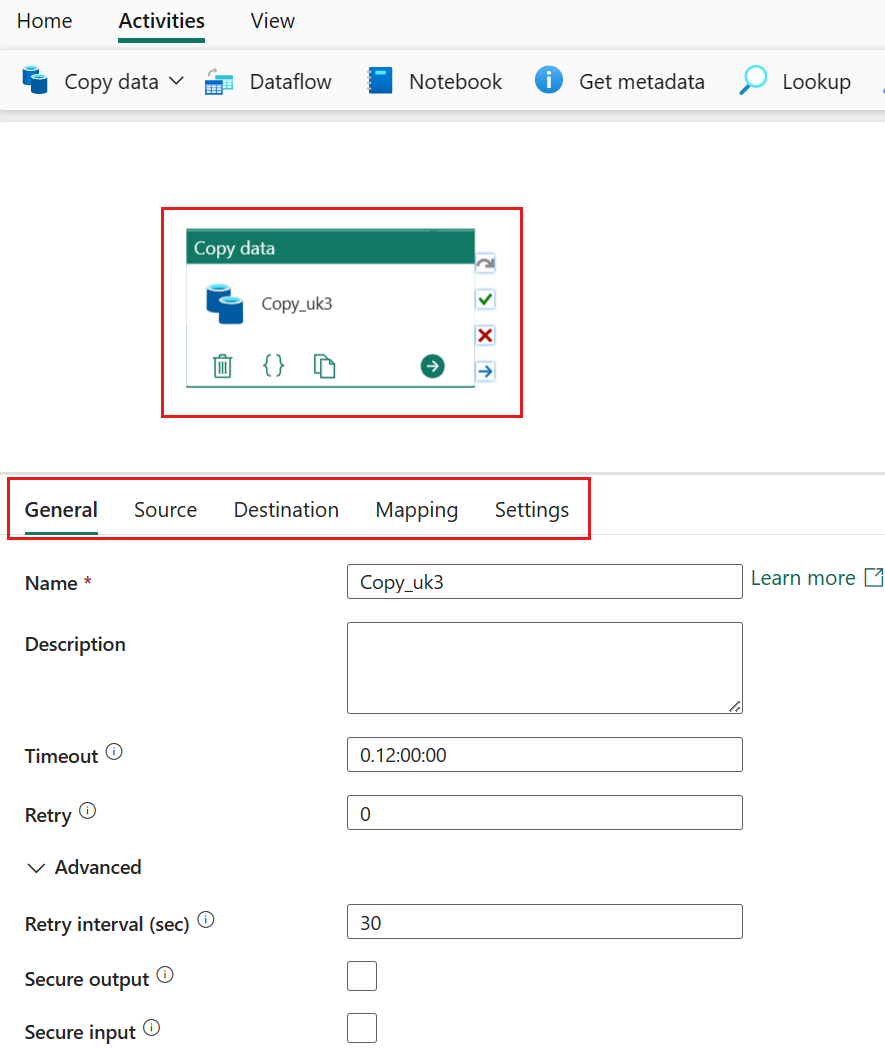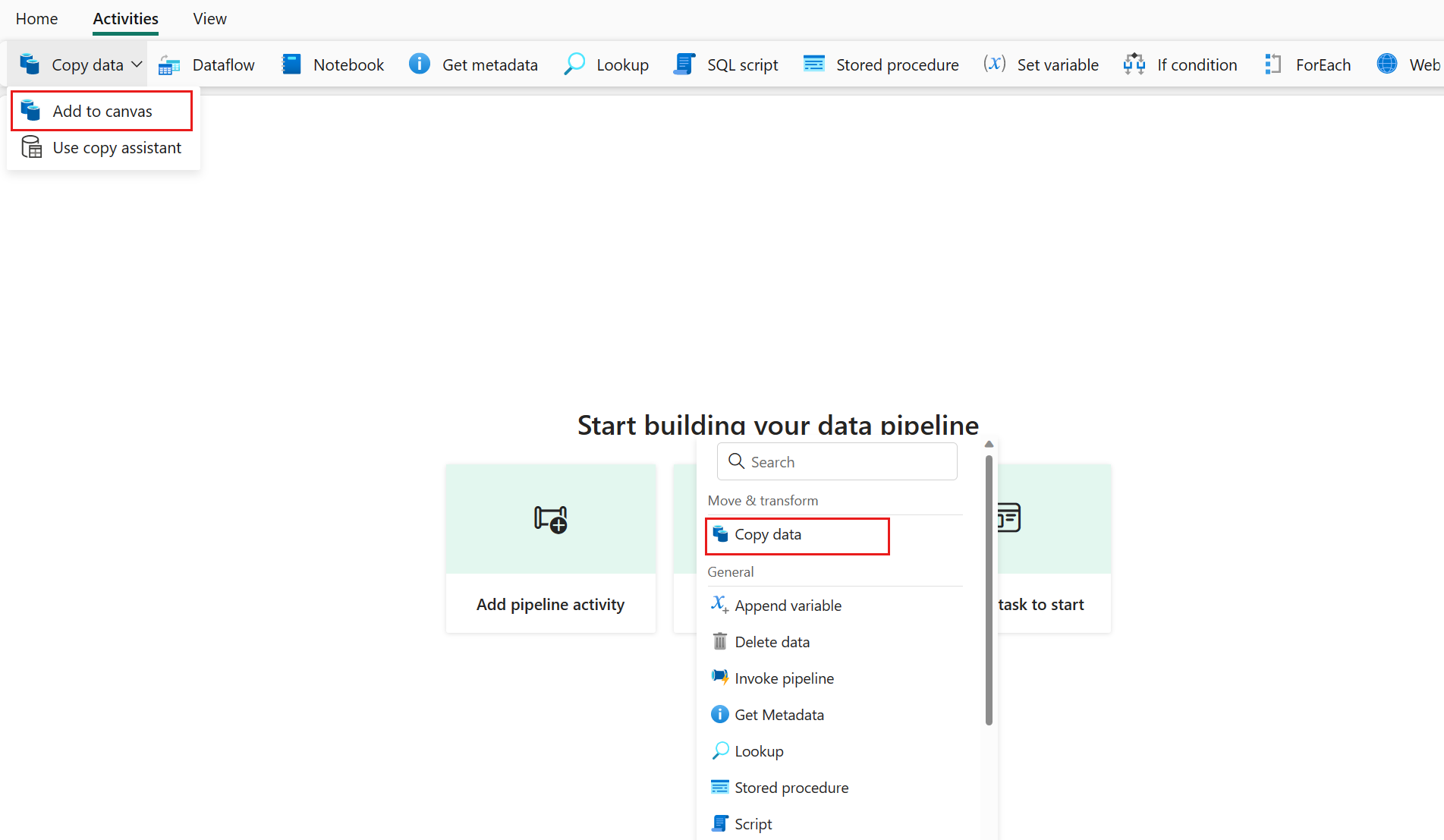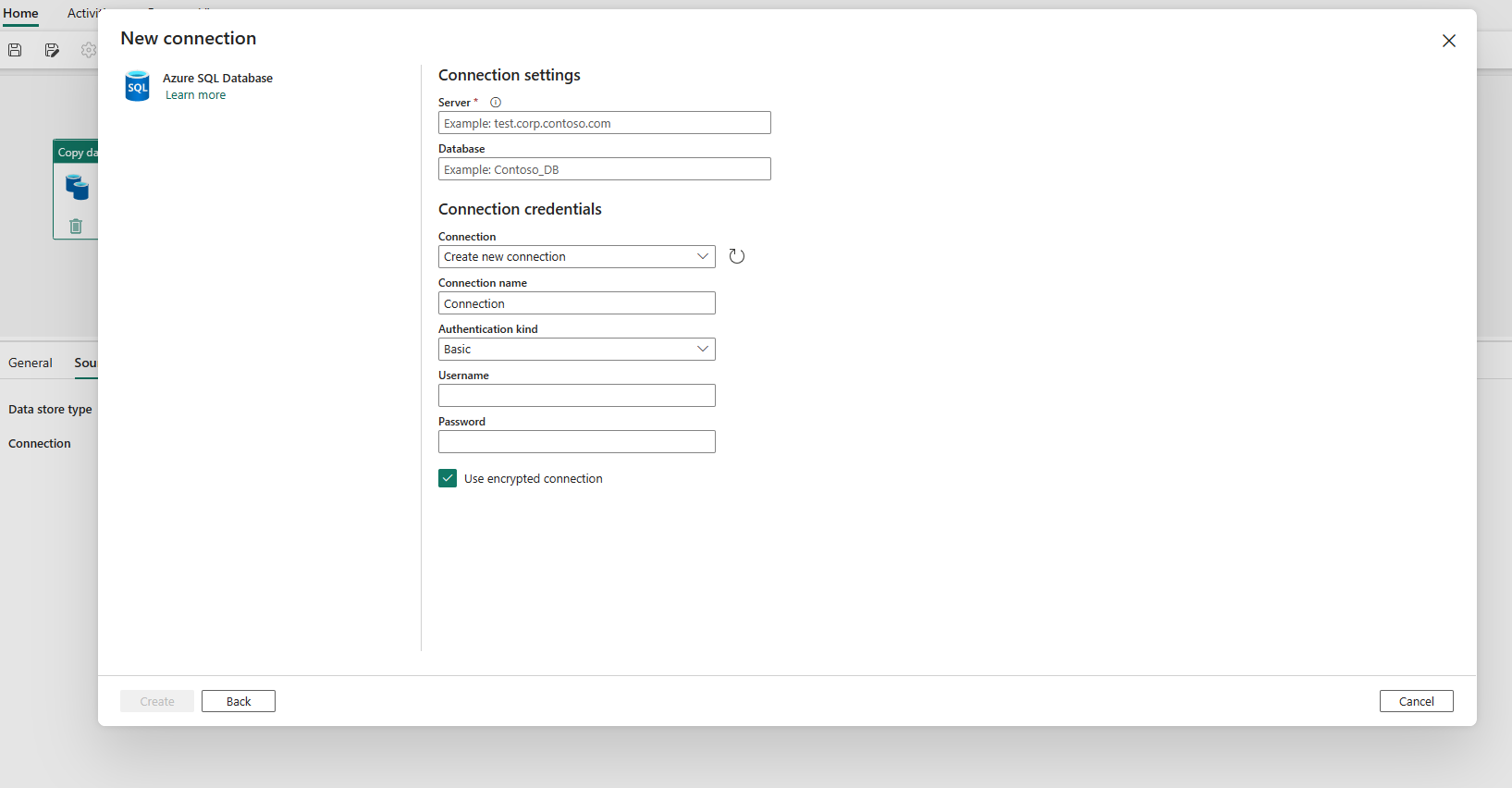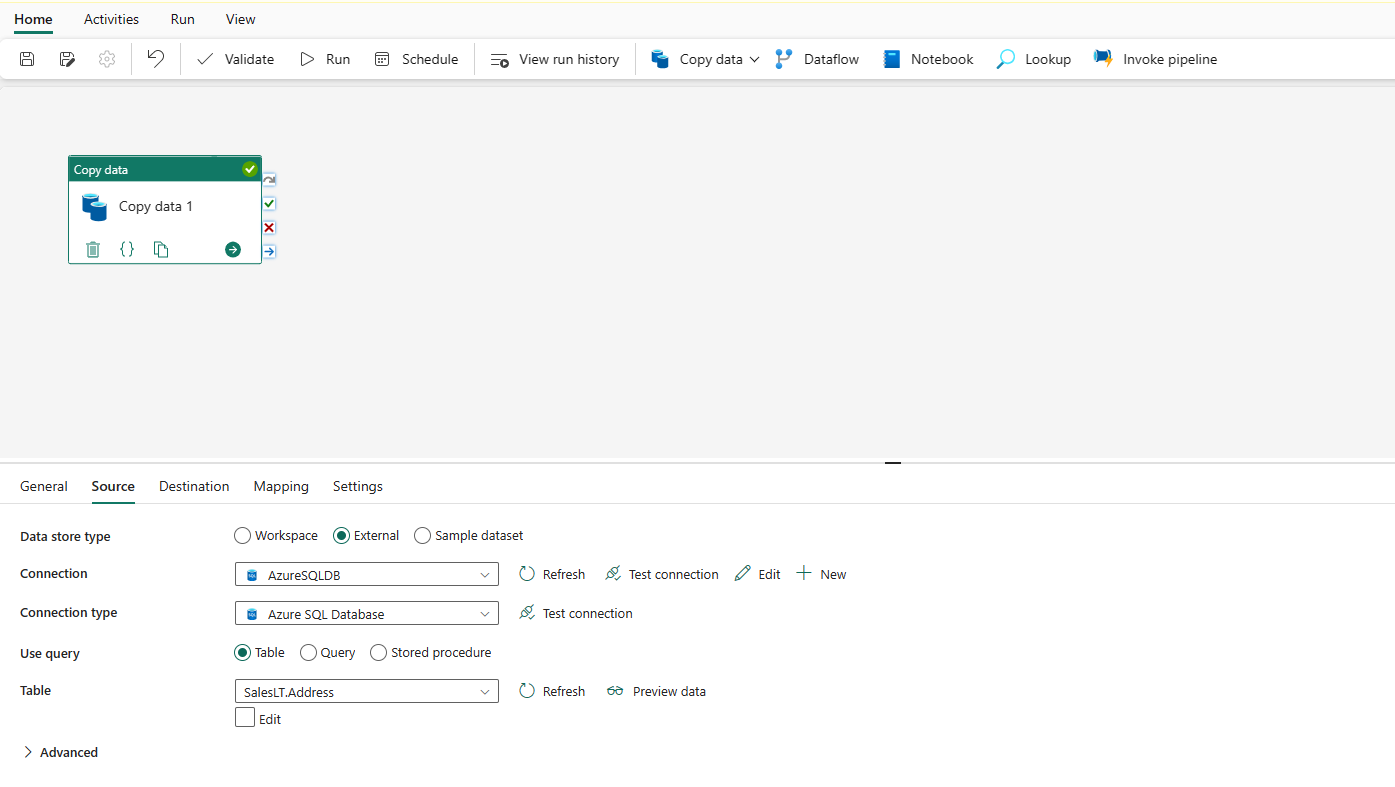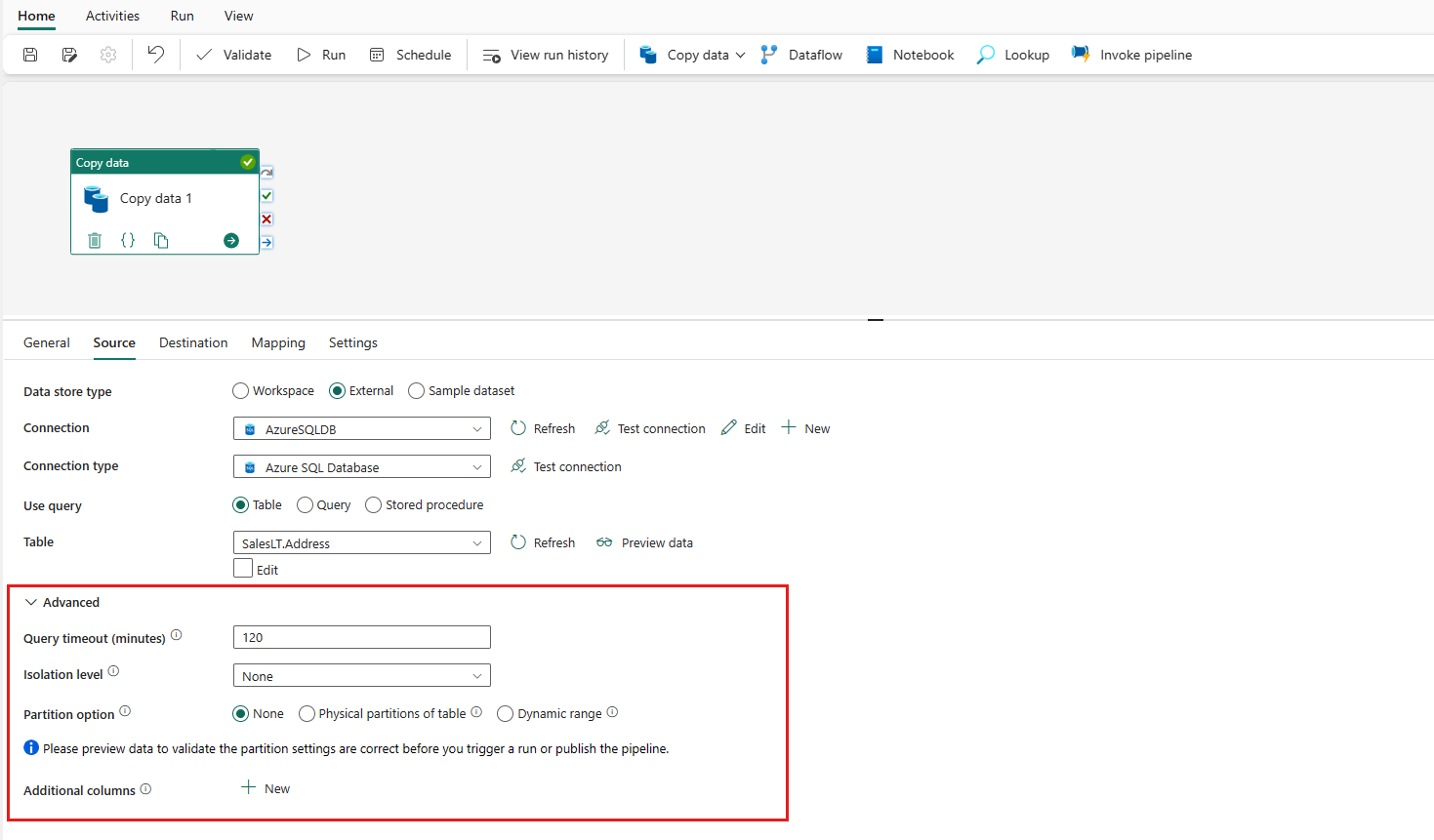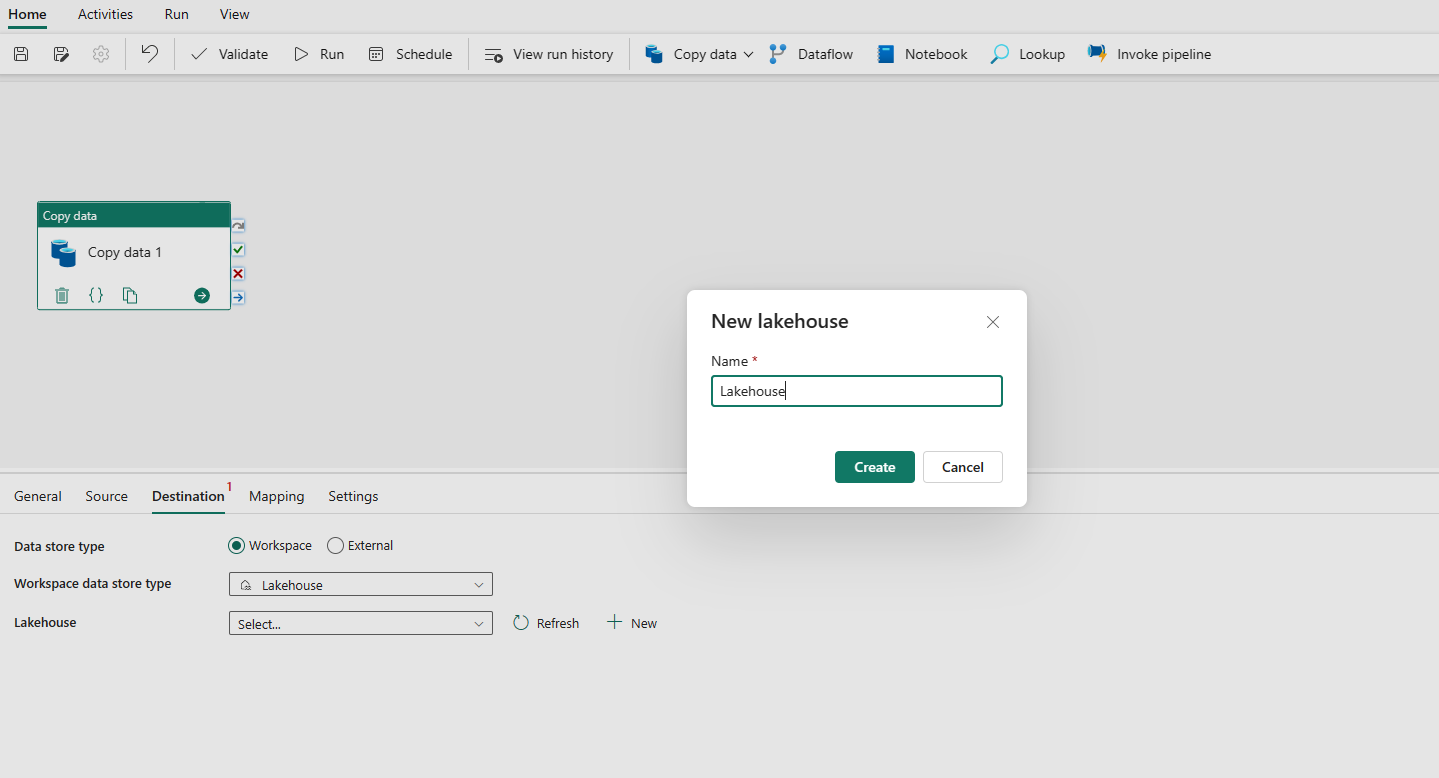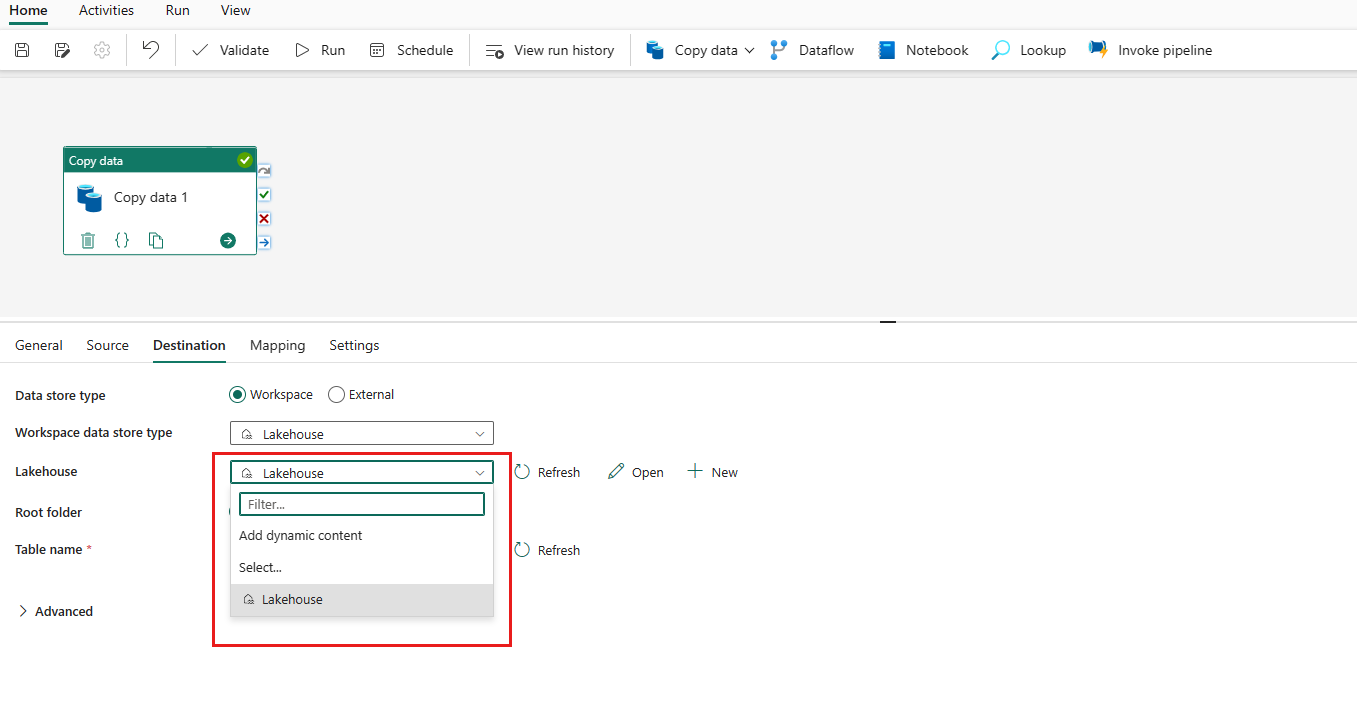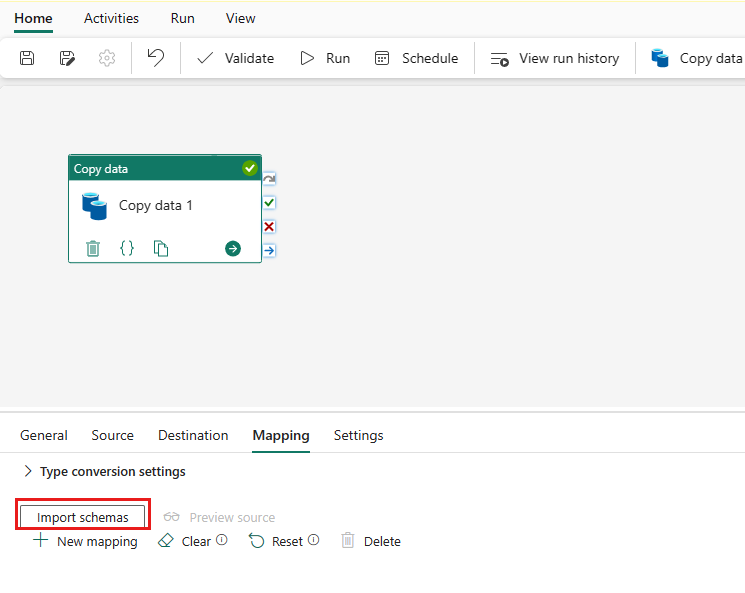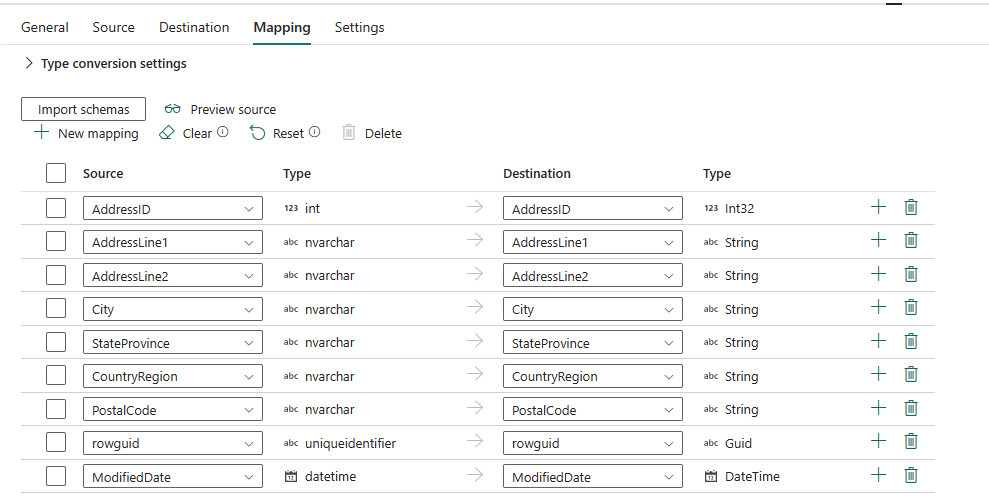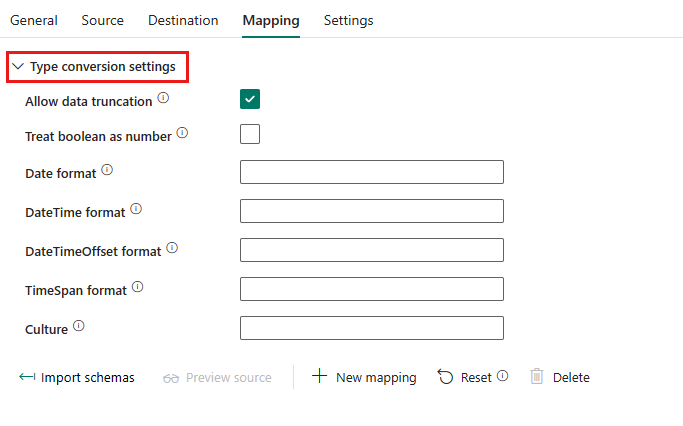Cara menyalin data menggunakan aktivitas salin
Di Alur Data, Anda dapat menggunakan aktivitas Salin untuk menyalin data di antara penyimpanan data yang terletak di cloud.
Setelah menyalin data, Anda dapat menggunakan aktivitas lain untuk mengubah dan menganalisisnya lebih lanjut. Anda juga dapat menggunakan Aktivitas Salin untuk menerbitkan hasil transformasi dan analisis untuk kecerdasan bisnis (BI) dan konsumsi aplikasi.
Untuk menyalin data dari sumber ke tujuan, layanan yang menjalankan aktivitas Salin melakukan langkah-langkah berikut:
- Membaca data dari penyimpanan data sumber.
- Melakukan serialisasi/deserialisasi, pemadatan/dekompresi, pemetaan kolom, dan sebagainya. Ini melakukan operasi ini berdasarkan konfigurasi.
- Menulis data ke penyimpanan data tujuan.
Prasyarat
Untuk memulai, Anda harus menyelesaikan prasyarat berikut:
Akun penyewa Microsoft Fabric dengan langganan aktif. Buat akun secara gratis.
Pastikan Anda memiliki Ruang Kerja yang diaktifkan Microsoft Fabric.
Menambahkan aktivitas salin menggunakan asisten salin
Ikuti langkah-langkah ini untuk menyiapkan aktivitas salin Anda menggunakan asisten salin.
Mulai dengan asisten salin
Buka alur data yang sudah ada atau buat alur data baru.
Pilih Salin data di kanvas untuk membuka alat Asisten Salin untuk memulai. Atau pilih Gunakan asisten salin dari daftar drop-down Salin data di bawah tab Aktivitas pada pita.
Mengonfigurasi sumber Anda
Pilih jenis sumber data dari kategori. Anda akan menggunakan Azure Blob Storage sebagai contoh. Pilih Azure Blob Storage lalu pilih Berikutnya.
Buat koneksi ke sumber data Anda dengan memilih Buat koneksi baru.
Setelah Anda memilih Buat koneksi baru, isi informasi koneksi yang diperlukan lalu pilih Berikutnya. Untuk detail pembuatan koneksi untuk setiap jenis sumber data, Anda dapat merujuk ke setiap artikel konektor.
Jika Anda memiliki koneksi yang sudah ada, Anda dapat memilih Koneksi yang sudah ada dan memilih koneksi Anda dari daftar drop-down.
Pilih file atau folder yang akan disalin dalam langkah konfigurasi sumber ini, lalu pilih Berikutnya.
Mengonfigurasi tujuan Anda
Pilih jenis sumber data dari kategori. Anda akan menggunakan Azure Blob Storage sebagai contoh. Pilih Azure Blob Storage, lalu pilih Berikutnya.
Anda dapat membuat koneksi baru yang menautkan ke akun Azure Blob Storage baru dengan mengikuti langkah-langkah di bagian sebelumnya atau menggunakan koneksi yang sudah ada dari daftar drop-down koneksi. Kemampuan Uji koneksi dan Edit tersedia untuk setiap koneksi yang dipilih.
Konfigurasikan dan petakan data sumber Anda ke tujuan Anda. Lalu pilih Berikutnya untuk menyelesaikan konfigurasi tujuan Anda.
Meninjau dan membuat aktivitas salin Anda
Tinjau pengaturan aktivitas salin Anda di langkah-langkah sebelumnya dan pilih OK untuk menyelesaikannya. Atau Anda dapat kembali ke langkah-langkah sebelumnya untuk mengedit pengaturan Anda jika diperlukan di alat.
Setelah selesai, aktivitas salin kemudian akan ditambahkan ke kanvas alur data Anda. Semua pengaturan, termasuk pengaturan tingkat lanjut ke aktivitas salin ini, tersedia di bawah tab saat dipilih.
Sekarang Anda dapat menyimpan alur data Anda dengan aktivitas penyalinan tunggal ini atau terus merancang alur data Anda.
Menambahkan aktivitas salin secara langsung
Ikuti langkah-langkah ini untuk menambahkan aktivitas salin secara langsung.
Menambahkan aktivitas salin
Buka alur data yang sudah ada atau buat alur data baru.
Tambahkan aktivitas salin baik dengan memilih aktivitas Tambahkan aktivitas>Salin alur atau dengan memilih Salin data>Tambahkan ke kanvas di bawah tab Aktivitas.
Mengonfigurasi pengaturan umum Anda di bawah tab umum
Untuk mempelajari cara mengonfigurasi pengaturan umum Anda, lihat Umum.
Mengonfigurasi sumber Anda di bawah tab sumber
Pilih + Baru di samping Koneksi ion untuk membuat koneksi ke sumber data Anda.
Pilih jenis sumber data dari jendela pop-up. Anda akan menggunakan Azure SQL Database sebagai contoh. Pilih Azure SQL Database, lalu pilih Lanjutkan.
Ini menavigasi ke halaman pembuatan koneksi. Isi informasi koneksi yang diperlukan pada panel, lalu pilih Buat. Untuk detail pembuatan koneksi untuk setiap jenis sumber data, Anda dapat merujuk ke setiap artikel konektor.
Setelah koneksi Anda berhasil dibuat, koneksi akan membawa Anda kembali ke halaman alur data. Lalu pilih Refresh untuk mengambil koneksi yang Anda buat dari daftar drop-down. Anda juga dapat memilih koneksi Azure SQL Database yang sudah ada dari menu drop-down secara langsung jika Anda sudah membuatnya sebelumnya. Kemampuan Uji koneksi dan Edit tersedia untuk setiap koneksi yang dipilih. Lalu pilih Azure SQL Database dalam jenis Koneksi ion.
Tentukan tabel yang akan disalin. Pilih Pratinjau data untuk mempratinjau tabel sumber Anda. Anda juga bisa menggunakan Kueri dan prosedur Tersimpan untuk membaca data dari sumber Anda.
Perluas Tingkat Lanjut untuk pengaturan tingkat lanjut lainnya.
Mengonfigurasi tujuan Anda di bawah tab tujuan
Pilih jenis tujuan Anda. Ini bisa berupa penyimpanan data kelas satu internal Anda dari ruang kerja Anda, seperti Lakehouse, atau penyimpanan data eksternal Anda. Anda akan menggunakan Lakehouse sebagai contoh.
Pilih untuk menggunakan Lakehouse di jenis penyimpanan data Ruang Kerja. Pilih + Baru, dan menavigasi Anda ke halaman pembuatan Lakehouse. Tentukan nama Lakehouse Anda lalu pilih Buat.
Setelah koneksi Anda berhasil dibuat, koneksi akan membawa Anda kembali ke halaman alur data. Lalu pilih Refresh untuk mengambil koneksi yang Anda buat dari daftar drop-down. Anda juga dapat memilih koneksi Lakehouse yang ada dari menu drop-down secara langsung jika Anda sudah membuatnya sebelumnya.
Tentukan tabel atau siapkan jalur file untuk menentukan file atau folder sebagai tujuan. Di sini pilih Tabel dan tentukan tabel untuk menulis data.
Perluas Tingkat Lanjut untuk pengaturan tingkat lanjut lainnya.
Sekarang Anda dapat menyimpan alur data Anda dengan aktivitas penyalinan tunggal ini atau terus merancang alur data Anda.
Mengonfigurasi pemetaan Anda di bawah tab pemetaan
Jika konektor yang Anda terapkan mendukung pemetaan, Anda dapat masuk ke tab Pemetaan untuk mengonfigurasi pemetaan Anda.
Pilih Impor skema untuk mengimpor skema data Anda.
Anda dapat melihat pemetaan otomatis muncul. Tentukan kolom Sumber dan kolom Tujuan Anda. Jika Anda membuat tabel baru di tujuan, Anda bisa mengkustomisasi nama kolom Tujuan Anda di sini. Jika Anda ingin menulis data ke dalam tabel tujuan yang sudah ada, Anda tidak dapat mengubah nama kolom Tujuan yang sudah ada. Anda juga bisa menampilkan Jenis kolom sumber dan tujuan.
Selain itu, Anda dapat memilih + Pemetaan baru untuk menambahkan pemetaan baru, pilih Hapus untuk menghapus semua pengaturan pemetaan, dan pilih Reset untuk mengatur ulang semua kolom Sumber pemetaan.
Mengonfigurasi konversi jenis Anda
Perluas pengaturan konversi Jenis untuk mengonfigurasi konversi jenis Anda jika diperlukan.
Lihat tabel berikut untuk detail pengaturan.
| Pengaturan | Deskripsi |
|---|---|
| Izinkan pemotongan data | Izinkan pemotongan data saat mengonversi data sumber ke tujuan dengan jenis yang berbeda selama penyalinan. Misalnya, dari desimal ke bilangan bulat, dari DatetimeOffset hingga Datetime. |
| Perlakukan boolean sebagai angka | Perlakukan boolean sebagai angka. Misalnya, perlakukan benar sebagai 1. |
| Format tanggal | Format string saat mengonversi antara tanggal dan string, misalnya "yyyy-MM-dd". Untuk informasi selengkapnya, lihat String format tanggal dan waktu kustom. Kolom tanggal dapat dibaca sebagai jenis tanggal untuk: • Amazon RDS untuk SQL Server • Azure SQL Database • Instans Terkelola Azure SQL Database • Azure Synapse Analytics • Format teks yang dibatasi • Meja Lakehouse • Format Parquet • Server SQL |
| Format DateTime | Format string saat mengonversi antara tanggal tanpa offset zona waktu dan string. Misalnya, "yyyy-MM-dd HH:mm:ss.fff". |
| Format DateTimeOffset | Format string saat mengonversi antara tanggal dengan offset zona waktu dan string. Misalnya, "yyyy-MM-dd HH:mm:ss.fff zzz". |
| Format TimeSpan | Format string saat mengonversi antara periode waktu dan string. Misalnya, "dd.hh:mm:ss". |
| Budaya | Informasi budaya yang akan digunakan saat mengonversi jenis. Misalnya, "en-us", "fr-fr". |
Mengonfigurasi pengaturan Anda yang lain di bawah tab pengaturan
Tab Pengaturan berisi pengaturan performa, penahapan, dan sebagainya.
Lihat tabel berikut untuk deskripsi setiap pengaturan.
| Pengaturan | Deskripsi |
|---|---|
| Pengoptimalan throughput cerdas | Tentukan untuk mengoptimalkan throughput. Anda dapat memilih dari: • Otomatis • Standar • Seimbang • Maksimum Saat Anda memilih Otomatis, pengaturan optimal diterapkan secara dinamis berdasarkan pasangan tujuan sumber dan pola data Anda. Anda juga dapat menyesuaikan throughput Anda, dan nilai kustom dapat menjadi 2-256 sementara nilai yang lebih tinggi menyiratkan lebih banyak keuntungan. |
| Tingkat paralelisme salinan | Tentukan tingkat paralelisme yang akan digunakan pemuatan data. |
| Toleransi kesalahan | Saat memilih opsi ini, Anda dapat mengabaikan beberapa kesalahan yang terjadi di tengah proses penyalinan. Misalnya, baris yang tidak kompatibel antara penyimpanan sumber dan tujuan, file yang dihapus selama pergerakan data, dll. |
| Mengaktifkan pengelogan | Saat memilih opsi ini, Anda dapat mencatat file yang disalin, file dan baris yang dilewati |
| Aktifkan tahapan | Tentukan apakah akan menyalin data melalui penyimpanan penahapan sementara. Aktifkan penahapan hanya untuk skenario yang bermanfaat. |
| Koneksi akun penahapan | Saat memilih Aktifkan penahapan, tentukan koneksi sumber data penyimpanan Azure sebagai penyimpanan penahapan sementara. Pilih + Baru untuk membuat koneksi penahapan jika Anda tidak memilikinya. |
Mengonfigurasi parameter dalam aktivitas salin
Parameter dapat digunakan untuk mengontrol perilaku alur dan aktivitasnya. Anda dapat menggunakan Tambahkan konten dinamis untuk menentukan parameter untuk properti aktivitas salin Anda. Mari kita tentukan Lakehouse/Data Warehouse/KQL Database sebagai contoh untuk melihat cara menggunakannya.
Di sumber atau tujuan Anda, setelah memilih Ruang Kerja sebagai jenis penyimpanan data dan menspesifikasikan Database KQL Gudang/Data Lakehouse/sebagai jenis penyimpanan data ruang kerja, pilih Tambahkan konten dinamis di daftar drop-down Lakehouse atau Gudang Data atau KQL Database.
Di panel pop-up Tambahkan konten dinamis, di bawah tab Parameter , pilih +.
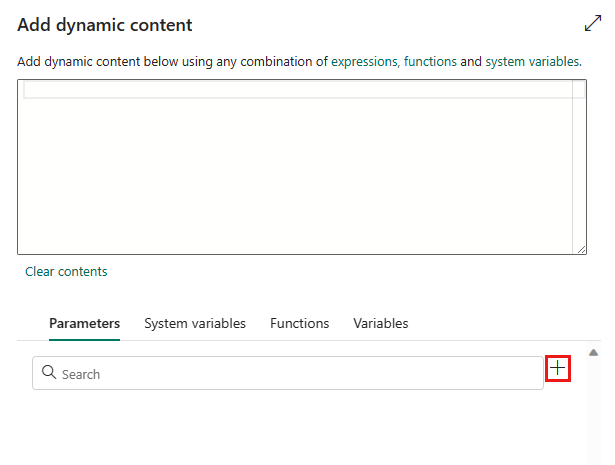
Tentukan nama untuk parameter Anda dan berikan nilai default jika Anda mau, atau Anda dapat menentukan nilai untuk parameter setelah memilih Jalankan di alur.
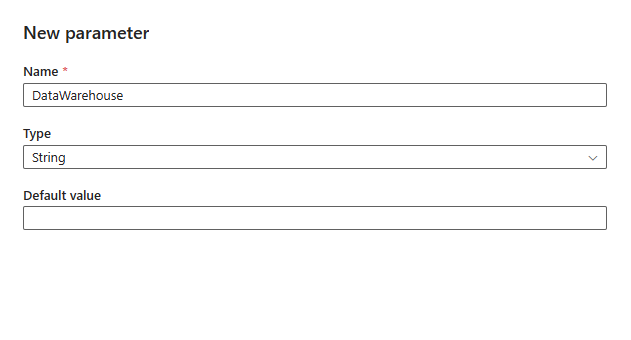
Perhatikan bahwa nilai parameter harus berupa ID objek Lakehouse/Data Warehouse/KQL Database. Untuk mendapatkan ID objek Lakehouse/Data Warehouse/KQL Database Anda, buka Lakehouse/Data Warehouse/KQL Database Anda di ruang kerja Anda, dan ID adalah setelah
/lakehouses/atau/datawarehouses/atau/databases/di URL Anda.ID objek Lakehouse:

ID objek Gudang Data:

ID objek KQL Database:

Pilih Simpan untuk kembali ke panel Tambahkan konten dinamis. Lalu pilih parameter Anda sehingga muncul di kotak ekspresi. Kemudian pilih OK. Anda akan kembali ke halaman alur dan dapat melihat ekspresi parameter ditentukan setelah ID objek Gudang Data ID/objek Lakehouse ID/ objek KQL Database.
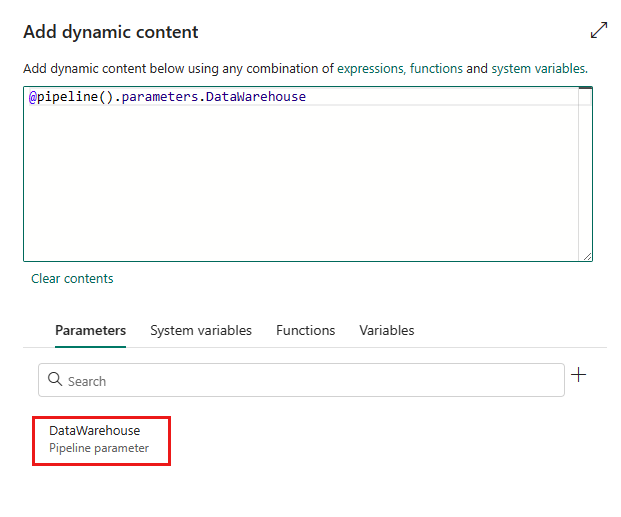
Konten terkait
Saran dan Komentar
Segera hadir: Sepanjang tahun 2024 kami akan menghentikan penggunaan GitHub Issues sebagai mekanisme umpan balik untuk konten dan menggantinya dengan sistem umpan balik baru. Untuk mengetahui informasi selengkapnya, lihat: https://aka.ms/ContentUserFeedback.
Kirim dan lihat umpan balik untuk