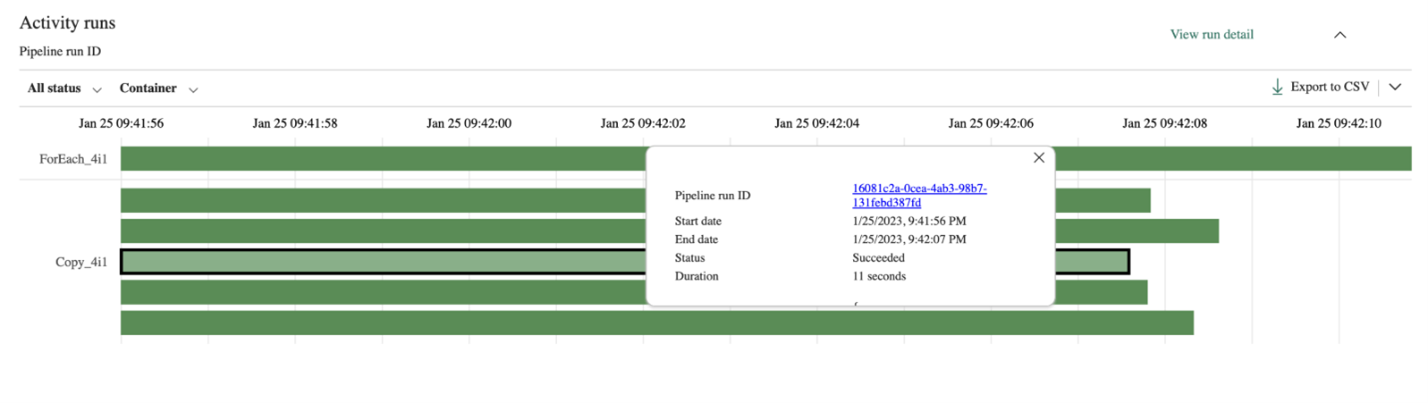Cara memantau eksekusi alur data di Microsoft Fabric
Dalam panduan cara ini, Anda akan mempelajari berbagai cara untuk meninjau dan memantau eksekusi alur Anda.
Memantau eksekusi alur data
Untuk memantau eksekusi alur data Anda, arahkan mouse ke atas alur Anda di ruang kerja Anda. Melakukannya memunculkan tiga titik di sebelah kanan nama alur Anda.
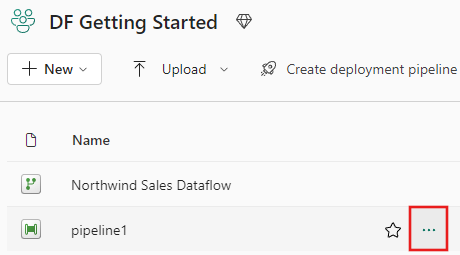
Pilih tiga titik untuk menemukan daftar opsi. Lalu pilih Tampilkan riwayat eksekusi. Tindakan ini membuka fly-out di sisi kanan layar Anda dengan semua status eksekusi dan eksekusi terbaru Anda.
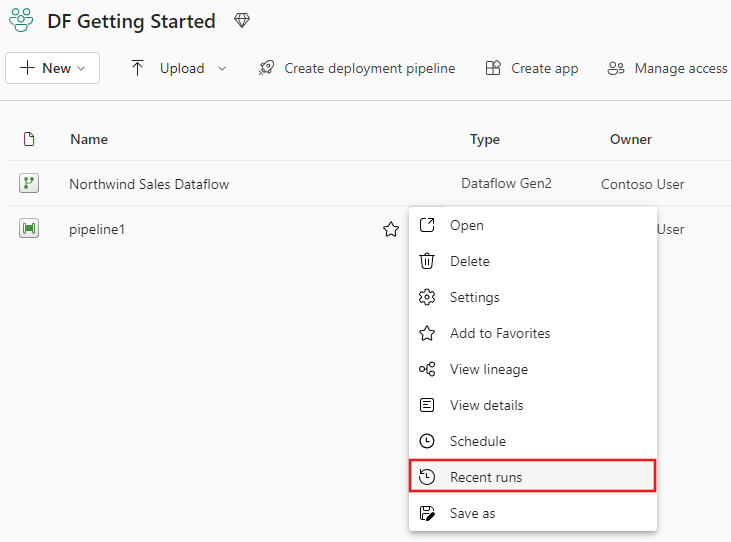
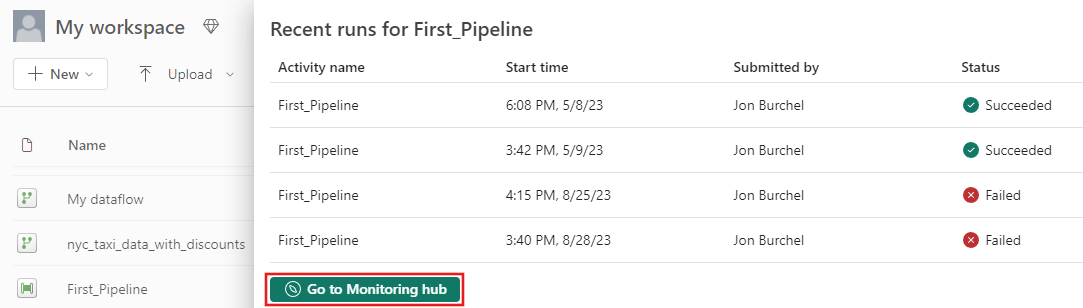
Pilih Buka hub pemantauan dari cuplikan layar sebelumnya untuk melihat detail selengkapnya dan memfilter hasil. Gunakan filter untuk menemukan eksekusi alur data tertentu berdasarkan beberapa kriteria.
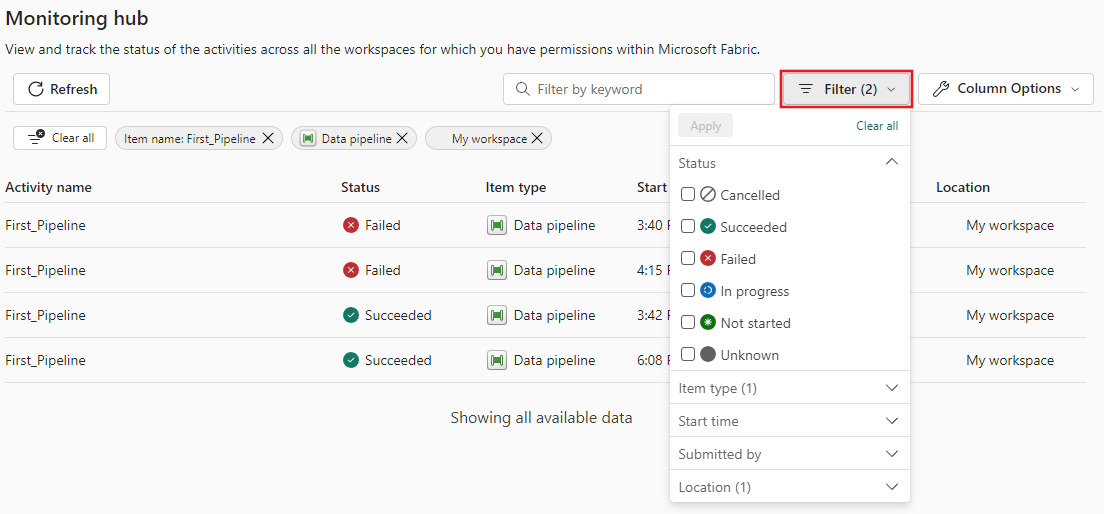
Pilih salah satu eksekusi alur Anda untuk melihat informasi terperinci. Anda akan dapat melihat seperti apa alur Anda dan melihat lebih banyak properti seperti ID Eksekusi atau kesalahan jika eksekusi alur Anda gagal.
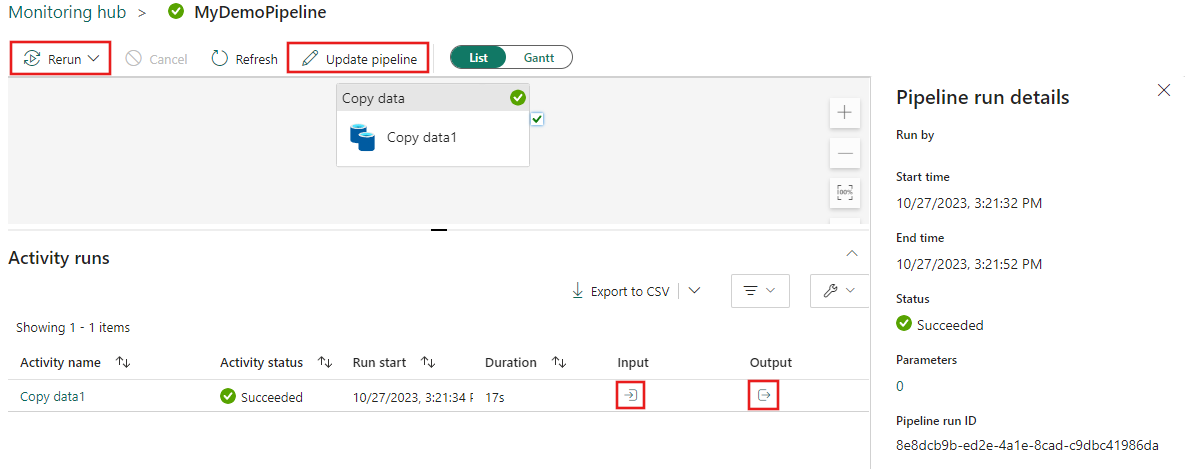
Jika Anda memiliki lebih dari 2000 aktivitas yang berjalan di alur Anda, klik Muat lebih banyak untuk melihat hasil lainnya di halaman pemantauan yang sama.


Gunakan Filter untuk memfilter menurut status aktivitas atau Opsi Kolom untuk mengedit kolom yang ditampilkan dalam tampilan pemantauan.


Anda juga dapat mencari nama aktivitas, jenis aktivitas, atau ID eksekusi aktivitas dengan kotak Filter menurut kata kunci .


Jika Anda ingin mengekspor data pemantauan, pilih Ekspor ke CSV.

Untuk menemukan informasi tambahan pada alur Anda, jalankan Input dan Output, pilih tautan input atau output di sebelah kanan baris yang relevan dalam Eksekusi Aktivitas.
Anda dapat memilih Perbarui alur untuk membuat perubahan pada alur Anda dari layar ini. Pilihan ini membawa Anda kembali ke kanvas alur.
Anda juga dapat Menjalankan ulang alur data Anda. Anda dapat memilih untuk menjalankan ulang seluruh alur atau hanya menjalankan ulang alur dari aktivitas yang gagal.
Untuk melihat detail performa, pilih aktivitas dari daftar Eksekusi Aktivitas. Detail performa akan muncul.
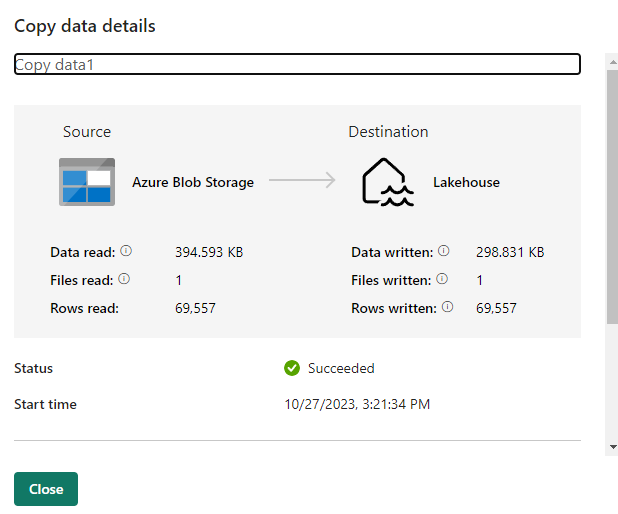
Detail selengkapnya dapat ditemukan di bawah Perincian durasi dan Tingkat Lanjut.
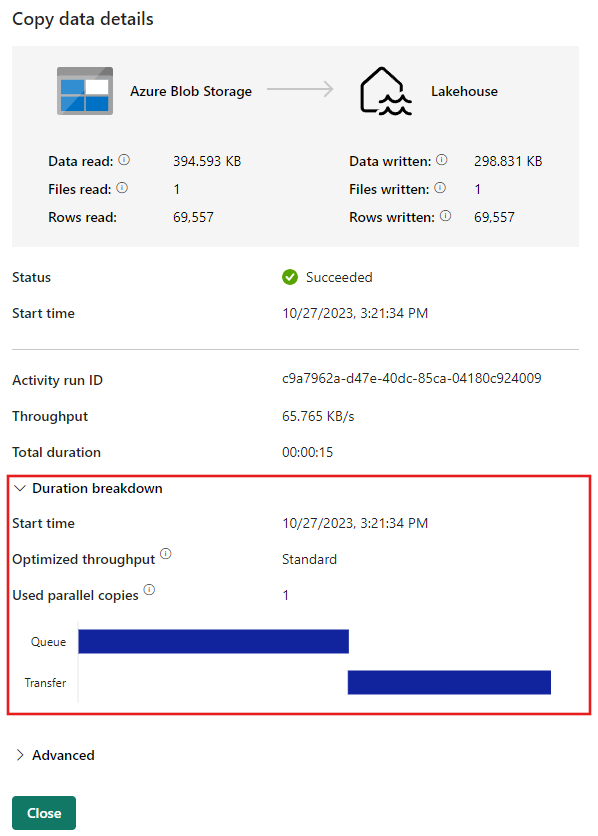
Tampilan Gantt
Bagan Gantt adalah tampilan yang memungkinkan Anda melihat riwayat eksekusi selama rentang waktu. Jika Anda beralih ke tampilan Gantt, semua eksekusi alur dikelompokkan menurut nama, ditampilkan sebagai bilah relatif terhadap berapa lama eksekusi berlangsung.
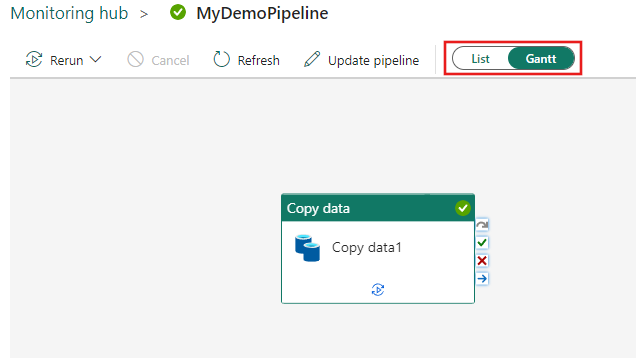
Panjang bilah berkaitan dengan durasi alur. Anda dapat memilih bilah untuk melihat detail selengkapnya.