Mulai cepat: Membuat alur pertama Anda untuk menyalin data
Dalam mulai cepat ini, Anda membangun alur data untuk memindahkan Himpunan data Sampel ke Lakehouse. Pengalaman ini menunjukkan kepada Anda demo cepat tentang cara menggunakan aktivitas penyalinan alur dan cara memuat data ke Lakehouse.
Prasyarat
Untuk memulai, Anda harus menyelesaikan prasyarat berikut:
- Akun penyewa Microsoft Fabric dengan langganan aktif. Buat akun gratis.
- Pastikan Anda memiliki Ruang Kerja yang diaktifkan Microsoft Fabric: Membuat ruang kerja.
Membuat alur data
Navigasi ke Power BI.
Pilih ikon Power BI di kiri bawah layar, lalu pilih Pabrik data untuk membuka beranda Data Factory.
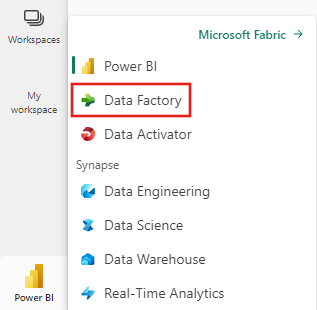
Navigasi ke ruang kerja Microsoft Fabric Anda. Jika Anda membuat ruang kerja baru di bagian Prasyarat sebelumnya, gunakan ruang kerja ini.
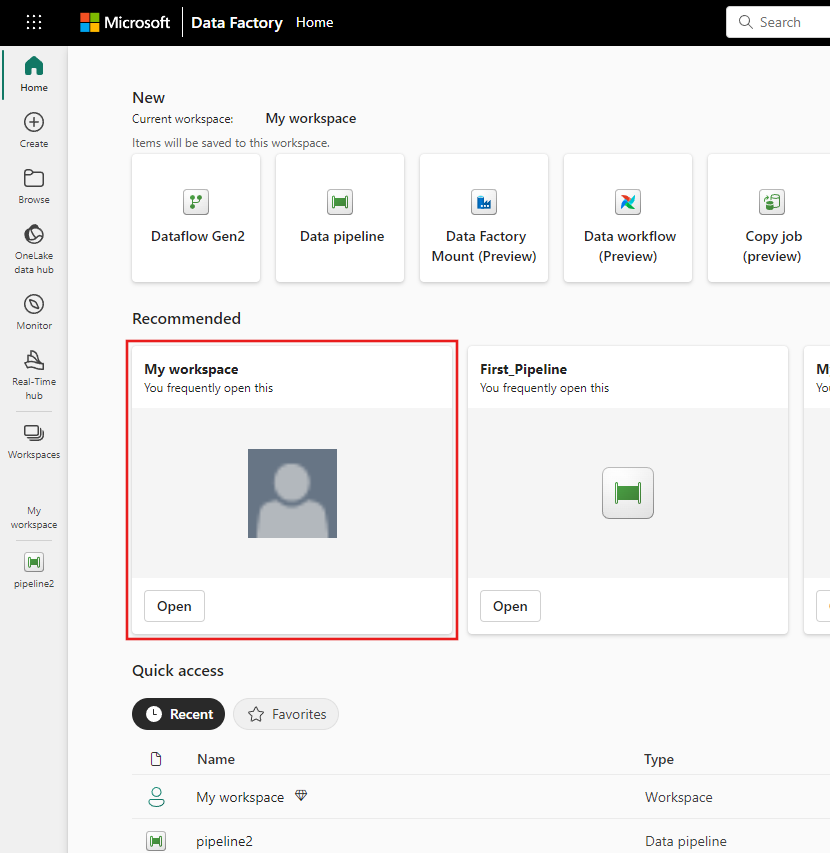
Pilih Alur data lalu masukkan nama alur untuk membuat alur baru.
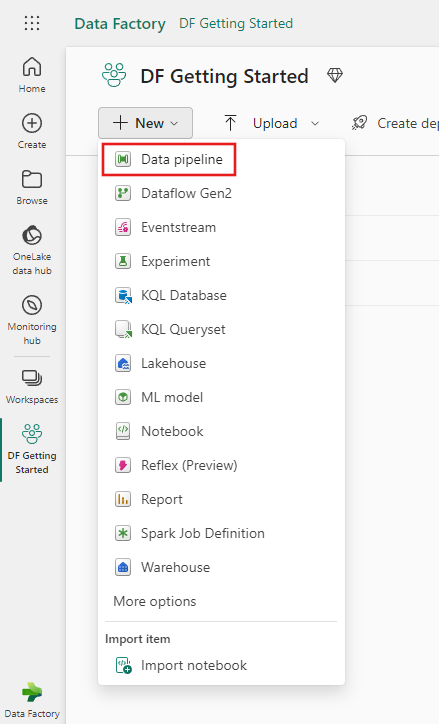
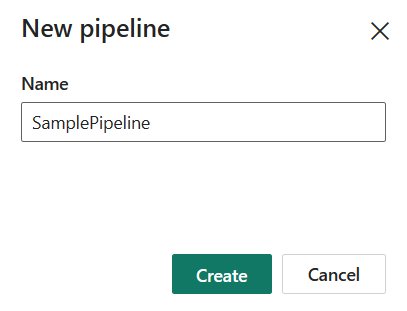
Menyalin data menggunakan alur
Dalam sesi ini, Anda mulai membangun alur pertama Anda dengan mengikuti langkah-langkah di bawah ini tentang menyalin dari himpunan data sampel yang disediakan oleh alur ke Lakehouse.
Langkah 1: Mulailah dengan asisten Salin
Setelah memilih Salin data di kanvas, alat Asisten salin akan dibuka untuk memulai.
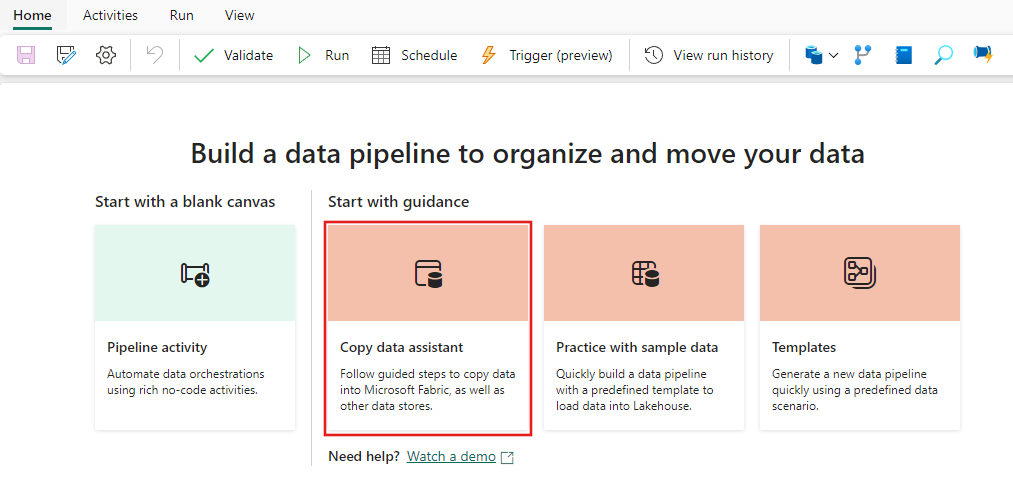
Langkah 2: Mengonfigurasi sumber Anda
Pilih data sampel Hari Libur Umum, lalu pilih Berikutnya.
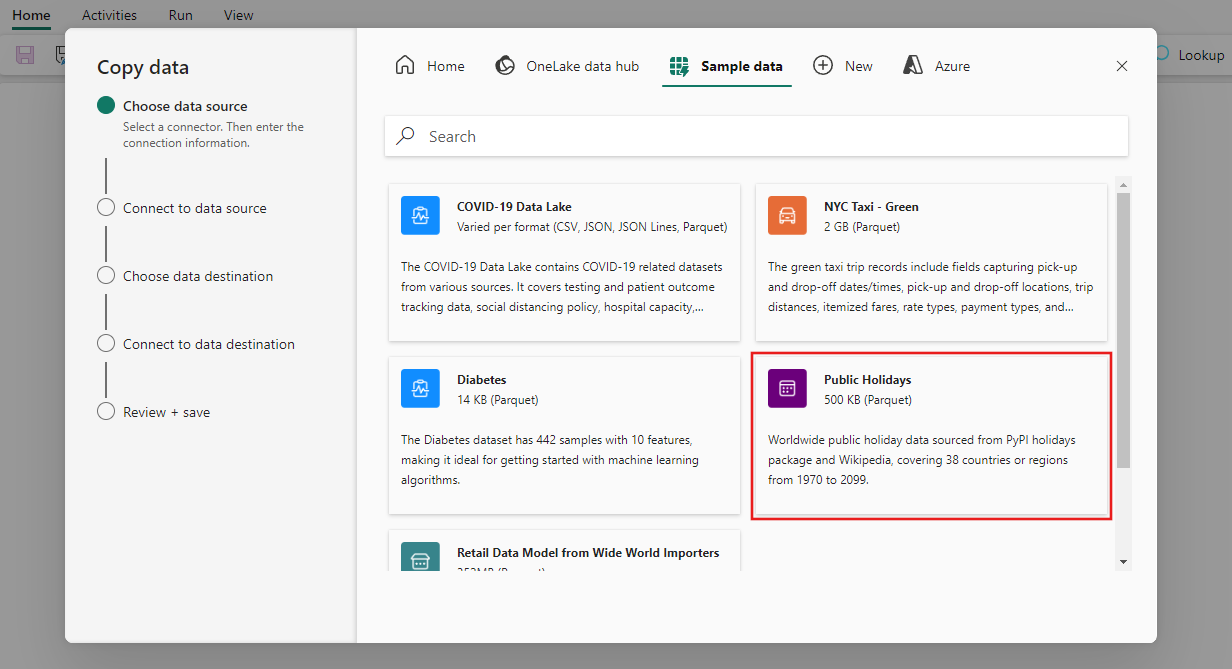
Pada halaman Koneksi ke sumber data asisten, pratinjau untuk data sampel Hari Libur Umum ditampilkan, lalu klik Berikutnya.
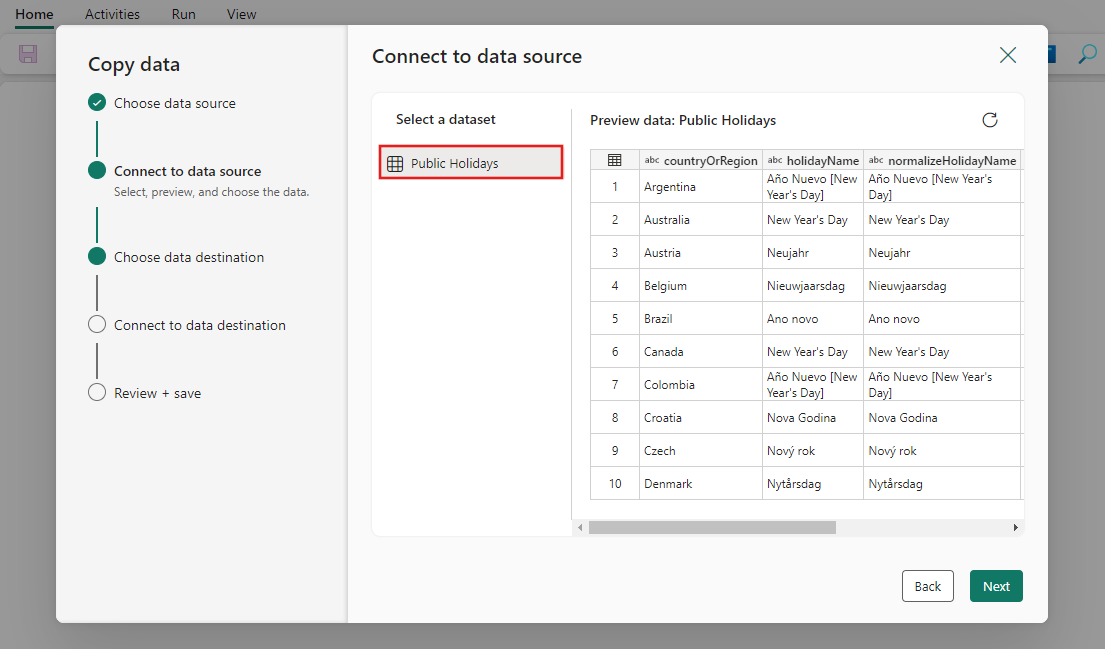
Langkah 3: Mengonfigurasi tujuan Anda
Pilih Lakehouse lalu Berikutnya.
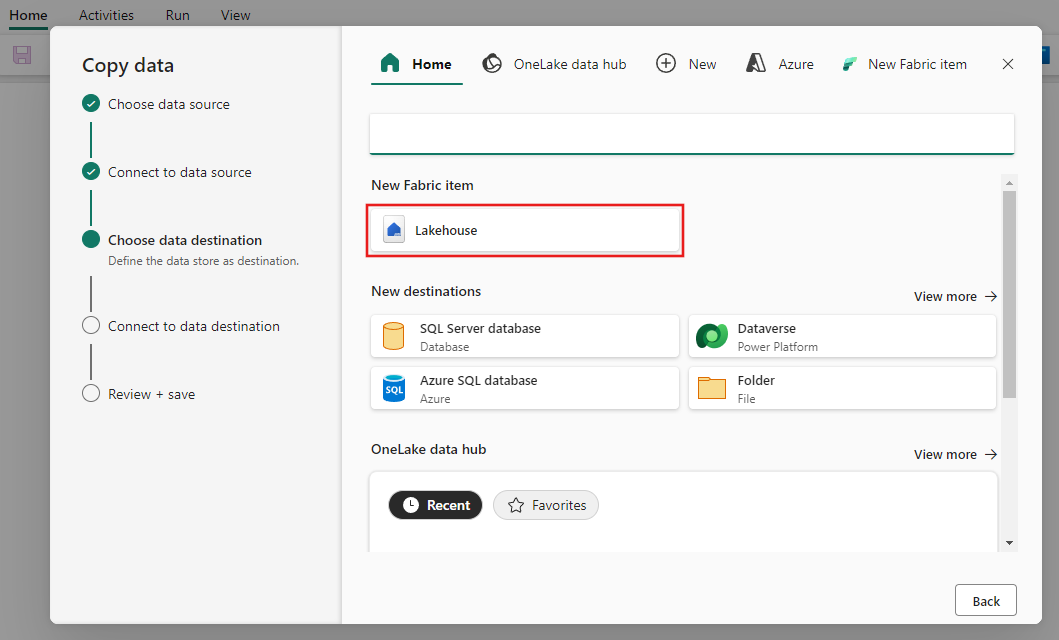
Pilih Buat Lakehouse baru, dan masukkan nama Lakehouse, lalu pilih Berikutnya.
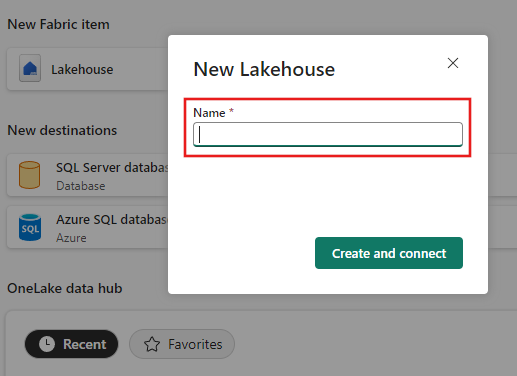
Konfigurasikan dan petakan data sumber Anda ke tabel Lakehouse tujuan. Pilih tabel dan berikan nama Tabel di bawah Folder akar, lalu pilih opsi Timpa untuk tindakan Tabel, dan pilih Berikutnya.
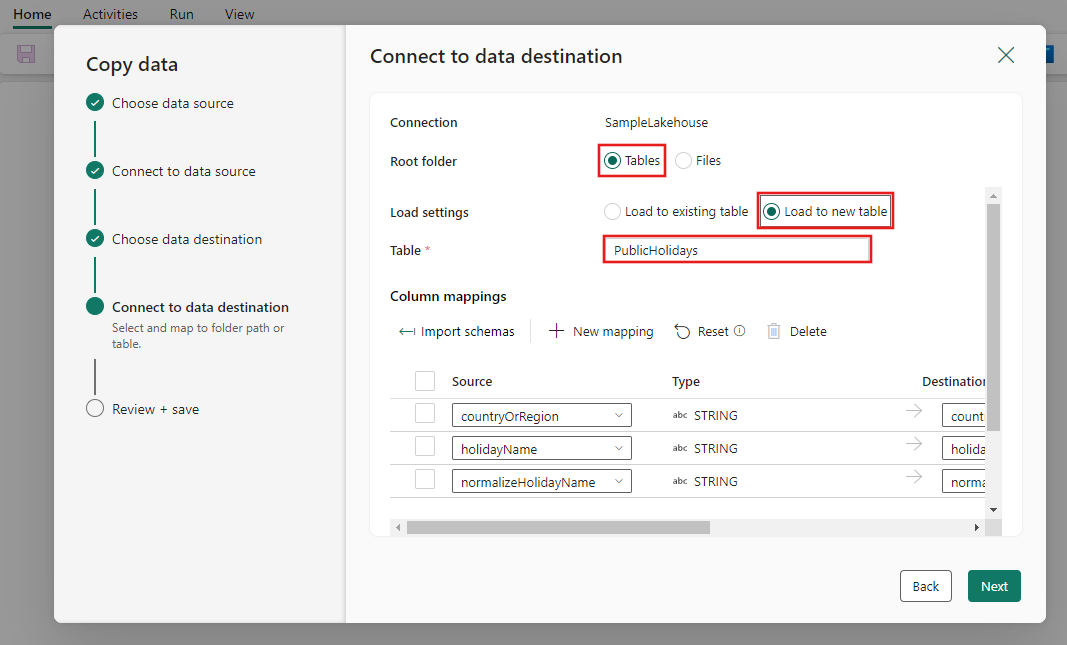
Langkah 4: Tinjau dan buat aktivitas salin Anda
Tinjau pengaturan aktivitas salin Anda di langkah-langkah sebelumnya dan pilih OK untuk menyelesaikannya. Atau Anda dapat mengunjungi kembali langkah-langkah sebelumnya di alat untuk mengedit pengaturan Anda, jika diperlukan.
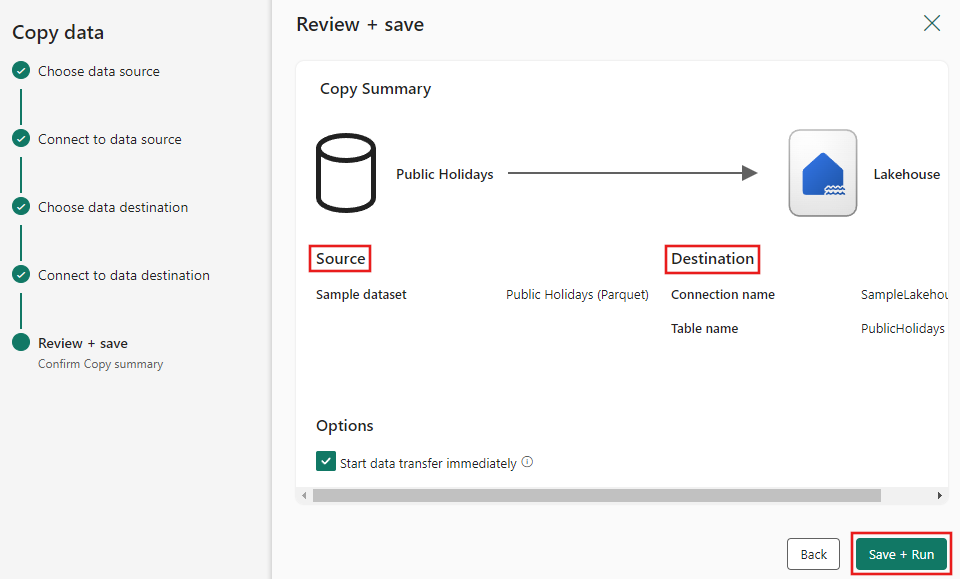
Aktivitas Salin ditambahkan ke kanvas alur data baru Anda. Semua pengaturan termasuk pengaturan tingkat lanjut untuk aktivitas tersedia di tab di bawah kanvas alur saat aktivitas Salin data yang dibuat dipilih.
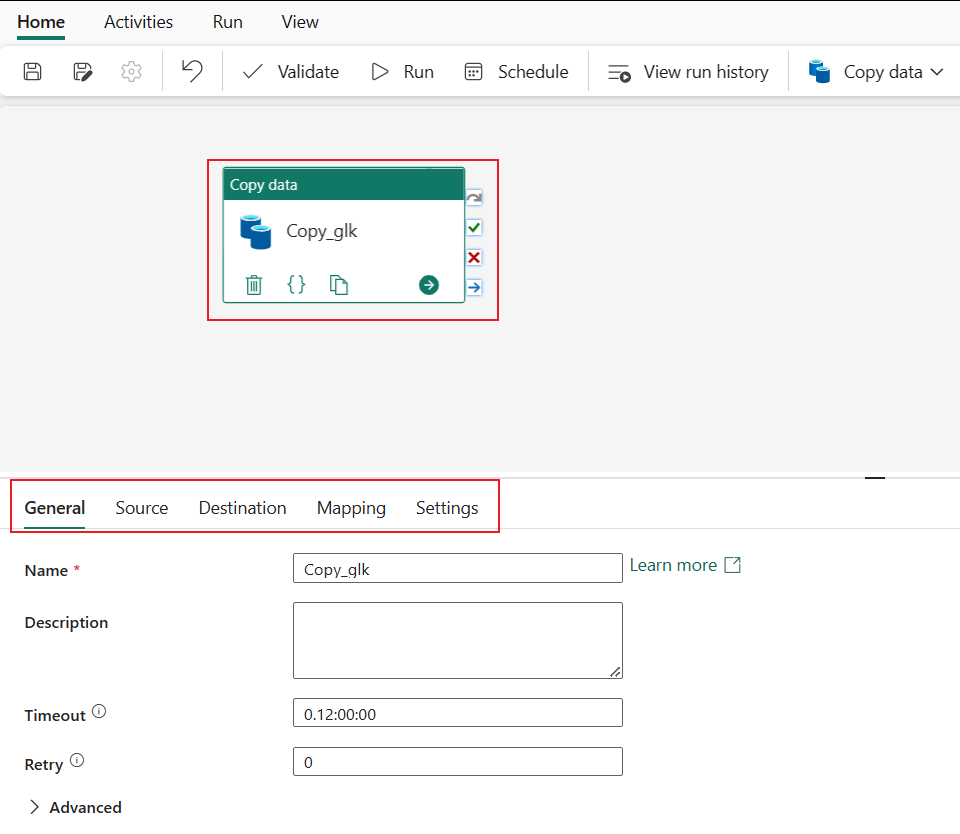
Menjalankan dan menjadwalkan alur data Anda
Beralih ke tab Beranda dan pilih Jalankan. Dialog konfirmasi ditampilkan. Lalu pilih Simpan dan jalankan untuk memulai aktivitas.
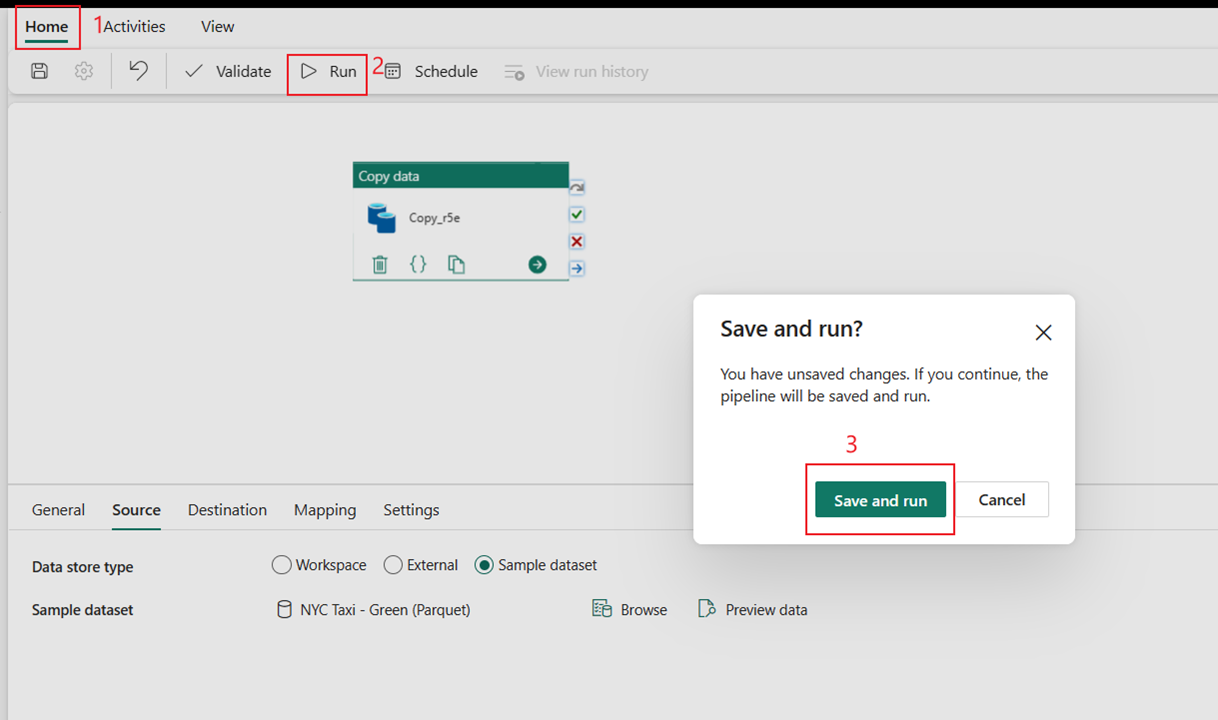
Anda dapat memantau proses yang sedang berjalan dan memeriksa hasilnya pada tab Output di bawah kanvas alur. Pilih tombol jalankan detail (dengan ikon kacamata disorot) untuk melihat detail eksekusi.
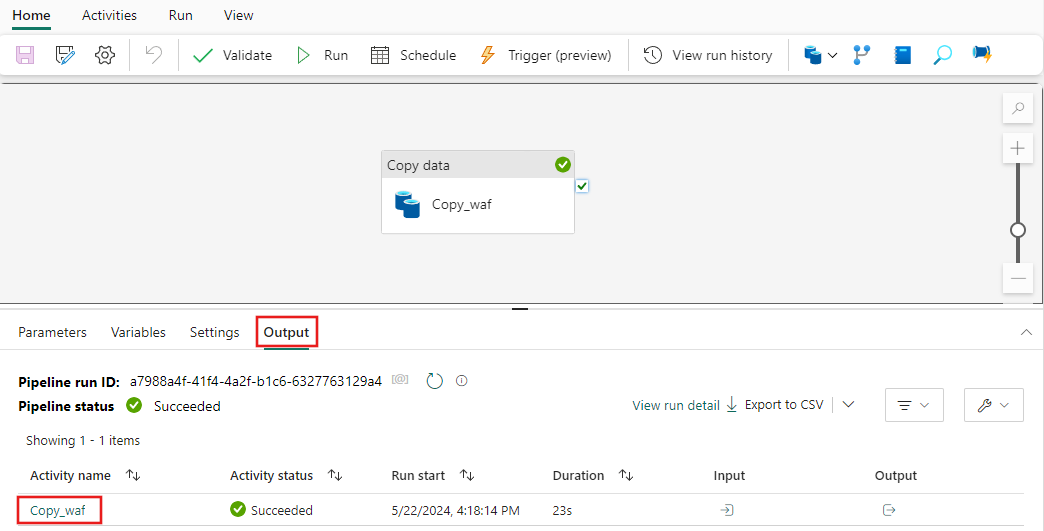
Detail eksekusi menunjukkan berapa banyak data yang dibaca dan ditulis dan berbagai detail lainnya tentang eksekusi.
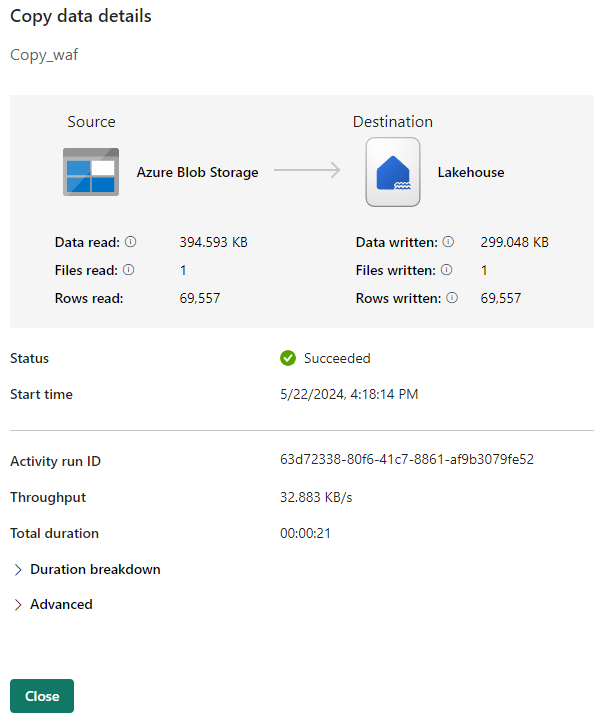
Anda juga dapat menjadwalkan alur untuk dijalankan dengan frekuensi tertentu sesuai kebutuhan. Di bawah ini adalah contoh penjadwalan alur untuk berjalan setiap 15 menit.
Konten terkait
Alur dalam sampel ini menunjukkan kepada Anda cara menyalin data sampel ke Lakehouse. Anda mempelajari cara untuk:
- Membuat alur data.
- Salin data dengan Asisten Salin.
- Jalankan dan jadwalkan alur data Anda.
Selanjutnya, lanjutkan untuk mempelajari selengkapnya tentang memantau eksekusi alur Anda.
Saran dan Komentar
Segera hadir: Sepanjang tahun 2024 kami akan menghentikan penggunaan GitHub Issues sebagai mekanisme umpan balik untuk konten dan menggantinya dengan sistem umpan balik baru. Untuk mengetahui informasi selengkapnya, lihat: https://aka.ms/ContentUserFeedback.
Kirim dan lihat umpan balik untuk
