Menggunakan aktivitas Teams untuk mengirim pesan di Teams
Aktivitas Teams di Data Factory untuk Microsoft Fabric memungkinkan Anda mengirim pesan ke saluran Teams atau obrolan grup. Pesan dapat menyertakan ekspresi dinamis yang akan disesuaikan sebanyak yang diperlukan.
Prasyarat
Untuk memulai, Anda harus menyelesaikan prasyarat berikut:
- Akun penyewa dengan langganan aktif. Buat akun secara gratis.
- Ruang kerja dibuat.
Menambahkan aktivitas Teams ke alur dengan UI
Untuk menggunakan aktivitas Teams dalam alur, selesaikan langkah-langkah berikut:
Membuat aktivitas
Buat alur baru di ruang kerja Anda.
Cari Teams di panel Aktivitas alur, dan pilih untuk menambahkannya ke kanvas alur.
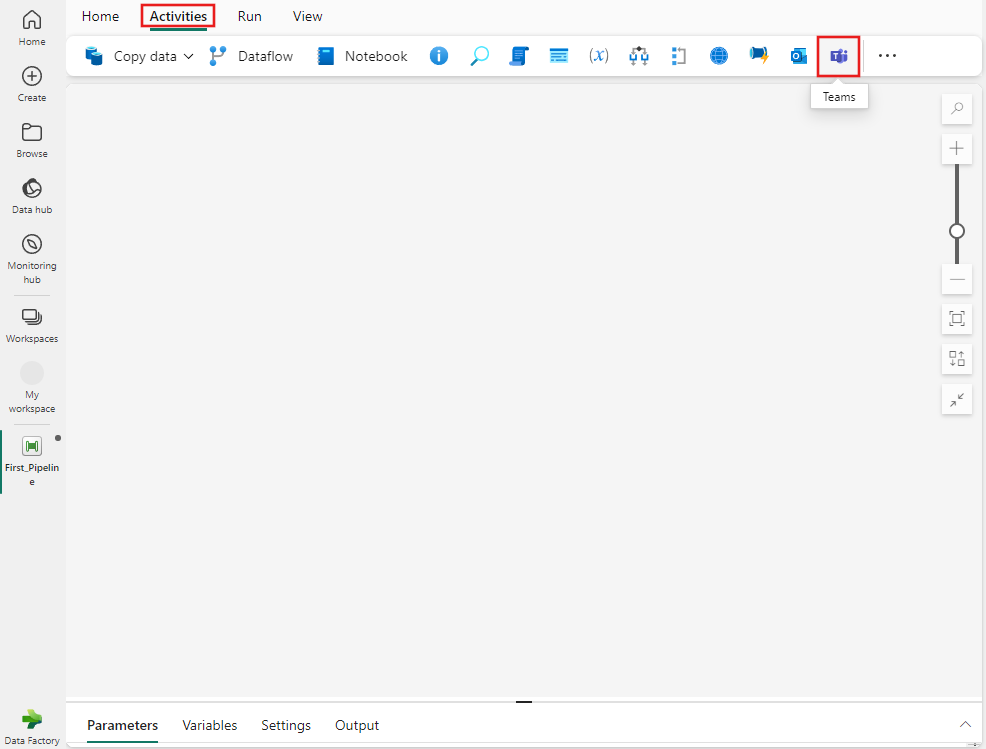
Pilih aktivitas Teams baru di kanvas jika belum dipilih.
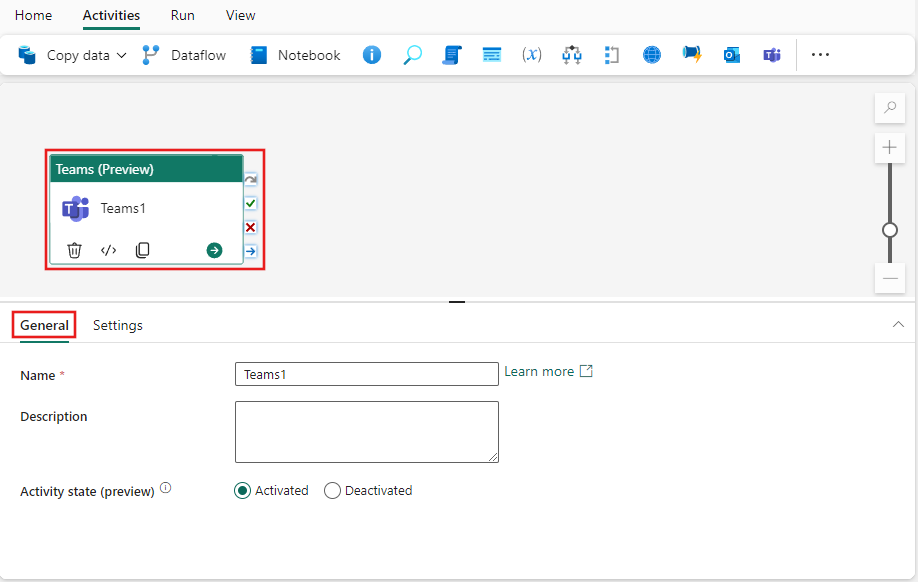
Lihat panduan Pengaturan umum untuk mengonfigurasi tab Pengaturan umum.
Pengaturan aktivitas Teams
Pilih tab Pengaturan, lalu pilih Masuk untuk masuk ke akun Teams Anda.
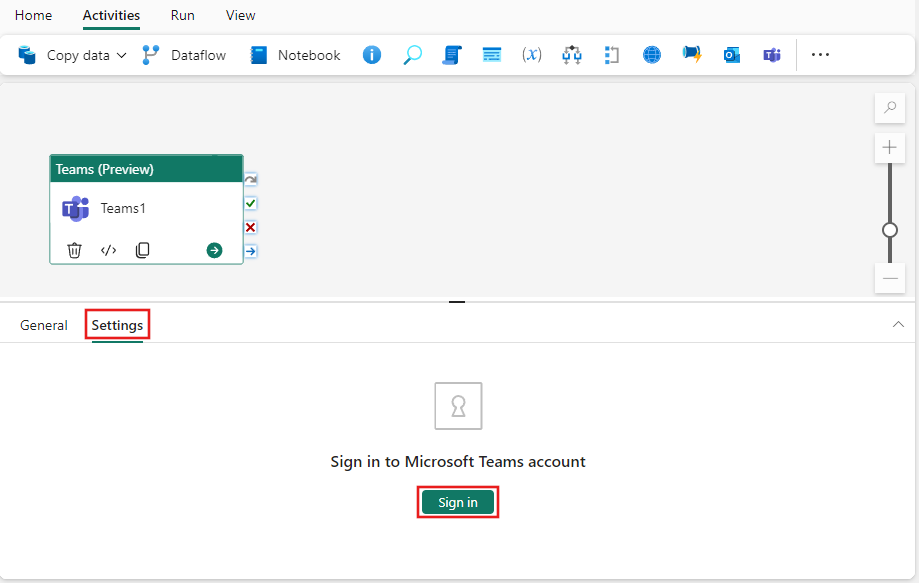
Dialog autentikasi muncul bagi Anda untuk memberikan kredensial untuk akun yang ingin Anda gunakan di Teams. Setelah itu, konfirmasi muncul bagi Anda untuk mengizinkan akses ke Teams dari alur Anda. Pilih Izinkan akses pada dialog konfirmasi untuk menyambungkan aktivitas Teams Anda ke akun Anda.
Setelah tersambung, Anda dapat memilih di mana Anda ingin memposting pesan dengan pengaturan Posting di . Anda dapat memposting ke saluran atau obrolan grup.
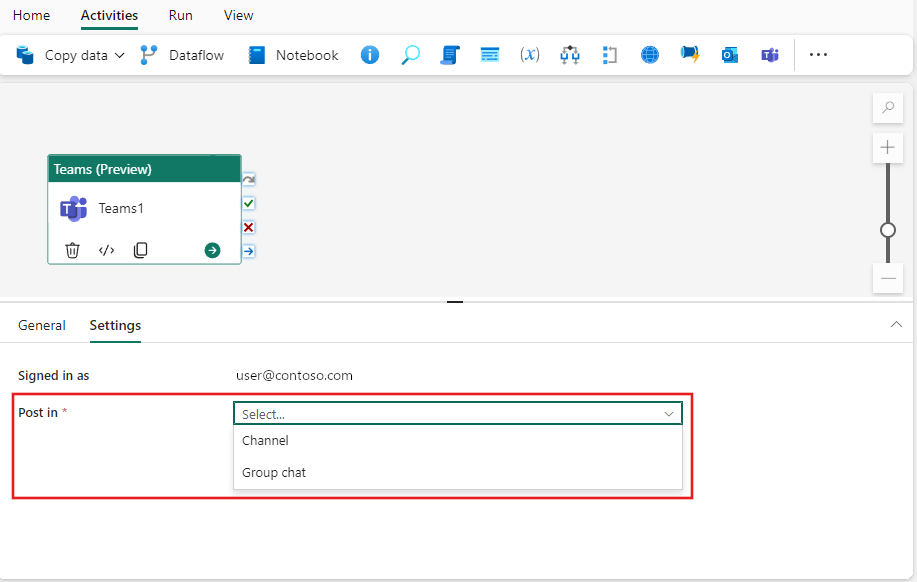
Menu dropdown Obrolan grup atau Tim dan Saluran muncul setelah Anda memilih tempat untuk memposting. Gunakan untuk memilih obrolan grup atau tim dan saluran tempat Anda ingin memposting pesan. Jika Anda memilih obrolan grup, dropdown baru akan muncul yang memungkinkan Anda memilih dari obrolan grup tempat Anda menjadi anggota. Jika Anda memilih saluran, Anda akan melihat dua kotak dropdown. Yang pertama memungkinkan Anda memilih tim dari antara tim tempat Anda berada. Setelah itu, dropdown kedua memungkinkan Anda memilih dari antara saluran yang tersedia untuk tim tersebut.
Gunakan area Pesan untuk membuat pesan. Ekspresi dinamis didukung memungkinkan Anda menggabungkan variabel, ekspresi, atau fungsi sistem atau pengguna apa pun untuk menyesuaikan pesan seperlunya. Untuk menggunakan ekspresi dinamis, pilih tautan Tampilkan di penyusun ekspresi di bawah area pesan.
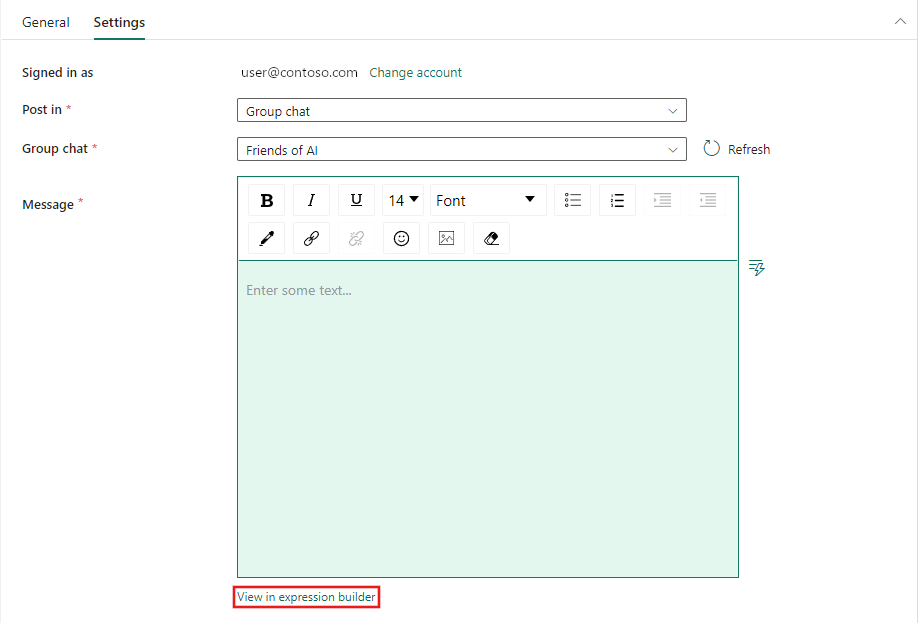
Jika Anda memilih saluran untuk postingan, Anda juga dapat memberikan subjek untuk pesan di kotak teks Subjek yang muncul di bawah area Pesan . Pengaturan ini hanya tersedia untuk pesan ke saluran.
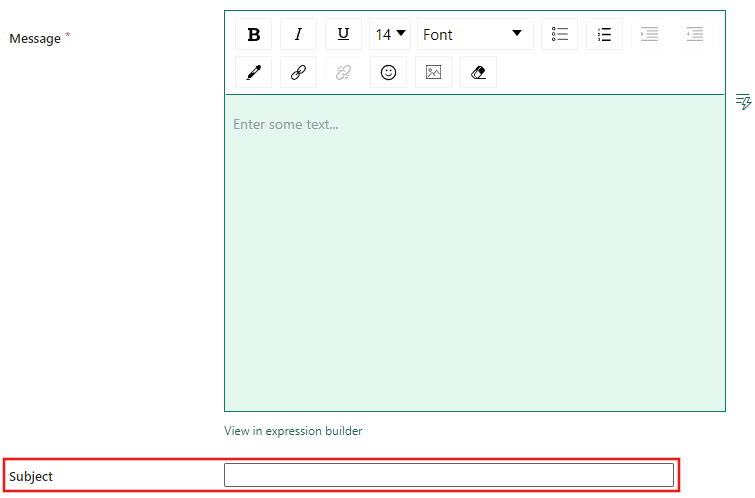
Menyimpan dan menjalankan atau menjadwalkan alur
Aktivitas Teams biasanya digunakan dengan aktivitas lain, seringkali sebagai pemberitahuan status untuk hasil langkah-langkah sebelumnya dalam alur. Setelah Anda mengonfigurasi aktivitas lain yang diperlukan untuk alur Anda, beralihlah ke tab Beranda di bagian atas editor alur, dan pilih tombol simpan untuk menyimpan alur Anda. Pilih Jalankan untuk menjalankannya secara langsung, atau Jadwalkan untuk menjadwalkannya. Anda juga dapat melihat riwayat eksekusi di sini atau mengonfigurasi pengaturan lain.

Konten terkait
Saran dan Komentar
Segera hadir: Sepanjang tahun 2024 kami akan menghentikan penggunaan GitHub Issues sebagai mekanisme umpan balik untuk konten dan menggantinya dengan sistem umpan balik baru. Untuk mengetahui informasi selengkapnya, lihat: https://aka.ms/ContentUserFeedback.
Kirim dan lihat umpan balik untuk