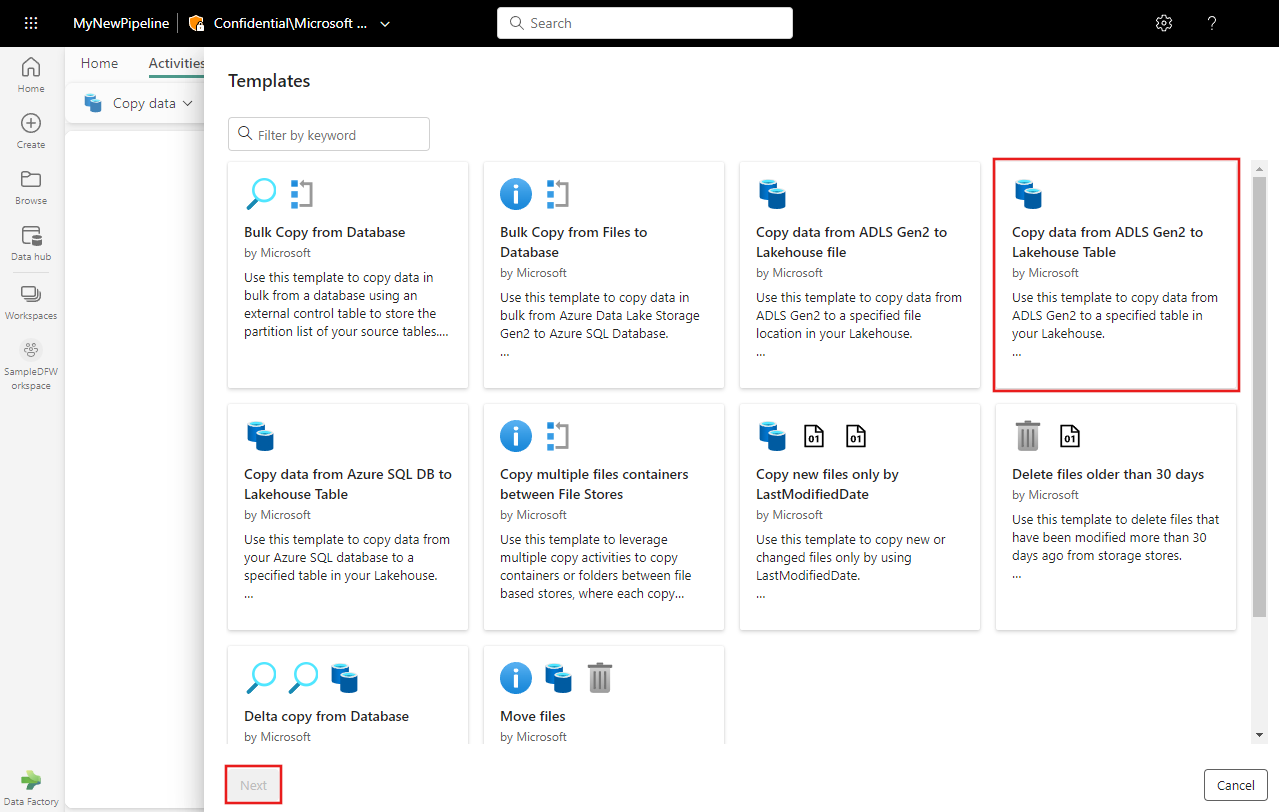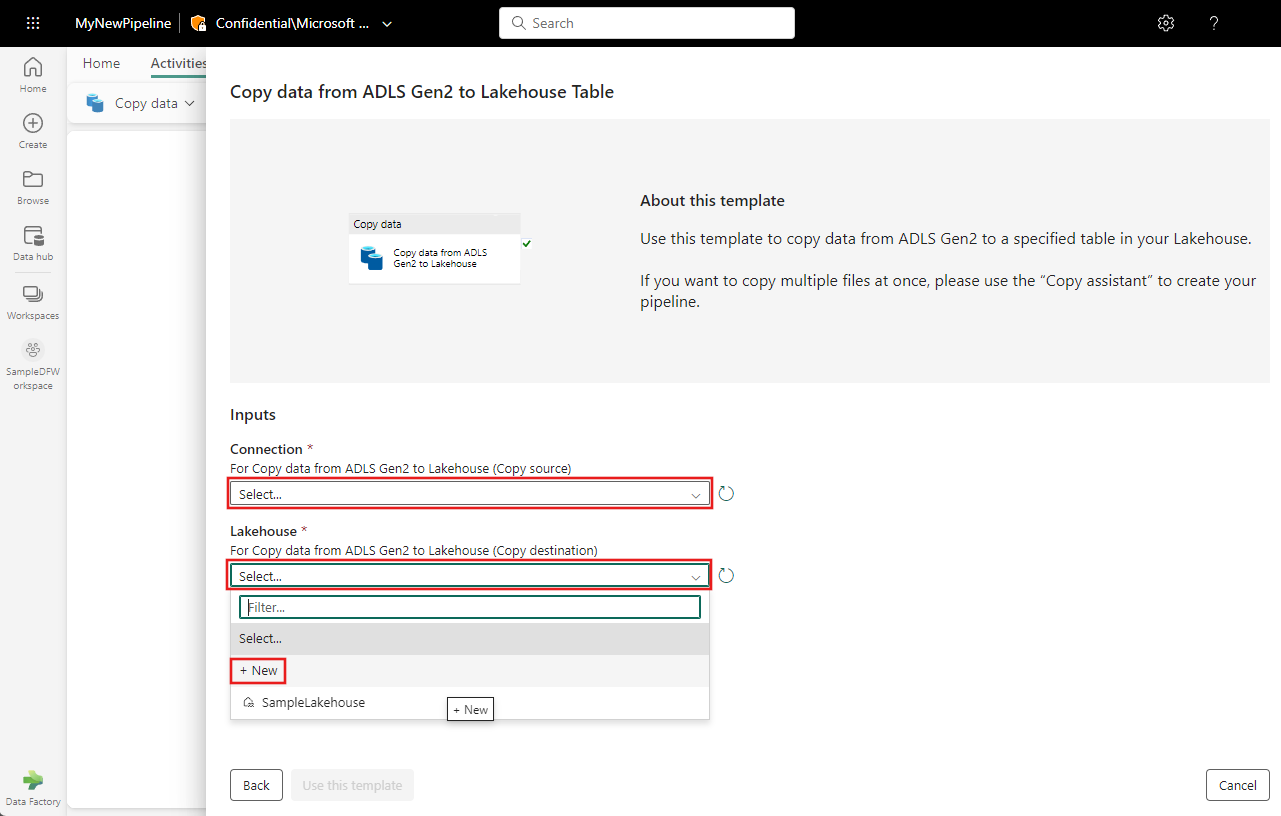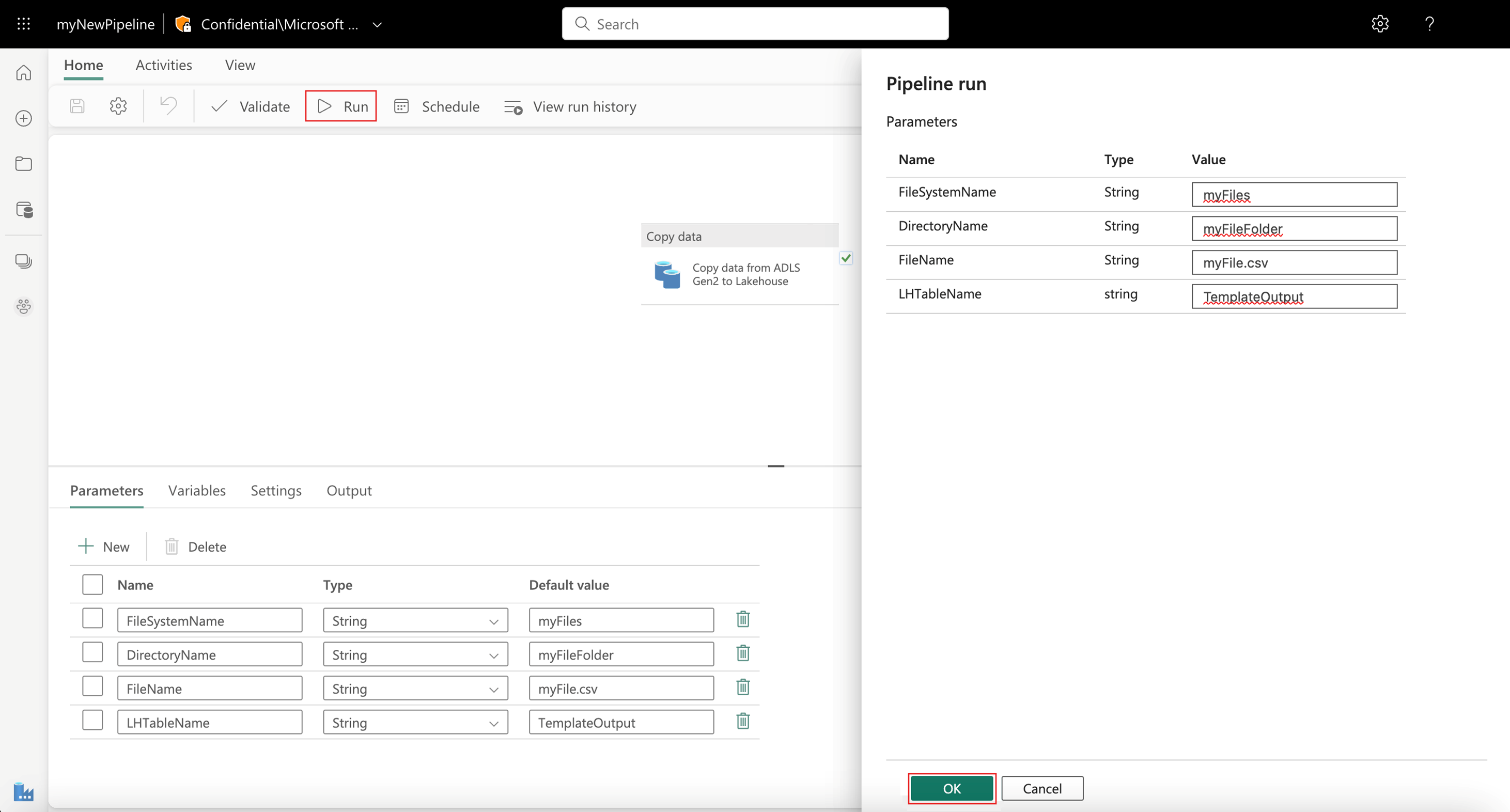Templat untuk Data Factory di Microsoft Fabric
Templat adalah alur yang telah ditentukan sebelumnya yang memungkinkan Anda memulai dengan cepat menggunakan Data Factory. Templat ini membantu mengurangi waktu pengembangan dengan menyediakan cara mudah untuk membuat alur untuk skenario integrasi data umum.
Cara membuat alur dari templat
Untuk mulai menggunakan templat, mulailah dengan memilih Baru lalu Alur data.
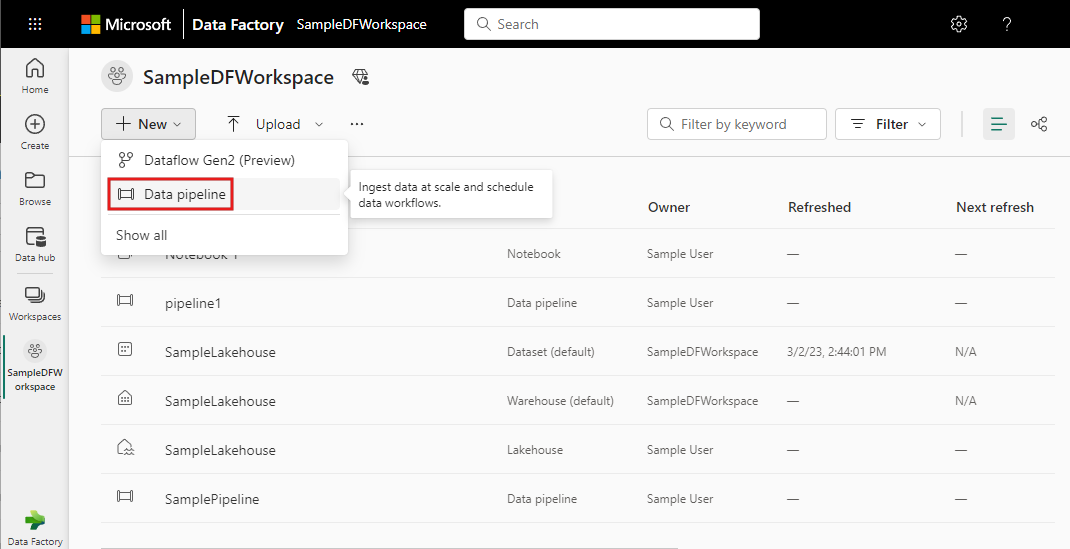
Atur nama untuk alur baru Anda dan pilih Buat. Jendela editor alur terbuka.
Pilih Pilih tugas untuk memulai.
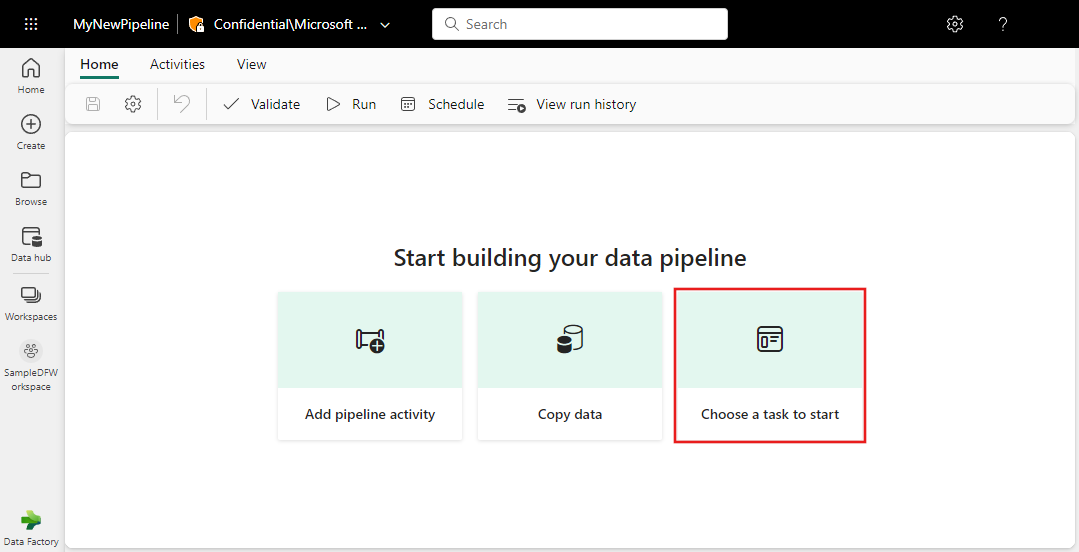
Browser templat muncul. Pilih templat Salin data dari ADLS Gen2 ke Tabel Lakehouse, lalu pilih Berikutnya.
Pilih dari daftar drop-down koneksi sumber dan tujuan Anda atau gunakan + Baru untuk membuat koneksi baru.
Setelah membuat pilihan Anda atau membuat koneksi baru, pilih tombol Gunakan templat ini untuk menghasilkan alur baru secara langsung.
Alur dibuat menggunakan koneksi yang Anda tetapkan. Anda dapat melihat alur yang baru dibuat di editor alur, di mana Anda dapat menggunakan tombol Jalankan dan Jadwalkan untuk mengontrol eksekusinya.
Awalnya aktivitas Salin baru disorot di kanvas editor, dan propertinya ditampilkan di panel properti di bagian bawah editor.
Saat Anda memilih latar belakang kanvas alur, Anda dapat melihat properti alur umum di panel properti, tempat Anda dapat menambahkan atau mengedit parameter yang ada.
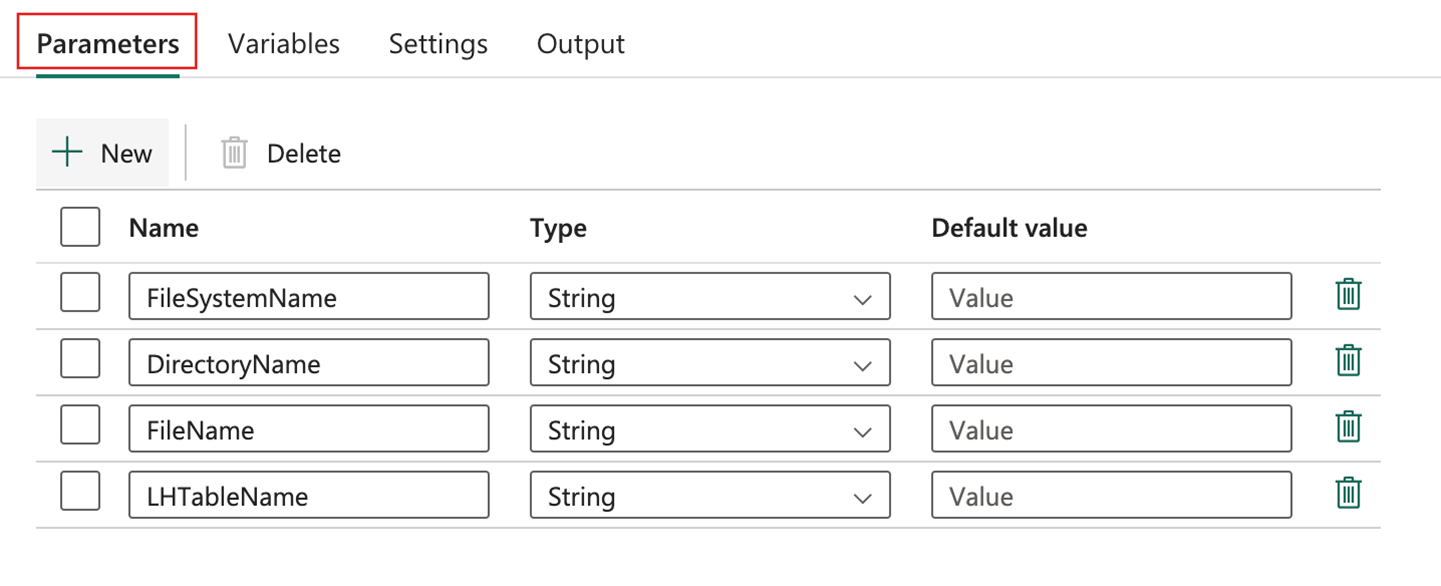
Setelah selesai, simpan pengeditan Anda dengan memilih tombol simpan pada toolbar tab Beranda .

Sekarang Anda dapat menjalankan alur Anda, menyediakan nilai untuk parameter apa pun sesuai kebutuhan.
Konten terkait
Saran dan Komentar
Segera hadir: Sepanjang tahun 2024 kami akan menghentikan penggunaan GitHub Issues sebagai mekanisme umpan balik untuk konten dan menggantinya dengan sistem umpan balik baru. Untuk mengetahui informasi selengkapnya, lihat: https://aka.ms/ContentUserFeedback.
Kirim dan lihat umpan balik untuk
].](media/templates/templates-list.png)