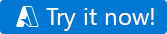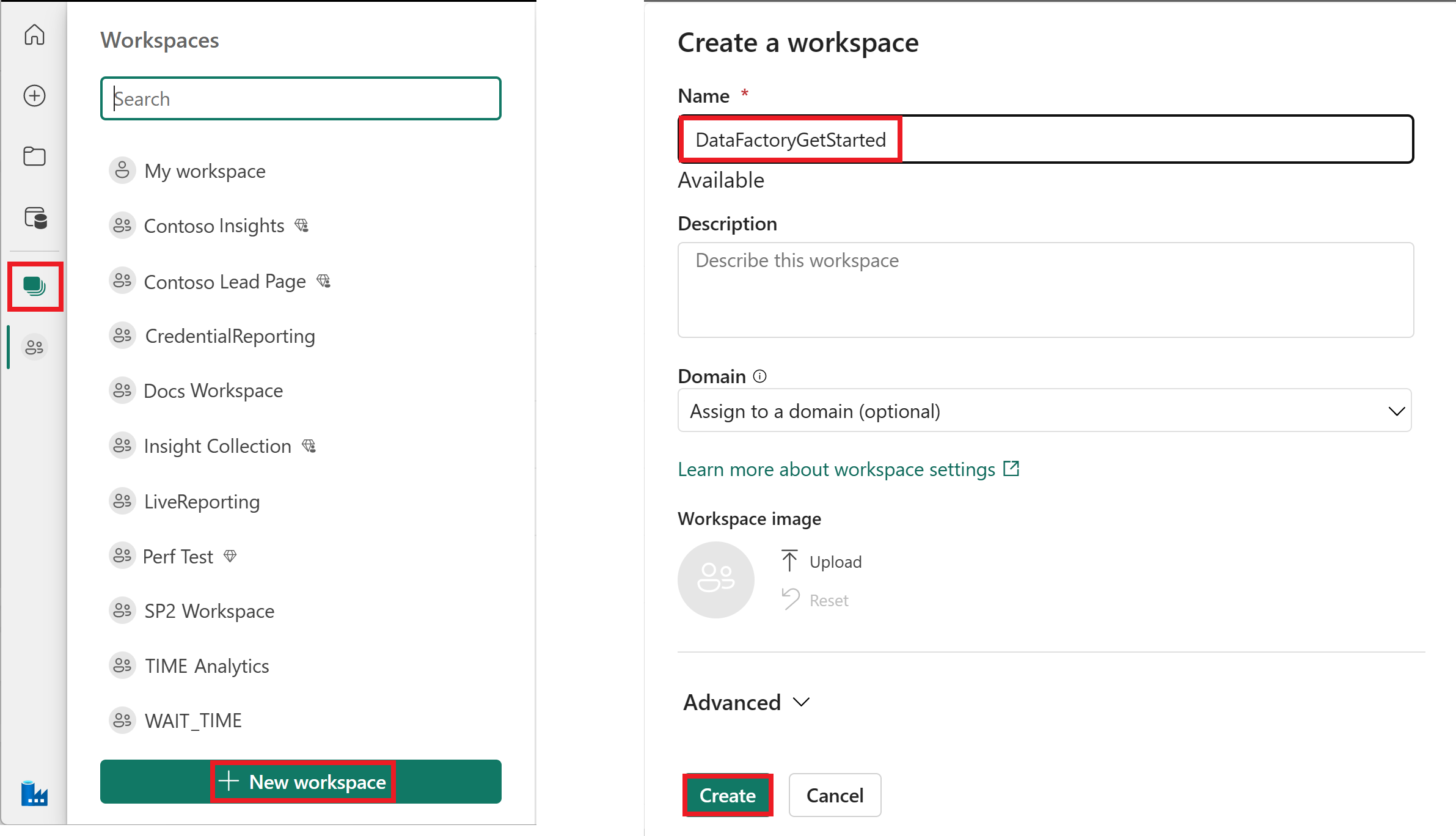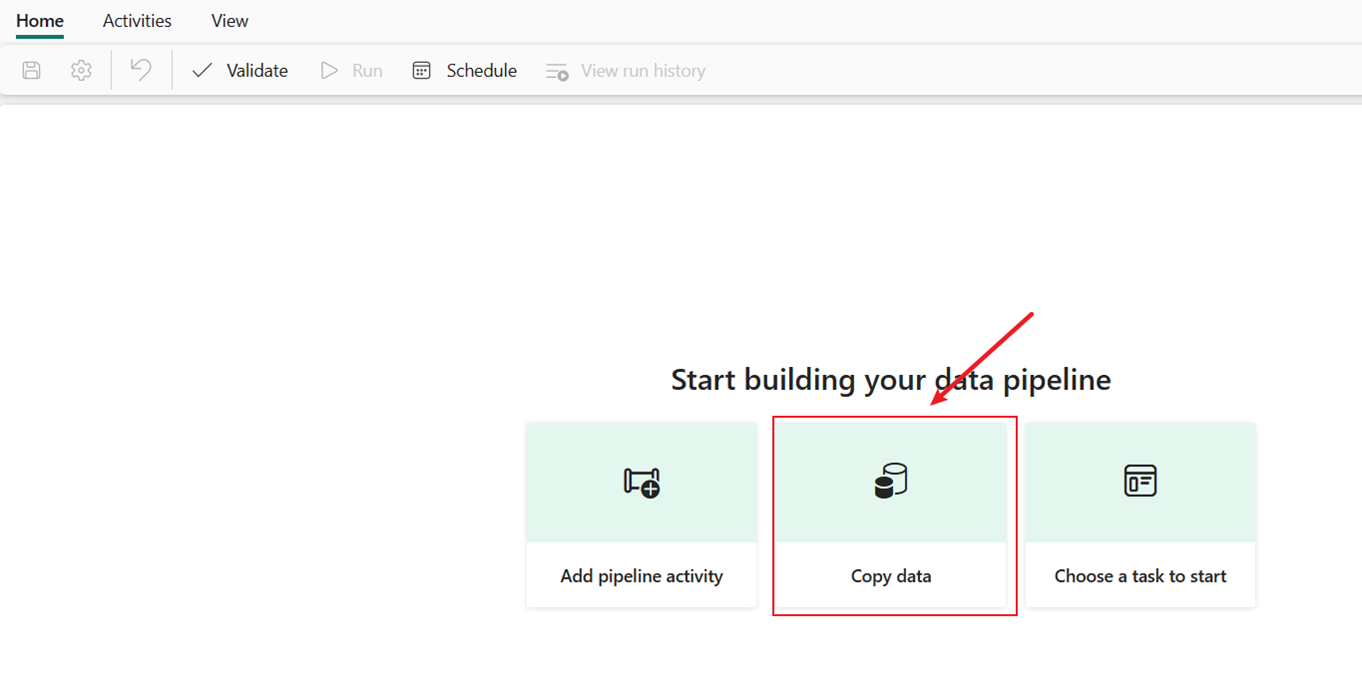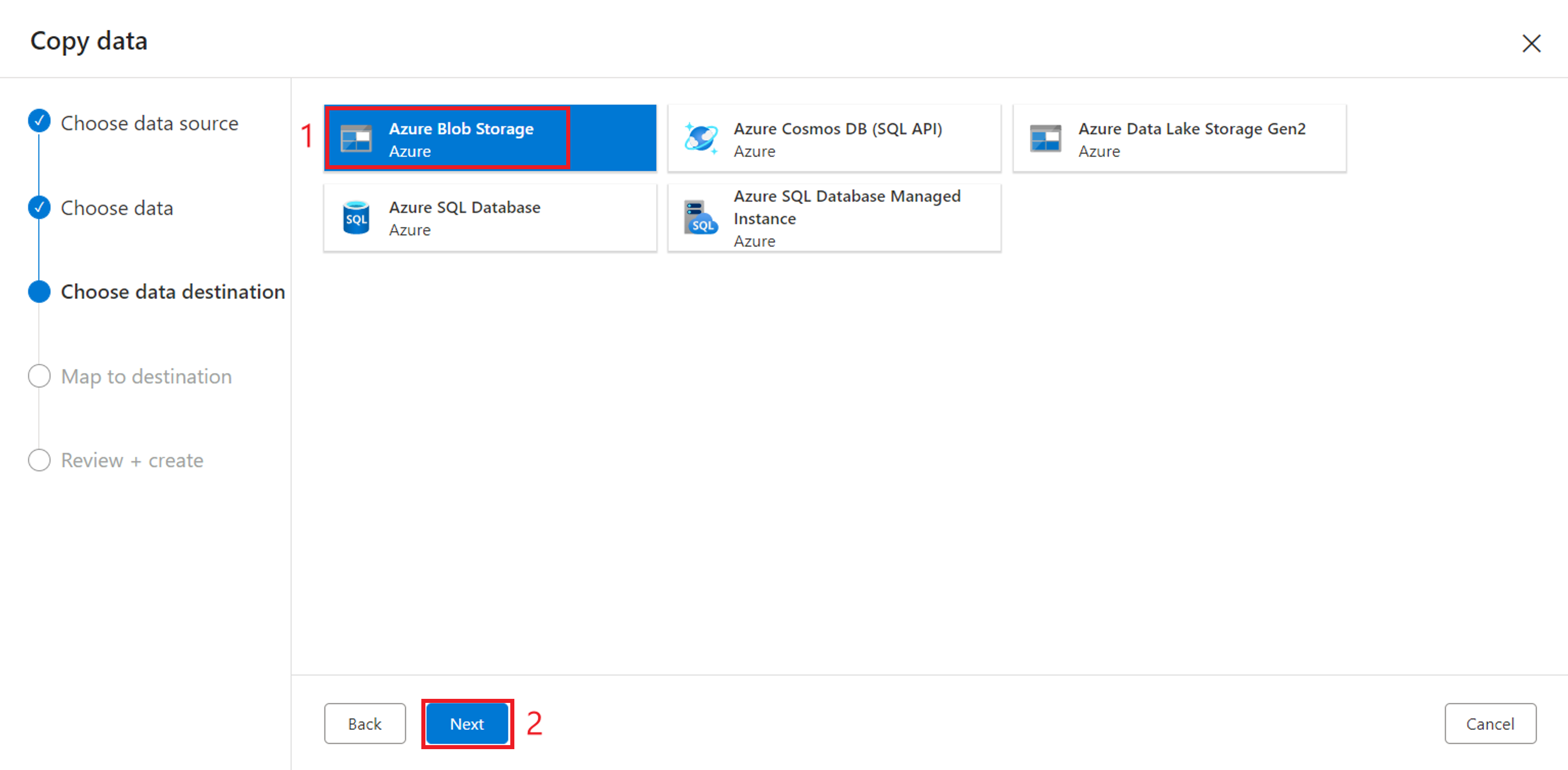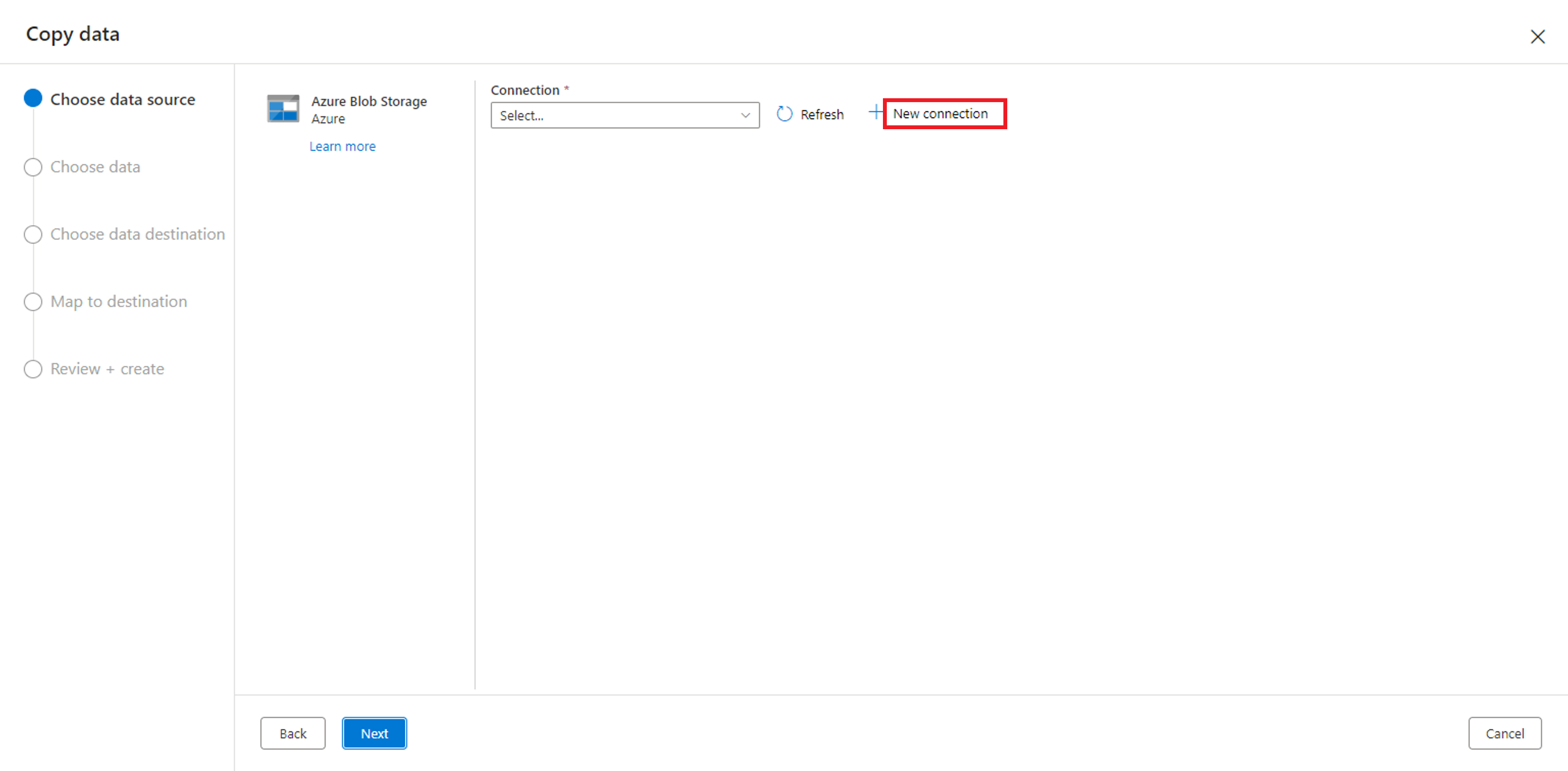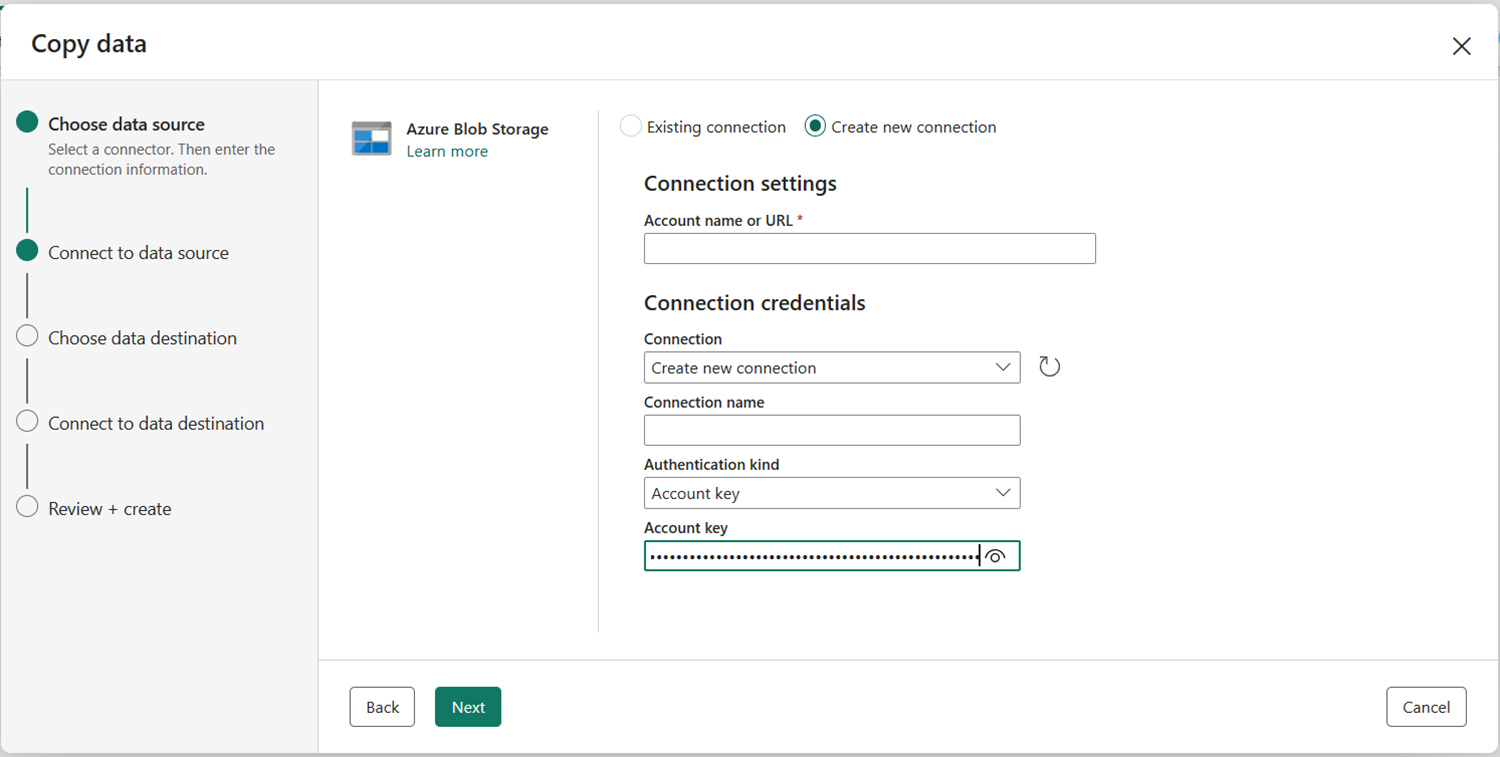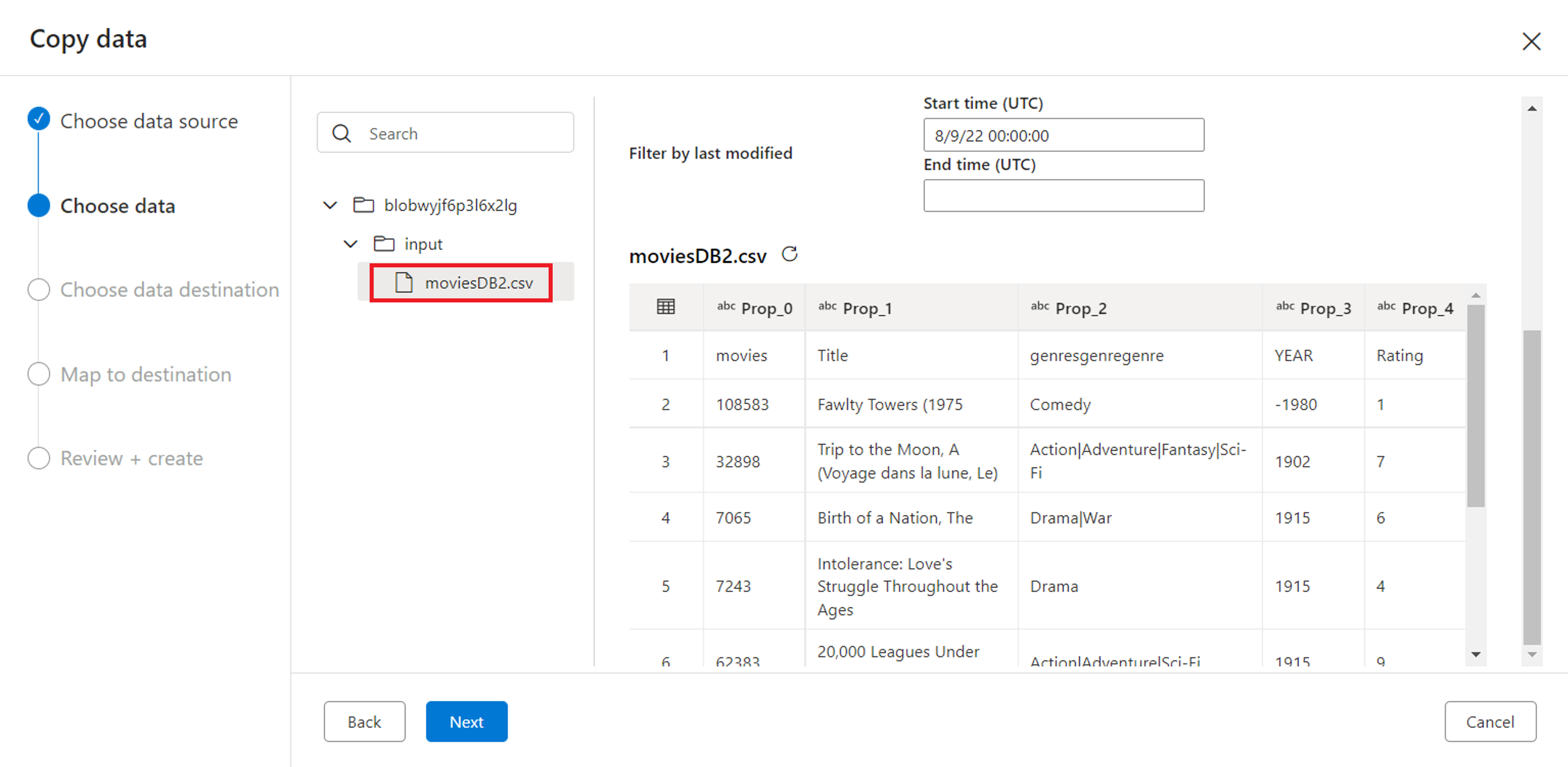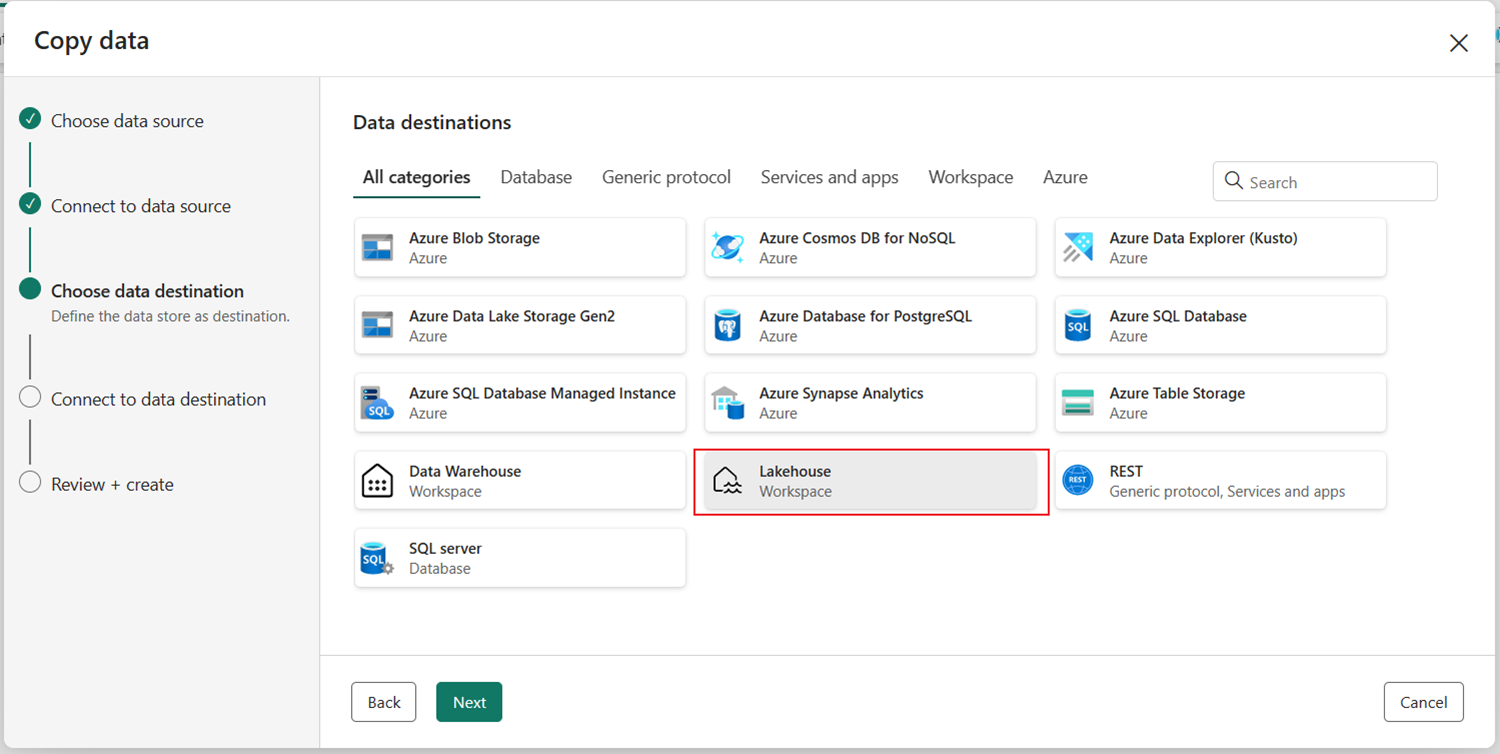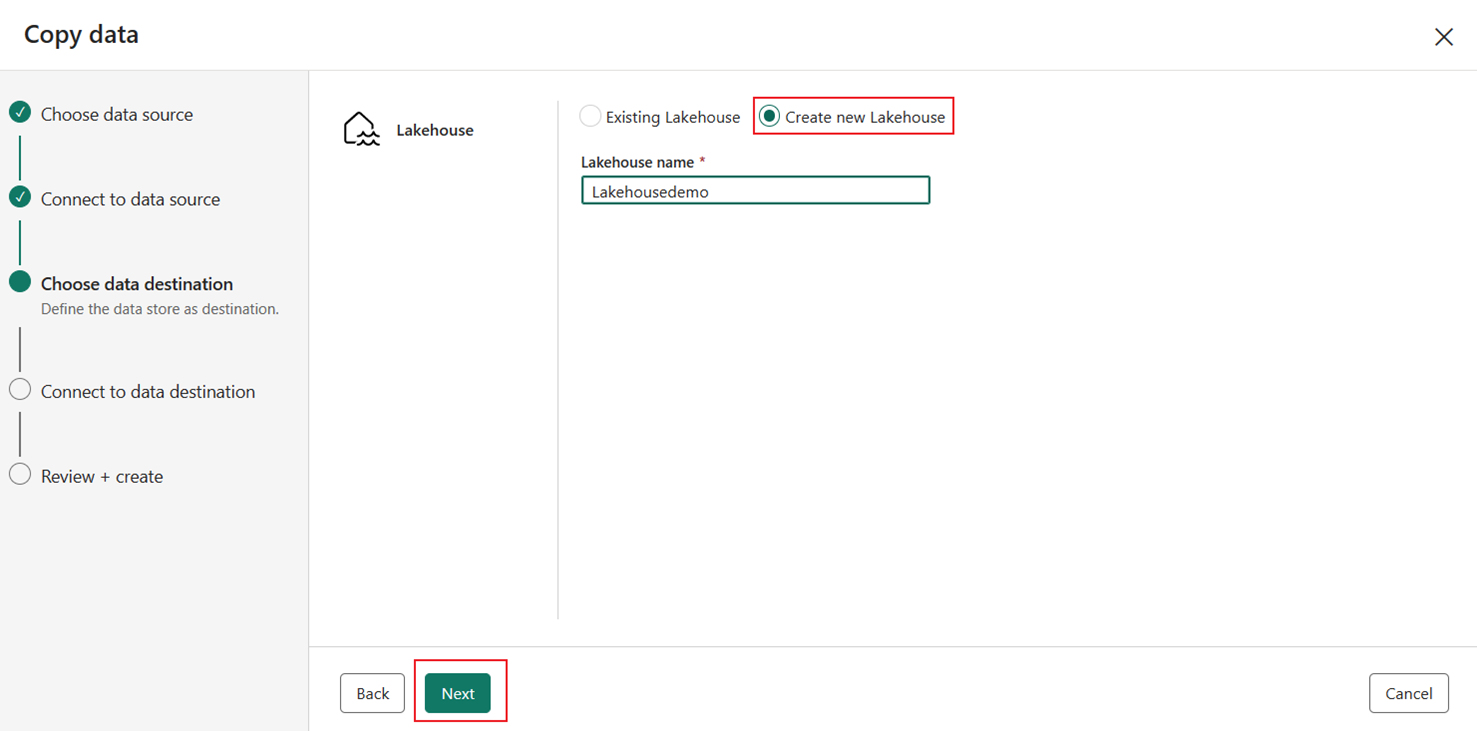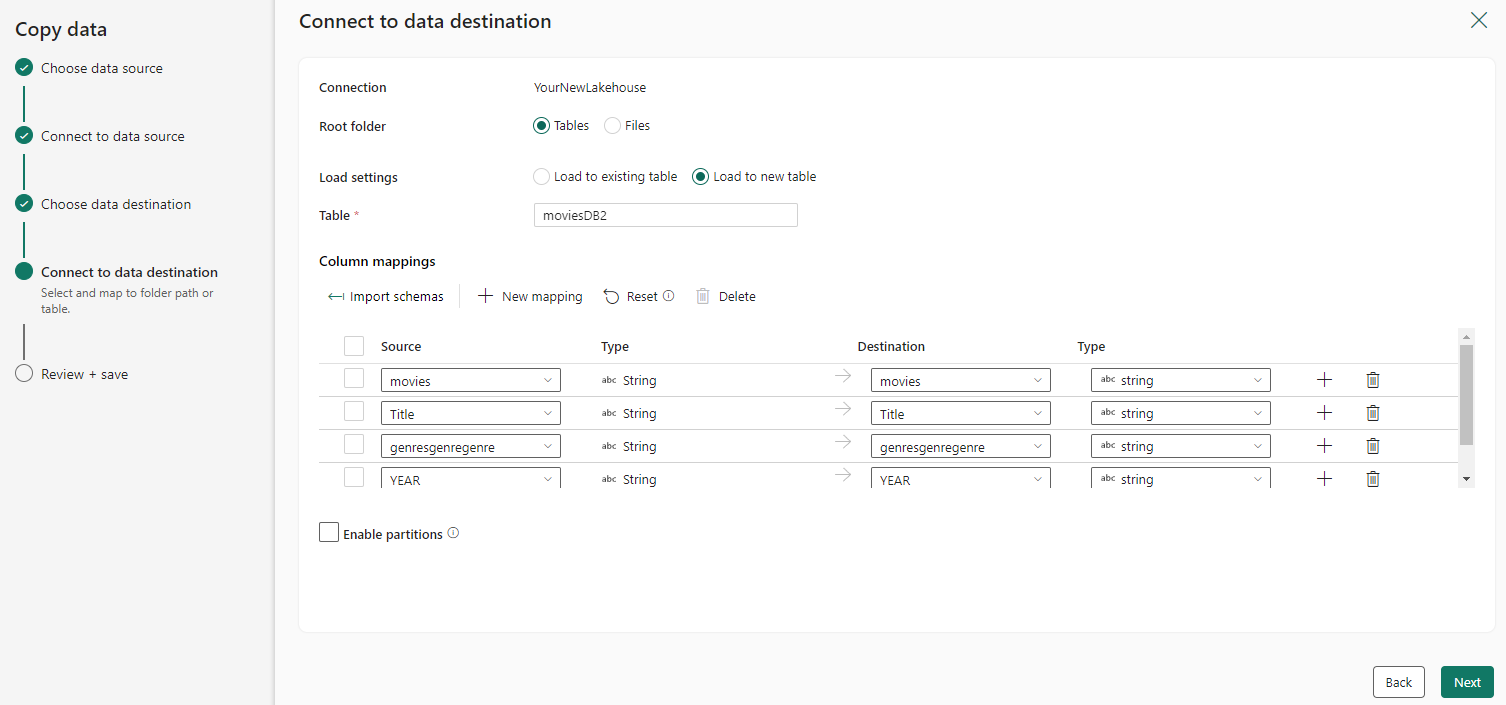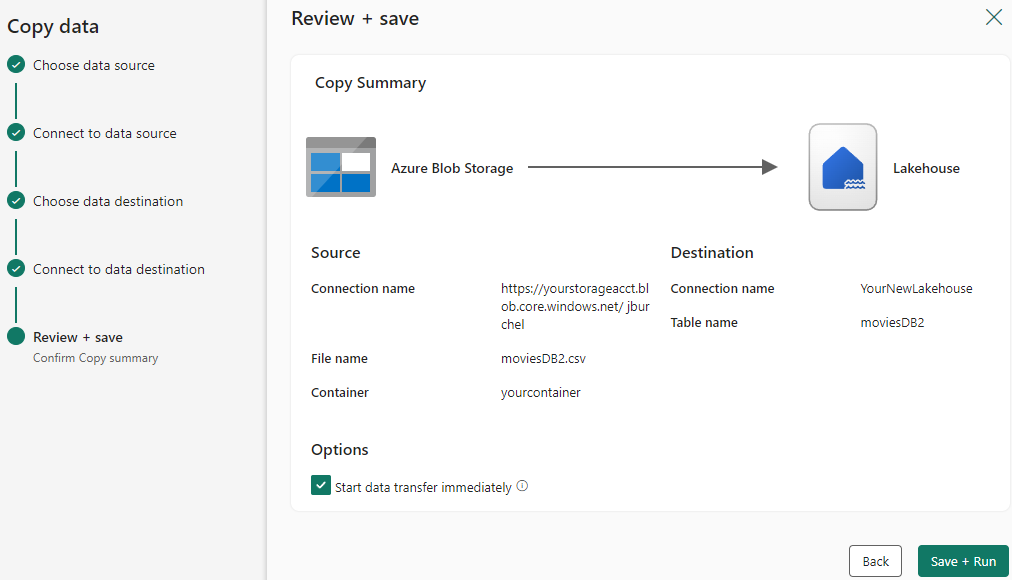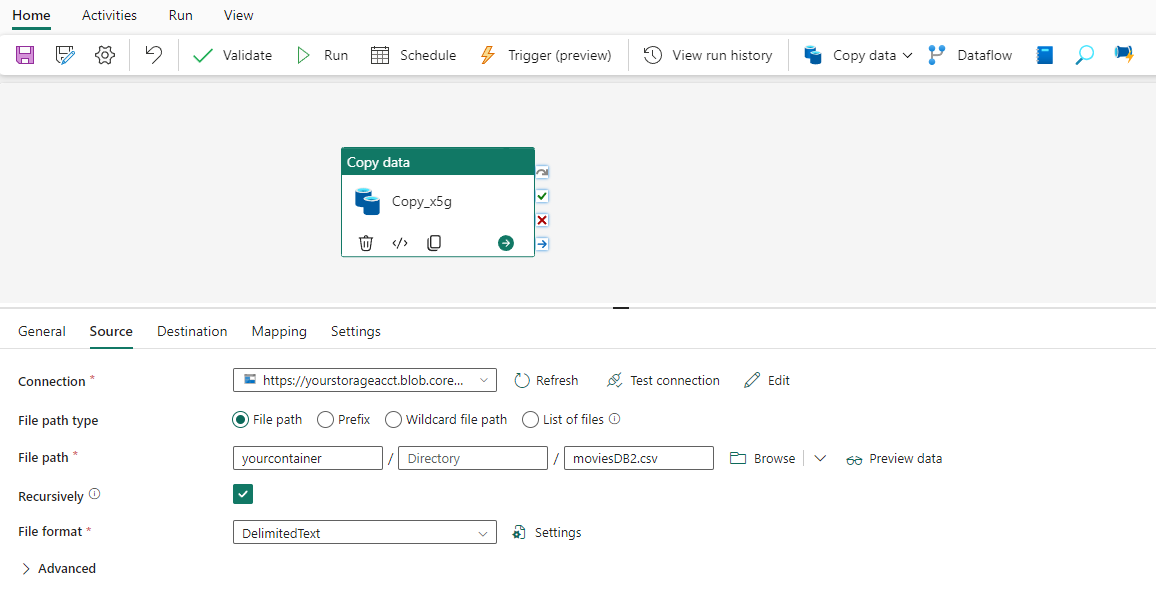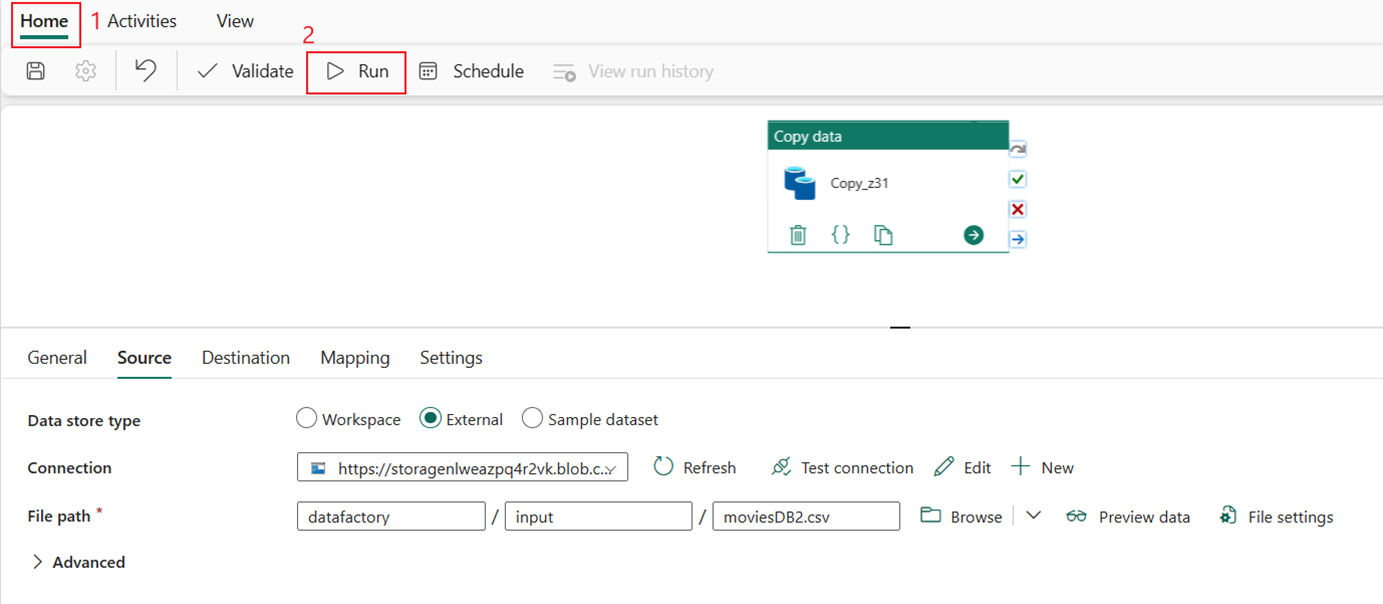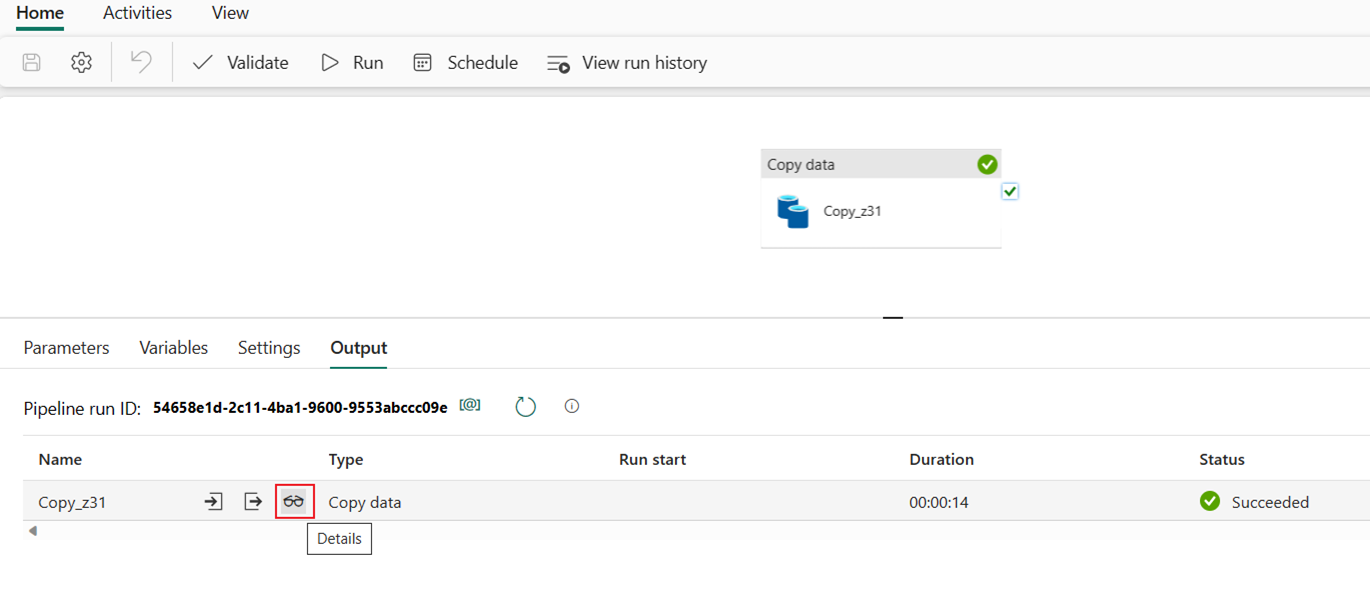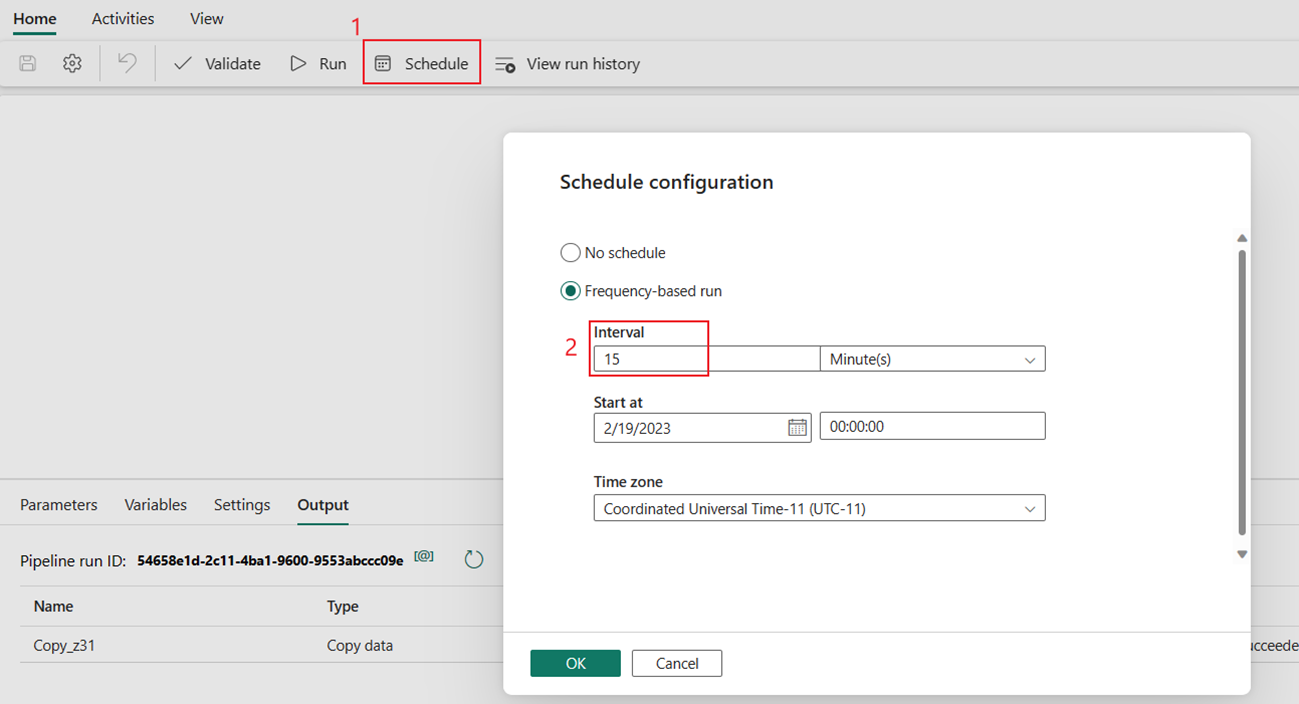Salin dari Azure Blob Storage ke Lakehouse
Dalam tutorial ini, Anda akan membangun alur data untuk memindahkan file CSV dari folder input sumber Azure Blob Storage ke tujuan Lakehouse.
Prasyarat
Untuk memulai, Anda harus menyelesaikan prasyarat berikut:
Pastikan Anda memiliki Ruang Kerja yang diaktifkan Project Microsoft Fabric: Membuat ruang kerja.
Pilih tombol Coba sekarang! untuk menyiapkan sumber data Azure Blob Storage dari Salin. Buat grup sumber daya baru untuk Azure Blob Storage ini dan pilih Tinjau + Buat>.
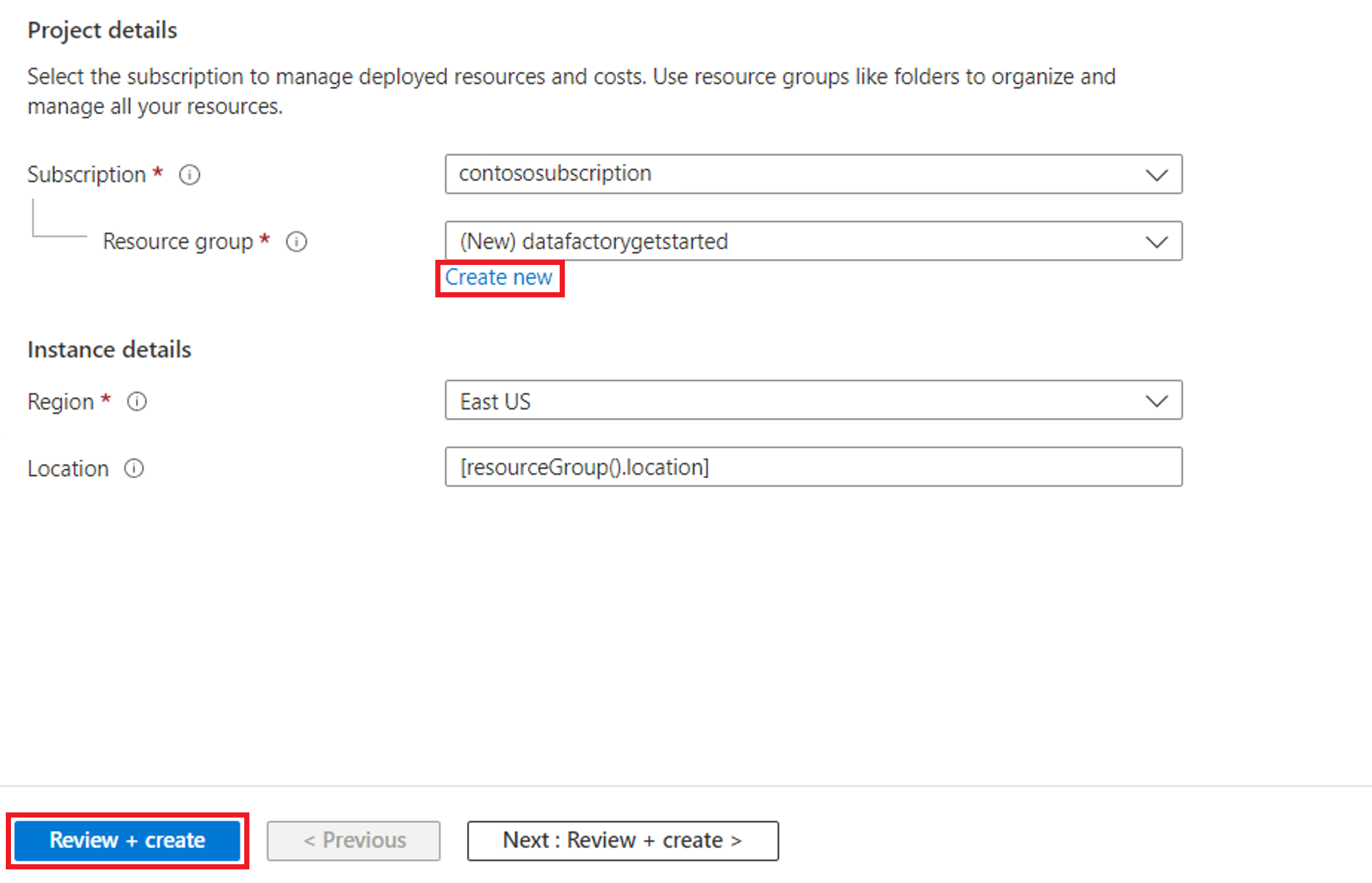
Kemudian Azure Blob Storage akan dibuat dan moviesDB2.csv akan diunggah ke folder input Azure Blob Storage yang dibuat.

Membuat alur data
Beralih ke Pabrik data di halaman app.powerbi.com.
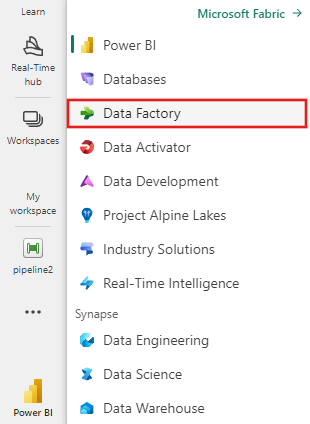
Buat ruang kerja baru untuk demo ini.
Pilih Baru, lalu pilih Alur Data.
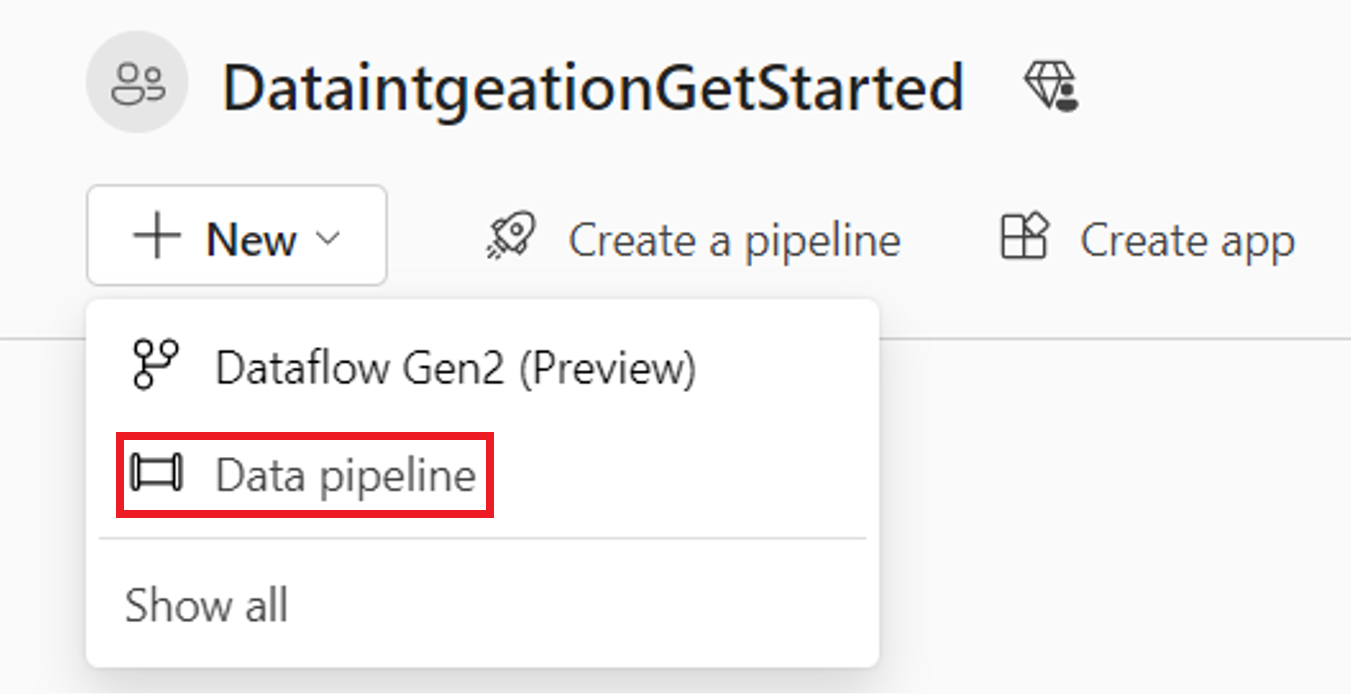
Menyalin data menggunakan Asisten Salin
Dalam sesi ini, Anda akan mulai membuat alur data dengan menggunakan langkah-langkah berikut. Langkah-langkah ini menyalin file CSV dari folder input Azure Blob Storage ke tujuan Lakehouse menggunakan asisten salin.
Langkah 1: Mulailah dengan asisten salin
Pilih Salin data di kanvas untuk membuka alat asisten salin untuk memulai. Atau Pilih Gunakan asisten salin dari daftar turun bawah Salin data di bawah tab Aktivitas pada pita.
Langkah 2: Mengonfigurasi sumber Anda
Pilih Azure Blob Storage, lalu pilih Berikutnya.
Buat koneksi ke sumber data Anda dengan memilih Koneksi baru.
Setelah memilih Buat koneksi baru, Anda hanya perlu mengisi Nama akun atau URL, dan Jenis autentikasi. Jika Anda memasukkan Nama akun atau URL menggunakan nama akun Azure Blob Storage Anda, koneksi akan diisi secara otomatis. Dalam demo ini, kami akan memilih Kunci akun tetapi Anda dapat memilih jenis Autentikasi lainnya mengenai preferensi Anda. Setelah memilih Masuk, Anda hanya perlu masuk ke satu akun yang memiliki izin penyimpanan blob ini.
Setelah koneksi berhasil dibuat, Anda hanya perlu memilih Berikutnya untuk Koneksi ke sumber data.
Pilih file moviesDB2.csv dalam konfigurasi sumber untuk dipratinjau, lalu pilih Berikutnya.
Langkah 3: Mengonfigurasi tujuan Anda
Pilih Lakehouse lalu Berikutnya.
Buat Lakehouse baru dan masukkan nama Lakehouse. Kemudian pilih Berikutnya.
Konfigurasikan dan petakan data sumber Anda ke tujuan Anda; lalu pilih Berikutnya untuk menyelesaikan konfigurasi tujuan Anda.
Langkah 4: Tinjau dan buat aktivitas salin Anda
Tinjau pengaturan aktivitas salin Anda di langkah-langkah sebelumnya dan pilih OK untuk menyelesaikannya. Atau Anda dapat kembali ke langkah-langkah sebelumnya untuk mengedit pengaturan Anda jika diperlukan di alat.
Setelah selesai, aktivitas salin kemudian akan ditambahkan ke kanvas alur data Anda. Semua pengaturan termasuk pengaturan tingkat lanjut untuk aktivitas salin ini tersedia di bawah tab di bawah ini ketika dipilih.
Menjalankan dan menjadwalkan alur data Anda
Beralih ke tab Beranda dan pilih Jalankan. Lalu pilih Simpan dan Jalankan.
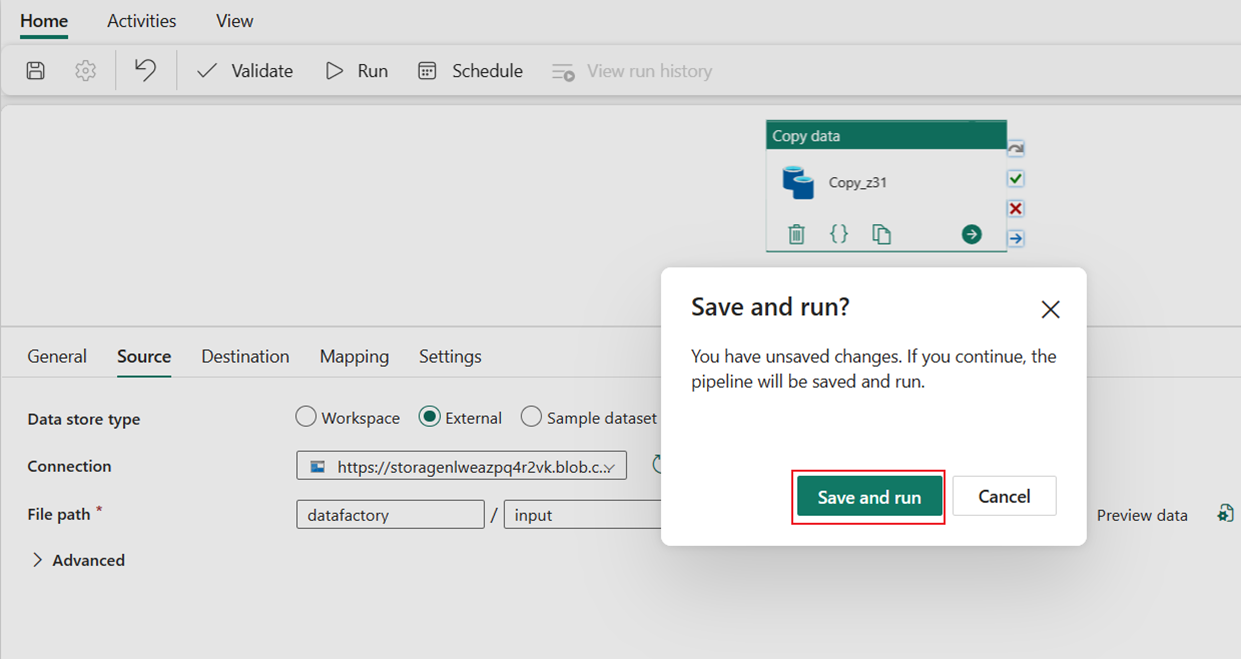
Pilih tombol Detail untuk memantau kemajuan dan memeriksa hasil eksekusi.
Dialog Salin detail data menampilkan hasil eksekusi termasuk status, volume data yang dibaca dan ditulis, waktu mulai dan berhenti, dan durasi.
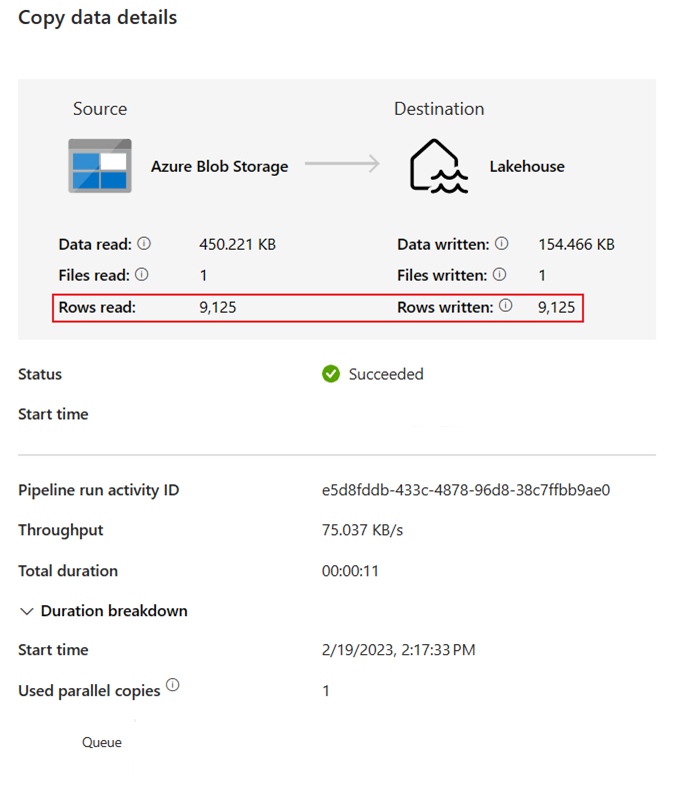
Anda juga dapat menjadwalkan alur untuk dijalankan dengan frekuensi tertentu sesuai kebutuhan. Di bawah ini adalah sampel untuk menjadwalkan alur untuk berjalan setiap 15 menit.
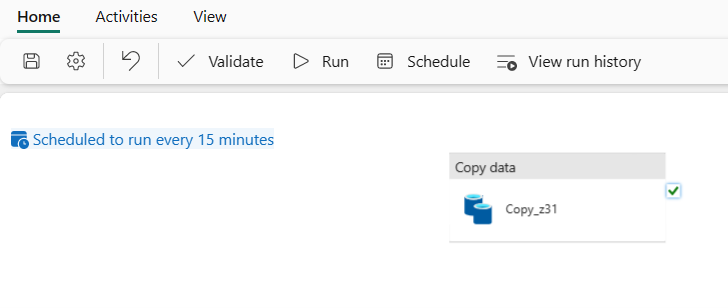
Konten terkait
Alur dalam sampel ini menunjukkan kepada Anda cara menyalin data dari Azure Blob Storage ke Lakehouse. Anda mempelajari cara untuk:
- Membuat alur data.
- Salin data dengan Asisten Salin.
- Jalankan dan jadwalkan alur data Anda.
Selanjutnya, lanjutkan untuk mempelajari selengkapnya tentang memantau eksekusi alur Anda.
Saran dan Komentar
Segera hadir: Sepanjang tahun 2024 kami akan menghentikan penggunaan GitHub Issues sebagai mekanisme umpan balik untuk konten dan menggantinya dengan sistem umpan balik baru. Untuk mengetahui informasi selengkapnya, lihat: https://aka.ms/ContentUserFeedback.
Kirim dan lihat umpan balik untuk