Tutorial: Menyerap data ke dalam Gudang
Berlaku untuk:✅ Gudang di Microsoft Fabric
Dalam tutorial ini, pelajari cara menyerap data dari Microsoft Azure Storage ke dalam Gudang untuk membuat tabel.
Nota
Tutorial ini membentuk bagian dari skenario end-to-end . Untuk menyelesaikan tutorial ini, Anda harus terlebih dahulu menyelesaikan tutorial ini:
- Membuat ruang kerja
- Membuat Gudang
Menyerap data
Dalam tugas ini, pelajari cara menyerap data ke dalam gudang untuk membuat tabel.
Pastikan ruang kerja yang Anda buat di tutorial pertama terbuka.
Di panel arahan ruang kerja, pilih + Item Baru untuk menampilkan daftar lengkap jenis item yang tersedia.
Dari daftar, di bagian Dapatkan data
, pilih jenis item Alur data .Di jendela Alur baru, dalam kotak Nama, masukkan
Load Customer Data.
Untuk memprovisikan alur, pilih Buat. Provisi selesai saat Membangun alur data halaman arahan muncul.
Pada halaman arahan alur data, pilih aktivitas alur .
Di menu, dari dalam bagian Pindahkan dan ubah, pilih Salin data.
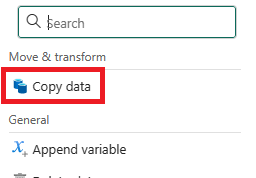
Pada kanvas desain alur, pilih aktivitas Salin data.

Untuk menyiapkan aktivitas, pada halaman Umum, dalam kotak Nama, ganti teks default dengan
CD Load dimension_customer.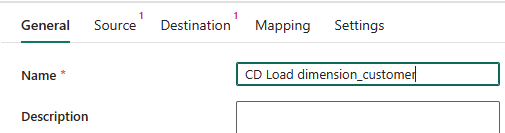
Pada halaman Sumber
, di menu dropdown Koneksi , pilih Lainnya untuk mengungkapkan semua sumber data yang dapat Anda pilih, termasuk sumber data di katalog OneLake .Pilih + Baru untuk membuat sumber data baru.
Cari, lalu pilih, Azure Blobs.
Pada halaman Hubungkan sumber data, di kotak nama akun atau URL , masukkan
https://fabrictutorialdata.blob.core.windows.net/sampledata/.Perhatikan bahwa nama koneksi di dropdown
diisi secara otomatis dan bahwa jenis autentikasi diatur ke Anonim .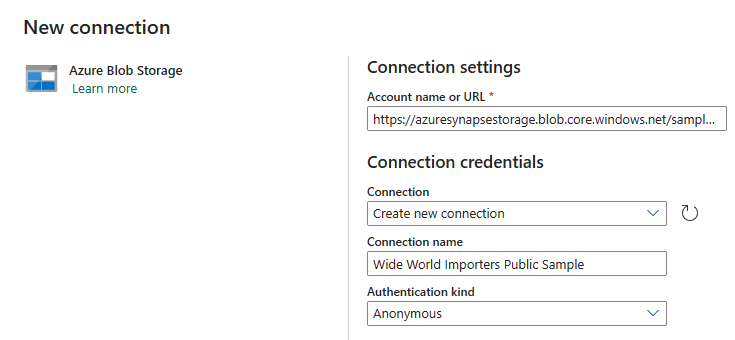
Pilih Sambungkan.
Pada halaman Sumber , untuk mengakses file Parquet di sumber data, selesaikan pengaturan berikut:
Dalam kotak jalur File , masukkan:
jalur File - Kontainer:
sampledataJalur file - Direktori:
WideWorldImportersDW/tablesJalur file - Nama file:
dimension_customer.parquet
Dalam menu dropdown format File, pilih Parquet.
Untuk mempratinjau data dan menguji bahwa tidak ada kesalahan, pilih Pratinjau data.
Pada halaman Tujuan, di dropdown Koneksi , pilih gudang
Wide World Importers.Untuk opsi Tabel , pilih opsi Buat tabel otomatis .
Dalam kotak Tabel
pertama, masukkan . Di kotak kedua, masukkan
dimension_customer.Pada pita Beranda, pilih Jalankan.
Di Simpan dan jalankan? dialog, pilih Simpan dan jalankan agar alur memuat tabel
dimension_customer.
Untuk memantau kemajuan aktivitas salin, tinjau aktivitas eksekusi alur di halaman Output
(tunggu hingga selesai dengan status Berhasil ).



