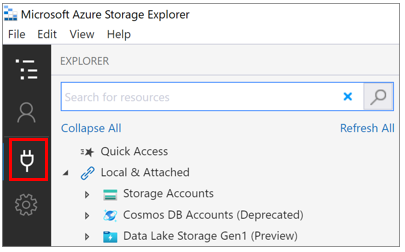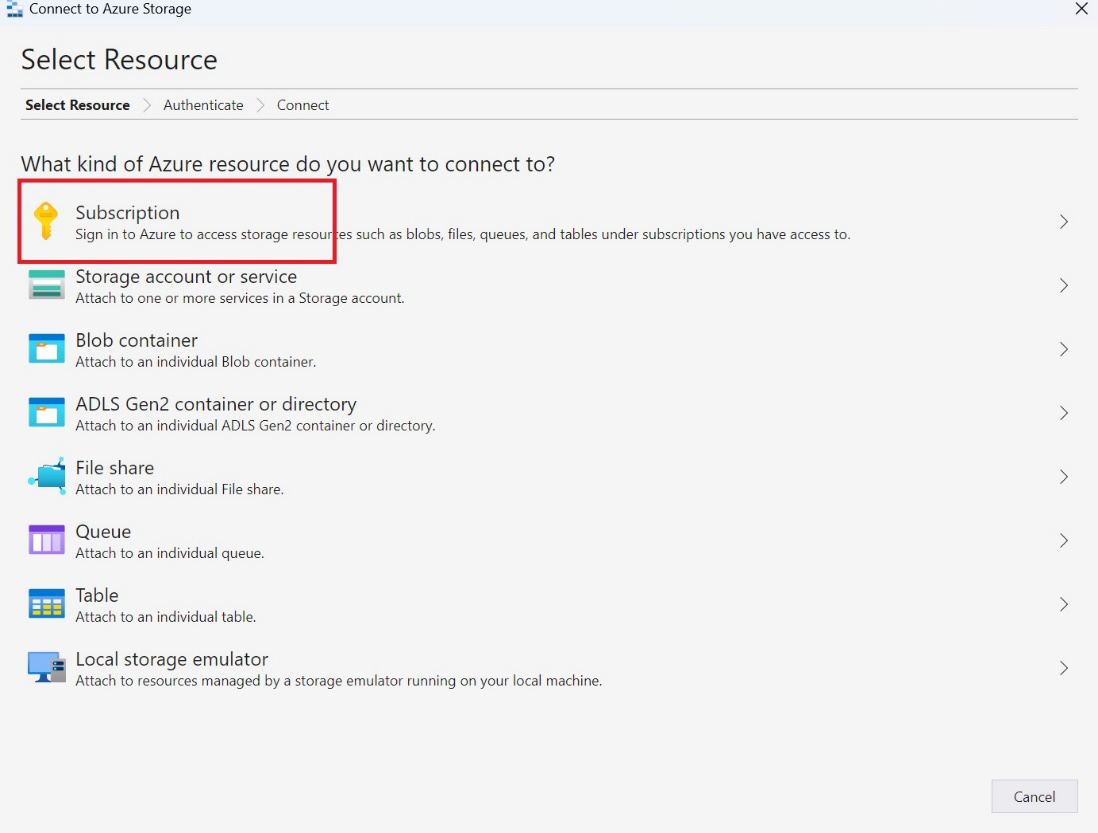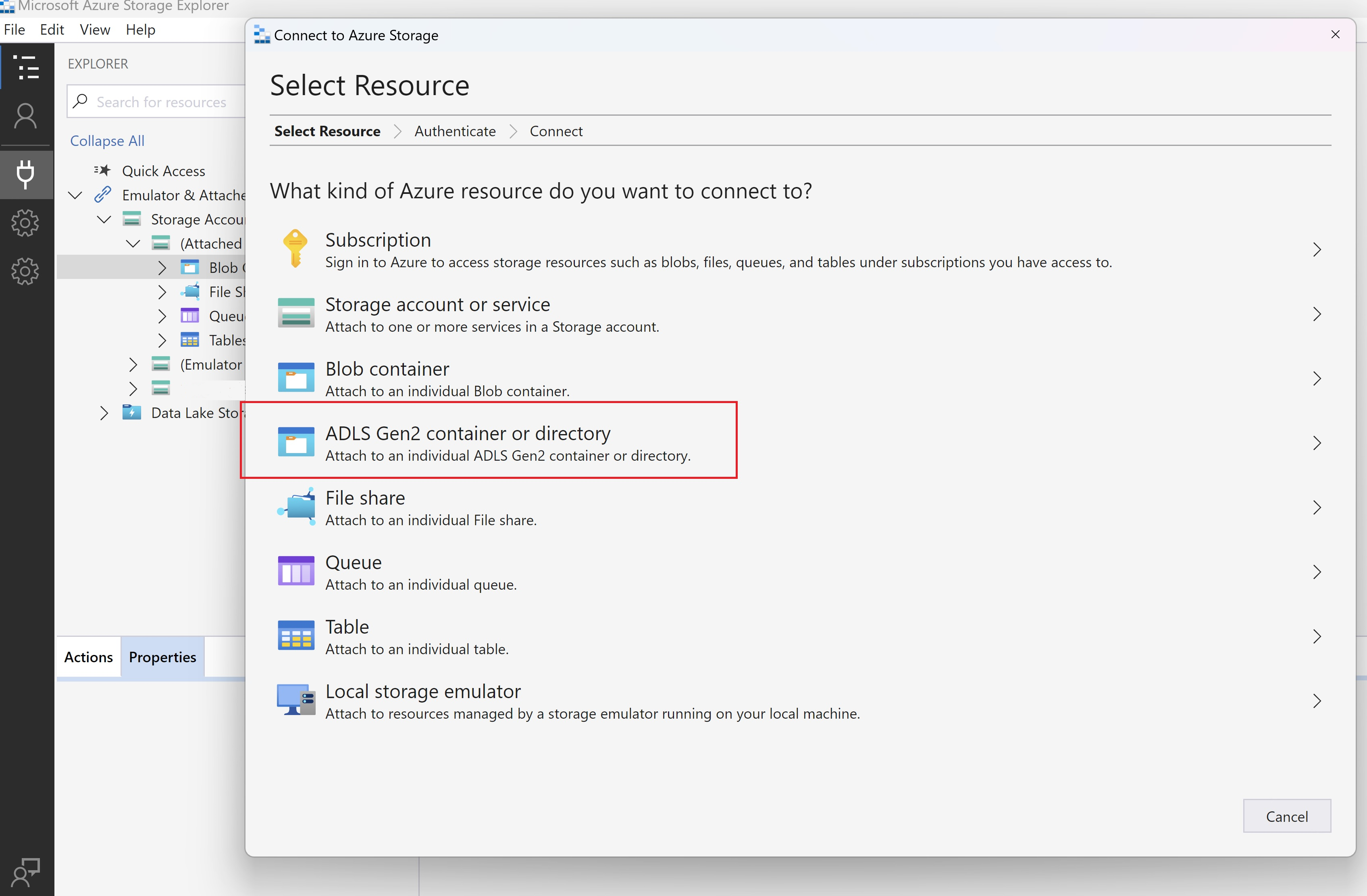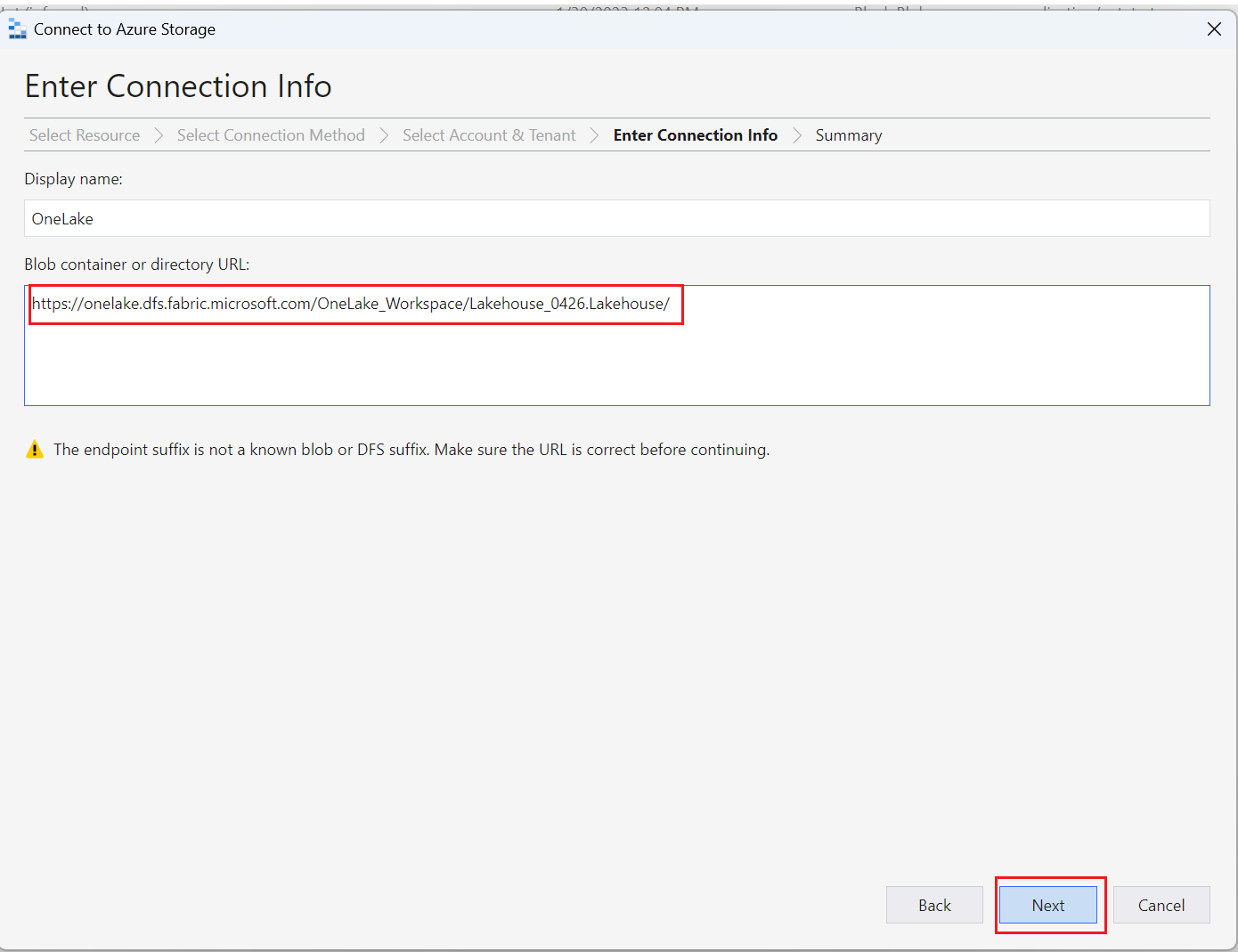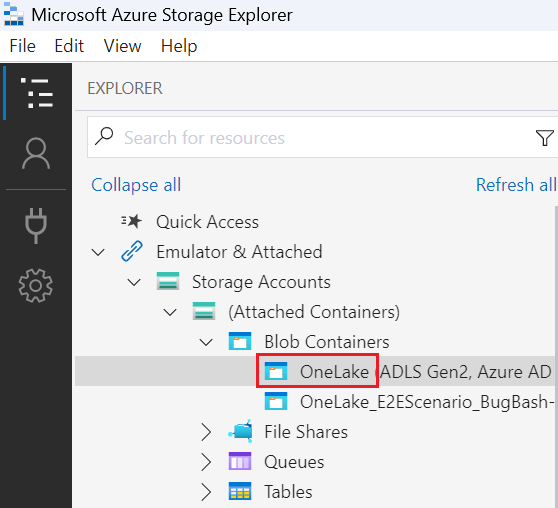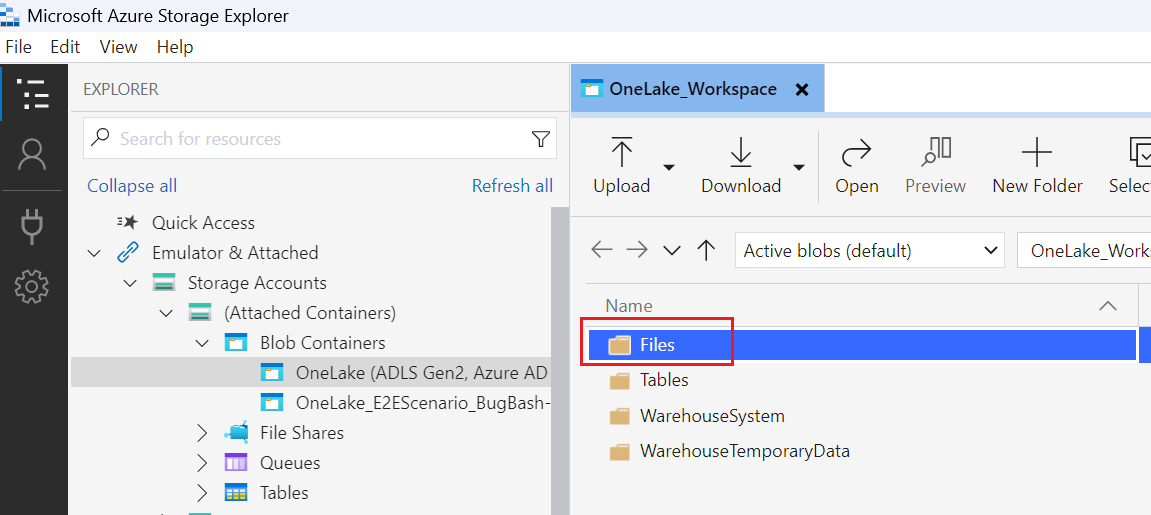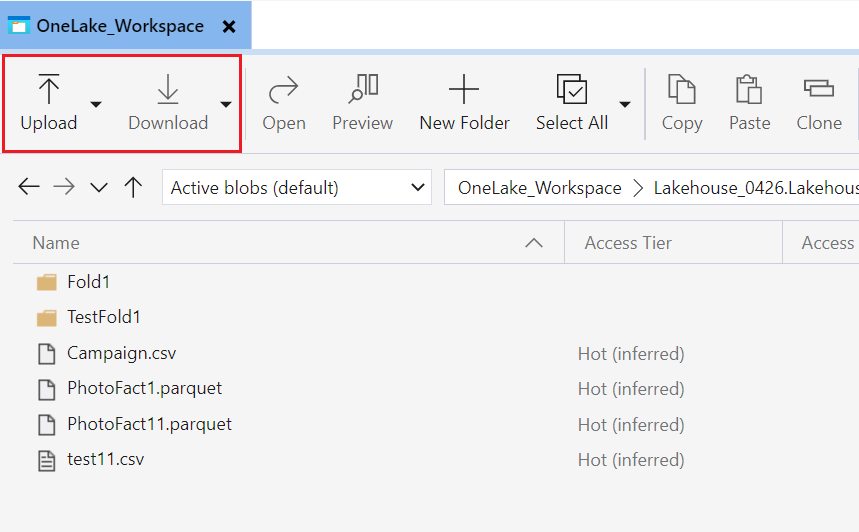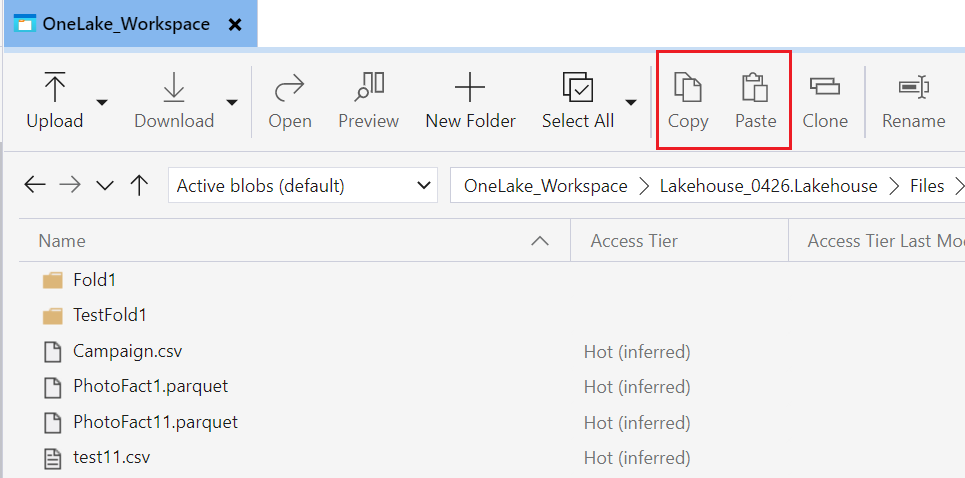Mengintegrasikan OneLake dengan Azure Storage Explorer
Artikel ini menunjukkan integrasi OneLake dengan Azure Storage Explorer. Azure Storage Explorer memungkinkan Anda melihat dan mengelola konten akun penyimpanan cloud Anda. Anda dapat mengunggah, mengunduh, atau memindahkan file dari satu lokasi ke lokasi lain.
Menyambungkan dan menggunakan Azure Storage Explorer
Instal versi terbaru Azure Storage Explorer dari halaman web produk.
Periksa untuk memastikan versi yang diinstal adalah 1.29.0 atau lebih tinggi. (Periksa versi dengan memilih Bantuan>Tentang.)
Pilih ikon dialog Buka sambungkan.
Azure Storage Explorer mengharuskan Anda masuk untuk menyambungkan ke sumber daya Azure. Pilih Langganan dan ikuti instruksi untuk masuk.
Sambungkan ke OneLake dengan memilih ikon dialog Buka sambungkan lagi dan pilih kontainer atau direktori ADLS Gen2.
Masukkan detail URL ruang kerja atau item yang ingin Anda sambungkan, dalam format ini:
https://onelake.dfs.fabric.microsoft.com/{workspace-Name}/{itemName.itemType}/. Anda dapat menemukan nama ruang kerja dan nama item di panel Properti file di portal Microsoft Fabric.Anda dapat memilih Nama tampilan untuk kenyamanan, lalu pilih Berikutnya.
Penjelajah Penyimpanan menelusuri ke lokasi OneLake yang Anda masukkan.
Untuk melihat konten, pilih folder OneLake yang Anda sambungkan.
Pilih Unggah. Dalam kotak dialog Pilih file untuk diunggah, pilih file yang ingin Anda unggah.
Untuk mengunduh, pilih folder atau file yang ingin Anda unduh lalu pilih Unduh.
Untuk menyalin data di seluruh lokasi, pilih folder yang ingin Anda salin dan pilih Salin, lalu navigasikan ke lokasi tujuan dan pilih Tempel.
Batasan
Jika nama ruang kerja memiliki huruf kapital, penghapusan file atau folder gagal karena pembatasan dari layanan penyimpanan. Sebaiknya gunakan nama ruang kerja Anda dalam huruf kecil.