Menggunakan suara Anda untuk mengoperasikan HoloLens
Anda dapat menggunakan suara untuk melakukan hampir semua hal di HoloLens, seperti mengambil foto cepat atau membuka aplikasi. Banyak perintah suara dibangun ke dalam HoloLens, sementara yang lain tersedia melalui Cortana.
Artikel ini mengajarkan Anda cara mengontrol HoloLens dan dunia holografik Anda dengan suara Anda dan dengan Cortana.
Catatan
Ucapan hanya didukung dalam beberapa bahasa. Bahasa ucapan didasarkan pada bahasa tampilan Windows, bukan bahasa keyboard.
Anda dapat memverifikasi bahasa tampilan Windows dengan memilih Pengaturan>Waktu danBahasa Bahasa>.
Jika organisasi Anda tidak ingin memiliki kemampuan ucapan, Anda dapat mengelola apa yang tersedia.
Situasi:
Jika organisasi Anda menginginkan ucapan online untuk pengguna, Anda tidak boleh mengatur apa pun dan membiarkan persetujuan pengguna, karena persetujuan pengguna diperlukan agar ini berfungsi.
Jika organisasi Anda tidak menginginkan ucapan online tetapi ingin mengizinkan perintah ucapan, Anda harus mengatur Privasi/AllowInputPersonalization.
Jika organisasi Anda tidak menginginkan ucapan apa pun, pilih salah satu kebijakan yang menonaktifkan mikrofon.
Kebijakan:
| Kebijakan | Pengalaman |
|---|---|
| Privasi/AllowInputPersonalization | Lewati layar yang ditampilkan di OOBE untuk persetujuan. Kebijakan ini menonaktifkan komponen ucapan online, seperti dikte. Ini tidak menonaktifkan perintah suara berbasis perangkat, seperti Melihatnya Mengatakannya. |
| Privasi/LetAppsAccessMicrophone | Menentukan apakah aplikasi Windows dapat mengakses mikrofon. Ini berarti bahwa aplikasi di HoloLens tidak dapat menggunakan mikrofon. Ini berarti pelanggan tidak dapat berkomunikasi secara verbal di Remote Assist, atau menggunakan aplikasi perekam suara. |
| MixedReality/MicrophoneDisabled | Sepenuhnya menonaktifkan penggunaan mikrofon pada perangkat jika diaktifkan. |
Berkeliling HoloLens lebih cepat dengan perintah dasar ini. Untuk menggunakannya, Anda perlu mengaktifkan Ucapan selama eksekusi pertama perangkat atau di Pengaturan>Ucapan Privasi>. Anda selalu dapat memeriksa apakah ucapan diaktifkan dengan melihat status di bagian atas menu Mulai. Untuk hasil pengenalan ucapan terbaik, HoloLens 2 menggunakan layanan berbasis cloud Microsoft. Namun, Anda dapat menggunakan Pengaturan untuk menonaktifkan fitur ini. Untuk melakukan ini, di Pengaturan, nonaktifkan Pengenalan ucapan online. Setelah Anda mengubah pengaturan ini, HoloLens 2 hanya akan memproses data suara secara lokal untuk mengenali perintah dan dikte, dan Cortana tidak akan tersedia.
Gunakan perintah ini di seluruh Windows Mixed Reality untuk berkeliling lebih cepat. Beberapa perintah menggunakan kursor tatapan, yang Anda munculkan dengan mengatakan "pilih."
Catatan
Sinar tangan tidak didukung pada HoloLens (Generasi ke-1).
| Katakan ini | Untuk melakukan ini |
|---|---|
| "Pilih" | Katakan "pilih" untuk memunculkan kursor tatapan. Kemudian, putar kepala Anda untuk memosisikan kursor pada hal yang ingin Anda pilih, dan ucapkan "pilih" lagi. |
| "Buka Mulai" | Buka menu Mulai |
| "Tutup" | Tutup menu Mulai |
| Katakan "Buka Mulai" untuk memunculkan menu tindakan cepat, lalu ucapkan "Rumah realitas campuran." | Meninggalkan aplikasi imersif |
| "Sembunyikan sinar tangan" / "Tampilkan sinar tangan" | Sembunyikan dan tampilkan sinar tangan |
| "Apa yang bisa kukatakan?" | Lihat perintah ucapan yang tersedia |
Dimulai dengan HoloLens 2 versi 19041.x, Anda juga dapat menggunakan perintah ini:
| Katakan ini | Untuk melakukan ini |
|---|---|
| "Mulai ulang perangkat" | Munculkan dialog untuk mengonfirmasi bahwa Anda ingin memulai ulang perangkat. Anda dapat mengatakan "ya" untuk memulai ulang. |
| "Matikan perangkat" | Munculkan dialog untuk mengonfirmasi bahwa Anda ingin menonaktifkan perangkat. Anda dapat mengatakan "ya" untuk mengonfirmasi. |
| "Kecerahan naik/turun" | Menambah atau mengurangi kecerahan tampilan sebesar 10%. |
| "Volume naik/turun" | Menambah atau mengurangi volume sebesar 10%. |
| "Apa alamat IP saya" | Munculkan dialog yang menampilkan alamat IP perangkat Anda saat ini di jaringan lokal. |
| "Ambil gambar" | Ambil foto realitas campuran dari apa yang saat ini Anda lihat. |
| "Ambil video" | Mulai rekam video realitas campuran. |
| "Hentikan perekaman" | Menghentikan perekaman video realitas campuran saat ini jika sedang berlangsung. |
Untuk menggunakan perintah ini, tatap objek 3D, hologram, atau jendela aplikasi.
| Katakan ini | Untuk melakukan ini |
|---|---|
| "Lebih besar" | Membuatnya lebih besar |
| "Lebih kecil" | Membuatnya lebih kecil |
| "Hadapi aku" | Putar ke wajah Anda |
| "Pindahkan ini" | (Pindahkanlah) pindahkanlah (dengan cepat) |
| "Tutup" | Tutup |
| "Ikuti saya" / "Berhenti mengikuti" | Buatlah mengikuti Anda saat Anda bergerak |
Banyak tombol dan elemen lain di HoloLens juga merespons suara Anda—misalnya, Ikuti saya dan Tutup di bilah aplikasi, atau tombol Kembali di Edge. Untuk mengetahui apakah tombol diaktifkan suara, letakkan kursor tatapan Anda, kursor sentuh , atau satu sinar tangan di atasnya sejenak. Jika tombol diaktifkan suara, Anda akan melihat tips suara.
Lelah mengetik? Beralih ke mode dikte kapan saja keyboard holografik aktif. Untuk memulai, pilih tombol mikrofon atau ucapkan "Mulai mendikte." Untuk berhenti mendikte, pilih tombol lagi atau ucapkan "Berhenti mendikte." Untuk menghapus apa yang baru saja Anda didiktekan, katakan "Hapus itu."
Catatan
Untuk menggunakan mode dikte, Anda harus memiliki koneksi internet.
Dikte HoloLens menggunakan tanda baca eksplisit, yang berarti Anda mengatakan nama tanda baca yang ingin Anda gunakan. Misalnya, Anda mungkin mengatakan "Hai koma apa yang Anda sampai dengan tanda tanya."
Berikut adalah kata kunci tanda baca yang dapat Anda gunakan:
- Titik, koma, tanda tanya, tanda seru/tanda seru
- Baris baru/paragraf baru
- Titik koma, titik dua
- Kutipan terbuka, tutup tanda kutip
- Hashtag, wajah tersenyum / tersenyum, cemberu, mengedipkan mata
- Dolar, persen
Terkadang sangat membantu untuk mengeja hal-hal seperti alamat email. Misalnya, untuk menentukan example@outlook.com, Anda akan mengatakan "E X A M P L E di outlook dot com."
Cortana dapat membantu Anda melakukan semua jenis hal pada HoloLens Anda, tetapi tergantung pada versi Holografik Windows mana yang Anda gunakan, kemampuannya mungkin berbeda. Anda dapat mempelajari lebih lanjut tentang kemampuan terbaru cortana versi terbaru di sini: Cortana dalam rilis Windows 10 mendatang: berfokus pada produktivitas Anda dengan keamanan dan privasi yang ditingkatkan.
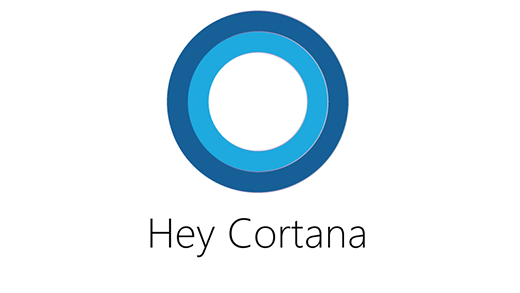
Berikut adalah beberapa hal yang dapat Anda coba katakan (ingatlah untuk mengatakan "Hey Cortana" terlebih dahulu).
Hei, Cortana...
- Apa yang bisa kukatakan?
- Luncurkan <nama> aplikasi.
- Jam berapa?
- Tunjukkan skor NBA terbaru.
- Katakan lelucon.
Jika Anda menggunakan versi 18362.x atau yang lebih lama, Anda juga dapat menggunakan perintah ini:
Hei, Cortana...
- Tingkatkan volume.
- Kurangi kecerahan.
- Matikan.
- Restart.
- Cepat tidur.
- Bisu.
- Pindahkan <nama> aplikasi ke sini (tatapan di tempat yang Anda inginkan untuk dipindahkan aplikasi).
- Buka Mulai.
- Ambil foto.
- Mulai merekam. (Mulai merekam video.)
- Hentikan perekaman. (Berhenti merekam video.)
- Berapa banyak baterai yang tersisa?
Beberapa fitur Cortana yang biasa Anda gunakan dari Windows di PC atau ponsel Anda (misalnya, pengingat dan pemberitahuan) tidak didukung di Microsoft HoloLens, dan pengalaman Cortana dapat bervariasi dari satu wilayah ke wilayah lainnya.
Cortana pada pertama kalinya Anda menggunakan HoloLens saat Anda mengaktifkan ucapan. Kau bisa mematikannya di pengaturan Cortana. Di daftar Semua aplikasi, pilihPengaturanCortana>. Kemudian nonaktifkan Cortana dapat memberi Anda saran, ide, pengingat, peringatan, dan lainnya.
Jika Cortana tidak menanggapi "Hey Cortana", periksa apakah ucapan diaktifkan di Mulai dan buka pengaturan Cortana dan periksa untuk memastikan dia aktif.