Merancang Artefak Metadata untuk 3270 Aplikasi
Panduan ini menunjukkan cara mendesain artefak metadata untuk 3270 aplikasi dan menyimpan artefak ini sebagai file HOST Integration Server Definition XML (HIDX) dan kelas C# untuk Server Integrasi Host.
Dalam aplikasi berbasis layar 3270, layar dan bidang data unik untuk skenario Anda. Jika Anda menggunakan Azure Logic Apps untuk membuat dan menjalankan alur kerja otomatis yang menyertakan tindakan konektor IBM 3270, konektor memerlukan informasi tentang aplikasi Anda, yang dapat Anda berikan sebagai metadata dalam file HIDX. Metadata ini menjelaskan informasi yang membantu alur kerja Anda mengidentifikasi dan mengenali layar, menjelaskan cara menavigasi antar layar, tempat memasukkan data, dan tempat mengharapkan hasil. Untuk menentukan dan menghasilkan metadata ini, Anda menggunakan Alat Desain 3270, yang memandu Anda melalui mode, atau tahapan tertentu ini, seperti yang dijelaskan nanti secara lebih rinci:
Ambil: Dalam mode ini, Anda merekam layar yang diperlukan untuk menyelesaikan tugas tertentu dengan aplikasi mainframe Anda, misalnya, mendapatkan saldo bank.
Navigasi: Dalam mode ini, Anda menentukan rencana atau jalur cara berpindah layar aplikasi mainframe untuk tugas tertentu.
Metode: Dalam mode ini, Anda menentukan metode, misalnya
GetBalanceyang menjelaskan jalur navigasi layar. Anda juga memilih bidang di setiap layar yang menjadi parameter input dan output metode.
Prasyarat
Akses ke server TN3270 yang menghosting aplikasi berbasis layar 3270 Anda
Unduh dan instal Alat Desain 3270. Satu-satunya prasyarat adalah Microsoft .NET Framework 4.8.
Alat ini membantu Anda merekam layar, jalur navigasi, metode, dan parameter untuk tugas di aplikasi 3270 yang Anda tambahkan dan jalankan menggunakan tindakan konektor IBM 3270 dalam alur kerja Konsumsi atau Standar yang dibuat dengan Azure Logic Apps. Alat ini menghasilkan file Host Integration Designer XML (HIDX) yang menyediakan metadata yang diperlukan untuk konektor guna menjalankan aplikasi berbasis layar 3270 Anda.
Setelah Anda mengunduh dan menginstal alat ini, ikuti langkah-langkah ini untuk terhubung dengan server host TN3270 Anda, rancang artefak metadata yang diperlukan, dan hasilkan file HIDX.
Alat Desain 3270 tidak mendukung elemen berikut:
Peta Dukungan Pemetaan Dasar (BMS) IBM parsial: Jika Anda mengimpor peta BMS, alat desain akan mengabaikan definisi layar parsial.
Pemrosesan menu
Mengambil layar
Dalam mode ini, Anda menandai item di setiap layar 3270 yang secara unik mengidentifikasi layar tersebut. Misalnya, Anda mungkin menentukan baris teks atau serangkaian kondisi yang lebih kompleks, seperti teks tertentu dan bidang yang tidak kosong. Anda dapat merekam layar ini melalui koneksi langsung ke server host, atau mengimpor informasi ini dari peta Dukungan Pemetaan Dasar (BMS) IBM. Koneksi langsung menggunakan emulator TN3270 untuk tersambung ke host. Setiap tindakan konektor harus memetakan ke satu tugas yang dimulai dengan menyambungkan ke sesi Anda dan diakhiri dengan pemutusan sambungan dari sesi Anda.
Jika Anda belum melakukannya, buka Alat Desain 3270. Pada toolbar, pilih Ambil untuk memasuki mode Ambil.
Dari menu Sesi , pilih Pengaturan Host. Masukkan informasi untuk pengaturan server TN3270E Anda, dan pilih OK.
Dari menu Sesi, pilih Sambungkan.
Untuk mulai merekam, dari menu Rekaman, pilih Mulai Rekaman. (Keyboard: Ctrl + E)
Di panel Ambil, mulai dari layar pertama di aplikasi Anda, rekam layar aplikasi sambil Anda melakukan tugas tertentu yang ingin direkam.
Setelah menyelesaikan tugas, keluar dari aplikasi seperti biasanya.
Dari menu Sesi, pilih Putuskan sambungan.
Untuk berhenti merekam, dari menu Rekaman, pilih Hentikan Rekaman. (Keyboard: Ctrl + Shift + E)
Setelah Anda menangkap layar untuk tugas, alat desainer menampilkan thumbnail yang mewakili layar tersebut. Beberapa catatan tentang thumbnail ini:
Disertakan dengan layar yang diambil, Anda memiliki layar yang bernama "Empty".
Ketika Anda pertama kali tersambung ke CICS, Anda harus mengirim kunci "Clear" sebelum Anda dapat memasukkan nama untuk transaksi yang ingin dijalankan. Layar tempat Anda mengirim kunci "Clear" tidak memiliki atribut pengenalan apa pun, seperti judul layar, yang dapat Anda tambahkan dengan menggunakan editor Pengenalan Layar. Untuk mewakili layar ini, thumbnail menyertakan layar bernama "Empty". Anda nantinya dapat menggunakan layar ini untuk mewakili layar tempat nama transaksi dimasukkan.
Secara default, nama untuk layar yang diambil menggunakan kata pertama di layar. Jika nama itu sudah digunakan, alat desain akan menambahkan garis bawah dan angka pada nama tersebut, misalnya, "WBGB" dan "WBGB_1".
Untuk memberikan nama yang lebih bermakna ke layar yang ditangkap, ikuti langkah-langkah berikut:
Di panel Layar Host, pilih layar yang ingin Anda ganti namanya.
Di panel yang sama, dekat bagian bawah pada panel yang sama, temukan properti Nama Layar.
Ubah nama layar saat ini menjadi nama yang lebih deskriptif.
Sekarang tentukan bidang untuk mengidentifikasi setiap layar.
Dengan aliran data 3270, layar tidak memiliki pengidentifikasi default, jadi Anda perlu memilih teks unik di setiap layar. Untuk skenario kompleks, Anda dapat menentukan beberapa kondisi, misalnya teks unik dan bidang dengan kondisi tertentu.
Setelah Anda selesai memilih bidang pengenalan, pindah ke mode berikutnya.
Kondisi untuk mengidentifikasi layar berulang
Agar konektor dapat bernavigasi dan membedakan antarlayar, Anda biasanya perlu menemukan teks unik di layar yang dapat digunakan sebagai pengidentifikasi di antara layar yang diambil. Untuk layar berulang, Anda mungkin memerlukan lebih banyak metode identifikasi. Misalnya, Anda memiliki dua layar yang terlihat sama kecuali satu layar mengembalikan nilai yang valid, sementara layar lainnya mengembalikan pesan kesalahan.
Di alat desain, Anda dapat menambahkan atribut pengenalan, misalnya, judul layar seperti "Get Account Balance", dengan menggunakan editor Pengenalan Layar. Jika Anda memiliki jalur fork dan kedua cabang mengembalikan layar yang sama tetapi dengan hasil yang berbeda, Anda memerlukan atribut pengenalan lainnya. Pada waktu proses, konektor menggunakan atribut ini untuk menentukan cabang dan fork saat ini. Berikut adalah kondisi yang dapat Anda gunakan:
- Nilai spesifik: Nilai ini cocok dengan string yang ditentukan pada lokasi yang ditentukan.
- BUKAN nilai spesifik: Nilai ini tidak cocok dengan string yang ditentukan pada lokasi yang ditentukan.
- Kosong: Bidang ini kosong.
- TIDAK kosong: Bidang ini tidak kosong.
Untuk mempelajari selengkapnya, lihat Contoh rencana navigasi nanti dalam topik ini.
Menentukan rencana navigasi
Dalam mode ini, Anda menentukan alur atau langkah-langkah untuk bernavigasi antarlayar aplikasi mainframe untuk tugas tertentu. Misalnya, terkadang, Anda mungkin memiliki lebih dari satu jalur yang dapat diambil oleh aplikasi, satu jalur menghasilkan hasil yang benar, sementara jalur lain menyebabkan kesalahan. Untuk setiap layar, tentukan penekanan tombol yang diperlukan untuk berpindah ke layar berikutnya, seperti CICSPROD <enter>.
Tip
Jika Anda mengotomatiskan beberapa tugas yang menggunakan layar penyambungan dan pemutusan sambungan yang sama, alat desain menyediakan jenis rencana khusus Sambungkan dan Putuskan Sambungan. Saat menentukan rencana ini, Anda dapat menambahkannya ke awal dan akhir rencana navigasi Anda.
Panduan untuk definisi rencana
Sertakan semua layar, dimulai dengan menyambungkan dan diakhiri dengan memutus sambungan.
Anda dapat membuat rencana mandiri atau menggunakan rencana Sambungkan dan Putuskan Sambungan, yang memungkinkan Anda menggunakan kembali serangkaian layar yang umum untuk semua transaksi.
Layar terakhir dalam rencana Sambungkan harus merupakan layar yang sama dengan layar pertama dalam rencana navigasi Anda.
Layar pertama dalam rencana Putuskan Sambungan harus layar yang sama dengan layar terakhir dalam rencana navigasi Anda.
Layar yang diambil mungkin berisi banyak layar berulang, jadi cukup pilih dan gunakan satu contoh layar berulang dalam rencana Anda. Berikut adalah beberapa contoh layar berulang:
- Layar masuk, misalnya, layar MSG-10
- Layar selamat datang untuk CICS
- Layar "Clear" atau Kosong
Membuat rencana
Pada toolbar Alat Desain 3270, pilih Navigasi untuk memasuki mode Navigasi.
Untuk memulai rencana Anda, di panel Navigasi, pilih Rencana Baru.
Di bagian Pilih Nama Rencana Baru, masukkan nama untuk rencana Anda. Dari daftarJenis, pilih jenis rencana:
Jenis rencana Deskripsi Proses Untuk rencana mandiri atau gabungan Sambungkan Untuk rencana Sambungkan Putuskan sambungan Untuk rencana Putuskan Sambungan Dari panel Layar Host, seret gambar mini yang diambil ke permukaan rencana navigasi di panel Navigasi.
Untuk mewakili layar kosong tempat Anda memasukkan nama transaksi, gunakan layar "Clear".
Atur layar sesuai urutan yang menjelaskan tugas yang ditentukan.
Untuk menentukan jalur alur antarlayar, termasuk garpu dan gabungan, pilih Alur pada toolbar alat desain.
Pilih layar pertama dalam alur. Seret lalu gambar koneksi ke layar berikutnya dalam alur.
Untuk setiap layar, berikan nilai untuk properti Kunci AID (Pengidentifikasi Perhatian) dan untuk properti Teks Tetap, yang memindahkan alur ke layar berikutnya.
Anda mungkin hanya memiliki kunci AID, atau kunci AID dan teks tetap.
Setelah menyelesaikan rencana navigasi, Anda dapat menentukan metode di mode berikutnya.
Contoh
Dalam contoh ini, misalkan Anda menjalankan transaksi CICS bernama "WBGB" yang memiliki langkah-langkah berikut:
- Pada layar pertama, Anda memasukkan nama dan akun.
- Pada layar kedua, Anda mendapatkan saldo akun.
- Anda keluar ke layar "Empty".
- Anda keluar dari CICS ke layar "MSG-10".
Atau, misalkan Anda mengulangi langkah-langkah ini, tetapi data yang dimasukkan salah sehingga Anda dapat menangkap layar yang menunjukkan kesalahan. Berikut adalah layar yang Anda ambil:
- MSG-10
- Sambutan CICS
- Empty
- WBGB_1 (input)
- WBGB_2 (kesalahan)
- Empty_1
- MSG-10_1
Meskipun banyak layar di sini mendapatkan nama yang unik, beberapa layar adalah layar yang sama, misalnya, "MSG-10" dan "MSG-10_1". Anda harus mengganti nama WBGB_1 dan WBGB_2 menjadi sesuatu yang lebih informatif. Untuk layar berulang, gunakan hanya satu instans untuk layar tersebut dalam rencana Anda. Berikut adalah contoh yang menunjukkan bagaimana rencana mandiri, rencana Sambungkan, Putuskan Sambungan, dan rencana gabungan mungkin terlihat seperti:
Rencana Mandiri

Rencana Sambungkan
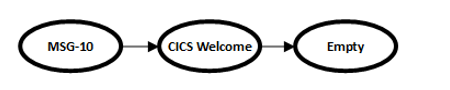
Rencana Putuskan Sambungan
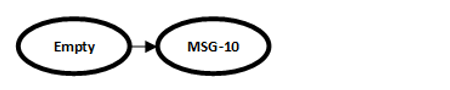
Rencana Gabungan

Contoh: Mengidentifikasi layar berulang
Contoh rencana memiliki fork tempat Anda bisa mendapatkan layar yang terlihat mirip. Satu layar mengembalikan saldo akun, sementara layar lainnya mengembalikan pesan kesalahan.
Alat desain memungkinkan Anda menambahkan atribut pengenalan, misalnya, judul layar bernama "Get Account Balance", menggunakan editor Pengenalan Layar. Dalam kasus dengan layar yang mirip, Anda memerlukan atribut lain. Pada waktu proses, konektor menggunakan atribut ini untuk menentukan cabang dan garpu.
Di cabang yang mengembalikan input yang valid, yaitu layar dengan saldo akun, Anda dapat menambahkan bidang yang memiliki kondisi "not empty".
Di cabang yang kembali dengan kesalahan, Anda dapat menambahkan bidang yang memiliki kondisi "empty".
Menentukan metode
Dalam mode ini, Anda menentukan metode yang terkait dengan rencana navigasi Anda. Untuk setiap parameter metode, Anda menentukan tipe data seperti string, bilangan bulat, tanggal atau waktu, dan sebagainya. Setelah selesai, Anda dapat menguji metodenya di host langsung dan mengonfirmasi bahwa metode tersebut berfungsi sesuai harapan. Anda kemudian membuat file metadata, atau file Host Integration Designer XML (HIDX), yang sekarang memiliki definisi metode untuk digunakan untuk membuat dan menjalankan tindakan untuk konektor IBM 3270. Ini juga menghasilkan kelas C# untuk Host Integration Server. Anda juga dapat membuat kelas C# untuk digunakan dengan Host Integration Server.
Pada toolbar Alat Desain 3270, pilih Metode untuk memasuki mode Metode.
Di panel Metode , pilih tombol Metode Baru . Masukkan nama untuk metode baru. PilihOK.
Di panel Navigasi, pilih layar yang memiliki bidang input yang diinginkan.
Untuk menambahkan parameter input pertama untuk metode Anda, ikuti langkah-langkah berikut:
Di panel Ambil, pada layar emulator 3270, pilih seluruh bidang, bukan hanya teks di dalam bidang, yang ingin Anda jadikan sebagai input pertama.
Tip
Untuk menampilkan semua bidang dan memastikan bahwa Anda memilih bidang lengkap, pada menu Tampilan, pilih Semua Bidang.
Pada toolbar alat desain, pilih Bidang Input.
Untuk menambahkan lebih banyak parameter input, ulangi langkah-langkah sebelumnya untuk setiap parameter. Lihat langkah-langkah awal.
Untuk menambahkan parameter output pertama untuk metode Anda, ikuti langkah-langkah berikut:
Di panel Ambil, pada layar emulator 3270, pilih seluruh bidang, bukan hanya teks di dalam bidang, yang ingin Anda jadikan sebagai output pertama.
Tip
Untuk menampilkan semua bidang dan memastikan bahwa Anda memilih bidang lengkap, pada menu Tampilan, pilih Semua Bidang.
Pada toolbar alat desain, pilih Bidang Output.
Untuk menambahkan lebih banyak parameter output, ulangi langkah-langkah sebelumnya untuk setiap parameter.
Setelah Anda menambahkan semua parameter metode Anda, tentukan properti ini untuk setiap parameter:
Nama properti Nilai yang mungkin Jenis Data Byte, Waktu Tanggal, Desimal, Int, Panjang, Pendek, String Teknik Pengisian Bidang Parameter mendukung jenis isian ini, mengisi dengan isian kosong jika perlu: - Type: Memasukkan karakter secara berurutan ke dalam bidang.
- Fill: Mengganti konten bidang dengan karakter, mengisi dengan isian kosong jika perlu.
- EraseEofType: Menghapus bidang, lalu memasukkan karakter secara berurutan ke dalam bidang.
Untai Format Beberapa jenis data parameter menggunakan untai format, yang menginformasikan konektor 3270 cara mengonversi teks dari layar menjadi jenis data .NET: - DateTime: Untai format DateTime yang mengikuti untai format waktu dan tanggal kustom .NET. Misalnya, tanggal
06/30/2019menggunakan untai formatMM/dd/yyyy.- Decimal: Untai format desimal menggunakan kalusul COBOL Picture. Misalnya, angka
100.35menggunakan untai format999V99.
Menyimpan dan menampilkan metadata
Setelah Anda menentukan metode, tetapi sebelum menguji metode, simpan semua informasi yang Anda tentukan sejauh ini ke file RAP (.rap). Anda dapat menyimpan ke file RAP ini kapan saja selama dalam mode apa pun. Alat desain juga menyertakan contoh file RAP yang dapat Anda buka dan tinjau dengan menjelajah ke folder penginstalan alat desain di lokasi ini dan membuka file "WoodgroveBank.rap":
..\Program Files\Microsoft Host Integration Server - 3270 Design Tool\SDK\WoodgroveBank.rap
Namun, jika Anda mencoba menyimpan perubahan pada contoh file RAP atau membuat file HIDX dari file RAP sampel sementara file tetap berada di folder penginstalan alat desain, Anda mungkin mendapatkan kesalahan "access denied". Secara default, alat desain diinstal di folder File Program Anda tanpa izin yang ditingkatkan. Jika Anda mengalami kesalahan, cobalah salah satu solusi berikut:
- Salin file sampel ke lokasi lain.
- Jalankan alat desain sebagai administrator.
- Jadikan diri Anda pemilik untuk folder SDK.
Menguji metode Anda
Untuk menjalankan metode Anda terhadap host langsung, saat masih dalam mode Metode, tekan tombol F5 atau pilih Uji dari toolbar alat desain.
Tip
Anda dapat mengubah mode kapan saja. Pada menu File , pilih Alat, lalu pilih mode yang Anda inginkan: Gunakan Formulir Kemajuan Minimal dan Metode Rantai
Masukkan nilai parameter Anda, lalu pilih Oke.
Untuk melanjutkan ke layar berikutnya, pilih Berikutnya.
Setelah selesai, pilih Selesai, yang memperlihatkan nilai parameter output Anda.
Membuat dan mengunggah file HIDX
Saat Anda siap, buat file HIDX. Alat Desain 3270 membuat file HIDX di subfolder baru tempat Anda menyimpan file RAP. Anda kemudian dapat mengunggah file HIDX ke akun integrasi Anda yang ditautkan ke sumber daya aplikasi logika Konsumsi atau Standar. Atau, Anda dapat mengunggah langsung ke sumber daya aplikasi logika Standar Anda melalui bagian Artefak di bawah Peta pada menu sumber daya Anda.
Di Alat Desain 3270, dari menu Alat, pilih Buat Definisi. (Keyboard: F6)
Buka folder yang berisi file RAP Anda, lalu buka subfolder yang dibuat alat setelah membuat file HIDX. Pastikan bahwa alat tersebut membuat file HIDX.