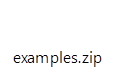IIS 8.0 Menggunakan ASP.NET 3.5 dan ASP.NET 4.5
oleh Won Yoo
Kompatibilitas
| Versi | Catatan |
|---|---|
| IIS 8.0 | ASP.NET 3.5 dan ASP.NET 4.5 didukung pada IIS 8.0. |
| IIS 7.5 | ASP.NET 3.5 dan ASP.NET 4.5 didukung pada IIS 7.5. |
| IIS 7.0 | ASP.NET 3.5 dan ASP.NET 4.5 didukung pada IIS 7.0. |
Masalah
Windows Server 2012 menyertakan .NET Framework 4.5 secara default, serta penginstalan opsional .NET 3.5 Framework. Pengembang sering kali perlu menjalankan aplikasi web campuran di beberapa versi .NET Framework.
Solusi
IIS 8.0 di Windows Server 2012 menjalankan aplikasi ASP.NET pada semua versi .NET Framework yang didukung pada Windows Server 2012. Ini berarti aplikasi ASP.NET dapat berjalan pada IIS 8.0 menggunakan .NET Framework 3.5, atau .NET Framework 4.5. IIS 8.0 menghosting versi .NET Framework di kumpulan aplikasi yang berbeda, sehingga memungkinkan beberapa aplikasi ASP.NET dengan versi .NET Framework yang berbeda untuk berjalan secara bersamaan di Windows Server 2012.
IIS 8.0 juga mendukung pengelolaan aplikasi ASP.NET 3.5 dan ASP.NET 4.5 menggunakan alat Manajer IIS grafis serta alat manajemen baris perintah IIS. Untuk informasi selengkapnya, lihat artikel IIS 8.0 ASP.NET Configuration Management .
Instruksi Langkah demi Langkah
Prasyarat
- IIS diinstal pada Windows Server 2012. Untuk mempelajari selengkapnya tentang menginstal IIS 8, lihat Menginstal IIS 8 di Windows Server 2012.
Menyiapkan IIS 8.0 dengan dukungan untuk ASP.NET 3.5 dan ASP.NET 4.5
Di Windows Server 2012, baik .NET Framework 3.5 dan .NET Framework 4.5 dikenali secara asli oleh sistem operasi. Ini berarti pengaturan berbasis UI dan berbasis baris perintah dapat digunakan untuk mengaktifkan kedua versi .NET Framework, serta mengaktifkan integrasi kedua versi ASP.NET dengan IIS 8.0.
Untuk panduan ini, kami akan menggunakan UI Manajer Server baru di Windows Server 2012 Server untuk menunjukkan mengaktifkan ASP.NET 3.5 dan ASP.NET 4.5 di IIS 8.0.
Ketika Anda pertama kali masuk ke komputer Windows Server 2012 baru, UI Manajer Server baru akan ditampilkan. Klik tambahkan peran seperti yang ditunjukkan di bawah ini:
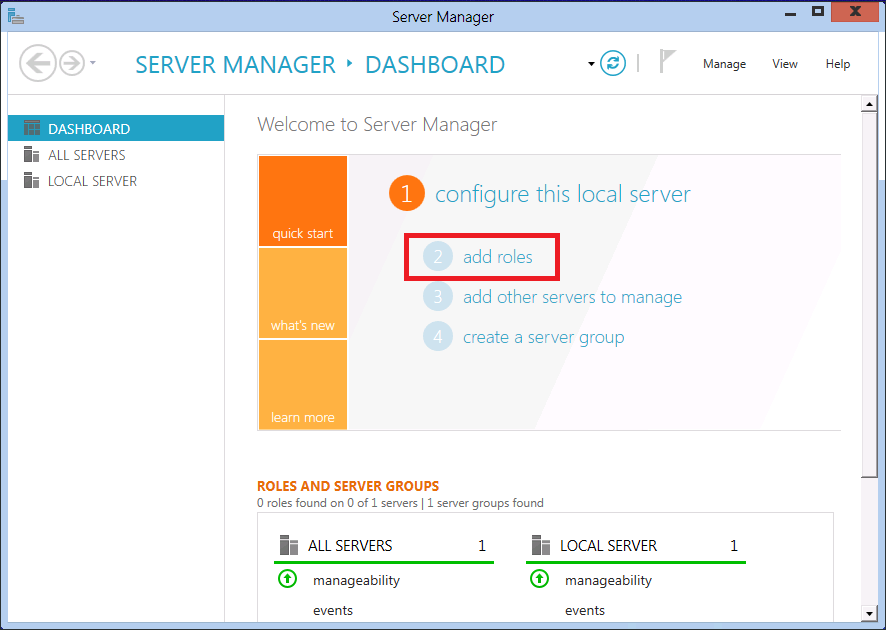
Pada layar pertama Wizard Tambahkan Peran dan Fitur, klik Berikutnya. Ini menampilkan halaman tempat Anda memilih jenis penginstalan yang diinginkan. Pilih penginstalan berbasis Peran atau Berbasis fitur seperti yang ditunjukkan di bawah ini:
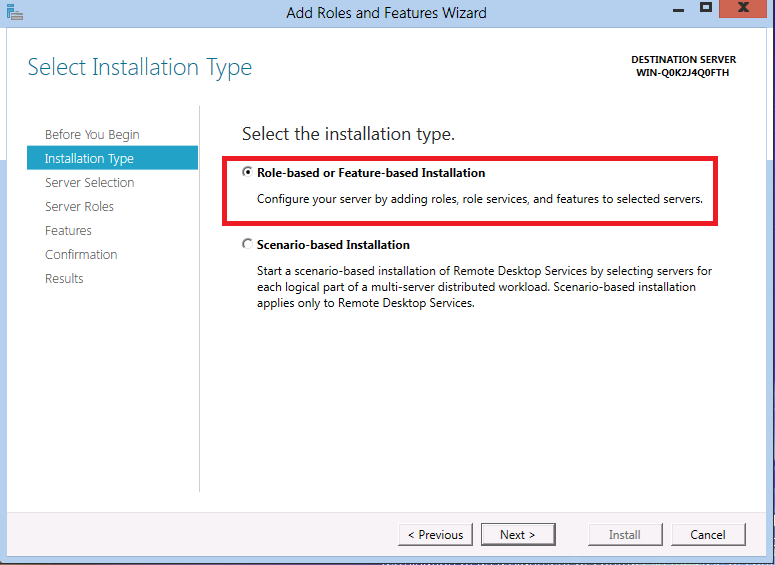
Klik Berikutnya. Layar wizard berikutnya meminta Anda memilih server yang sedang Anda konfigurasi.
Pada langkah wizard berikutnya, Anda akan diminta untuk memilih satu atau beberapa peran server. Gulir ke bawah di daftar Peran , dan pastikan untuk memeriksa kotak centang Server Web (IIS) seperti yang ditunjukkan di bawah ini:
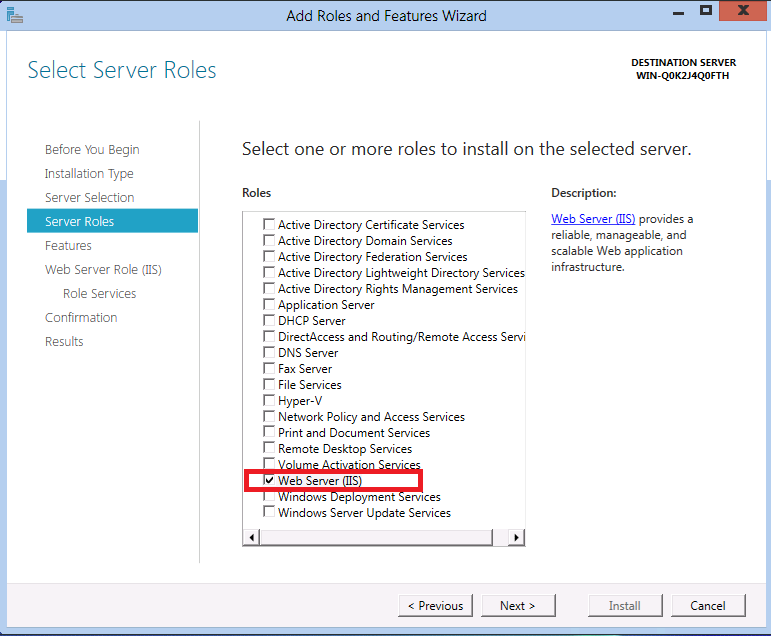
Klik Berikutnya untuk melanjutkan ke langkah berikutnya, yang memungkinkan Anda memilih fitur khusus tambahan untuk diinstal di server. Klik Berikutnya lagi dan lanjutkan ke langkah berikutnya.
Langkah wizard berikutnya menampilkan beberapa informasi pengantar tentang peran Server Web (IIS). Klik Berikutnya lagi dan lanjutkan ke langkah berikutnya. Sekarang Anda harus berada di langkah wizard yang terlihat seperti berikut ini:
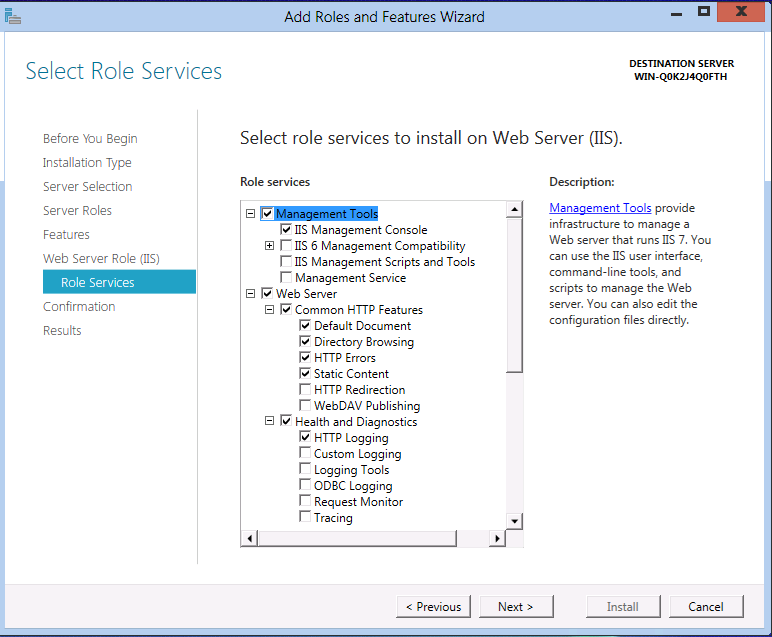
Perhatikan bahwa sejumlah sub-fitur default untuk IIS telah diaktifkan karena Anda memilih peran server Server Web (IIS) sebelumnya. Namun kami ingin mengaktifkan ASP.NET 3.5 dan ASP.NET 4.5 untuk berjalan pada IIS 8.0, jadi kita perlu mengaktifkan beberapa fitur terkait IIS tambahan. Gulir ke bawah di daftar Layanan peran hingga node Pengembangan Aplikasi ditampilkan. Node ini awalnya diciutkan, klik simpul dan perluas sehingga anak-anaknya menunjukkan:
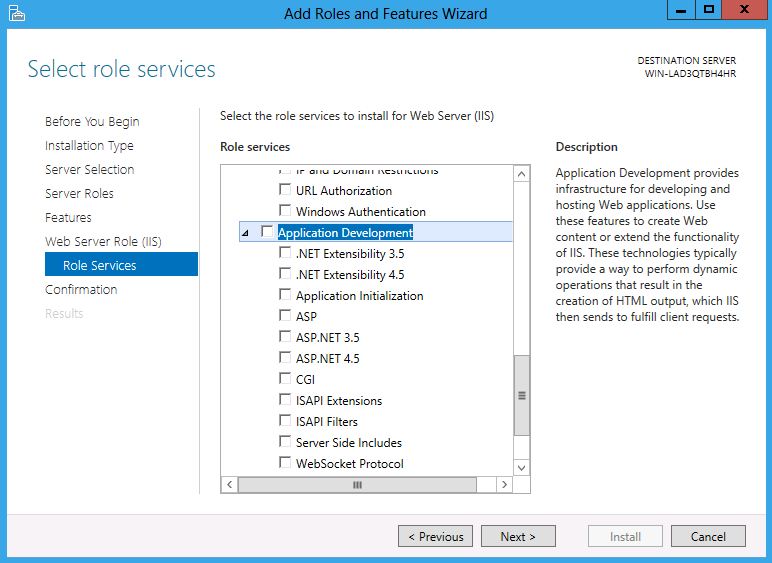
Node Pengembangan Aplikasi adalah tempat kami mengaktifkan integrasi ASP.NET dengan IIS. Perhatikan bahwa ada beberapa kotak centang dalam daftar fitur dengan nama serupa. Pasangan kotak centang yang menarik untuk panduan ini adalah:
- ASP.NET 3. 5 - Opsi ini memungkinkan ASP.NET 3.5 berjalan pada IIS 8.0. Perhatikan bahwa dengan Windows Server 2012, .NET Framework 3.5 tidak tersedia sebagai bagian dari gambar OS dasar. Sebagai gantinya, payload diunduh dari Internet dan Anda perlu terhubung ke Internet.
- ASP.NET 4.5 - Opsi ini memungkinkan ASP.NET 4.5 berjalan pada IIS 8.0.
Pertama klik kotak centang ASP.NET 3.5 . Saat Anda melakukannya, kotak dialog tambahan akan muncul seperti yang ditunjukkan di bawah ini:
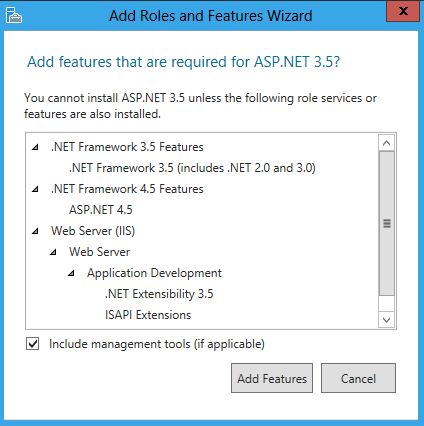
Karena ASP.NET 3.5 diintegrasikan ke dalam penyiapan Windows Server 2012, Windows Server 2012 mengetahui semua dependensi terkait yang diperlukan untuk mengaktifkan ASP.NET 3.5 pada IIS 8.0. Dialog popup ini hanya menunjukkan kepada Anda apa yang akan secara otomatis ditarik dan diinstal. Karena kita ingin ASP.NET 3.5 diaktifkan, klik Tambahkan Fitur yang Diperlukan.
Selanjutnya, klik kotak centang ASP.NET 4.5 di daftar fitur Layanan peran. Hasil akhir mengeklik kedua kotak centang terkait ASP.NET ditunjukkan di bawah ini:
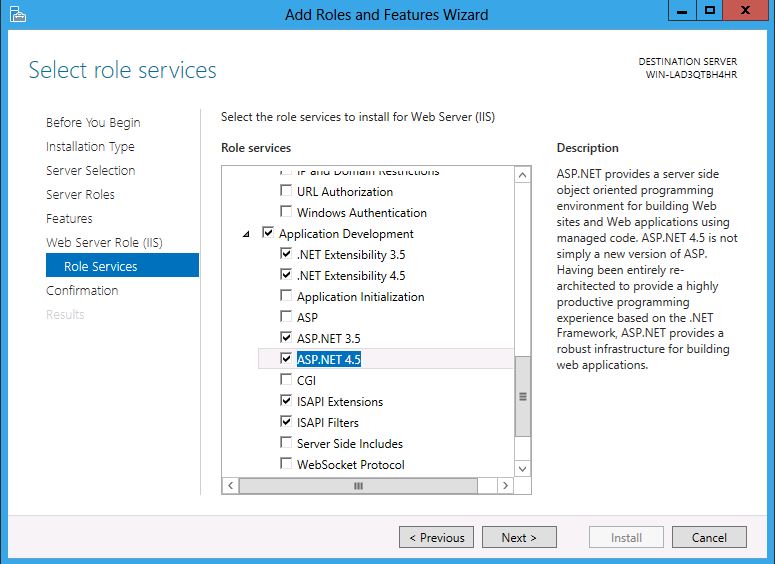
Meskipun Anda hanya langsung memilih fitur ASP.NET 3.5 dan ASP.NET 4.5 , wizard secara otomatis mengaktifkan sejumlah item lainnya. Ini dilakukan secara otomatis sehingga pengembang tidak perlu secara eksplisit memilih berbagai bagian komponen yang diperlukan untuk "assembly" ASP.NET di Windows Server 2012. Pada titik ini klik Berikutnya untuk menerima perubahan.
Langkah Konfirmasi pilihan penginstalan menampilkan daftar semua fitur yang diinstal jika Anda menerima perubahan.
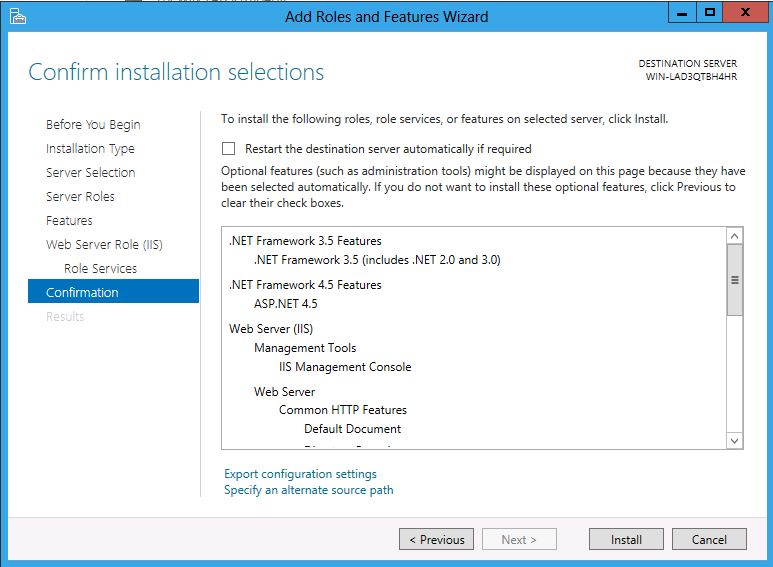
Pada titik ini, klik Instal untuk menerima perubahan dan menginstal dukungan ASP.NET penuh di Windows Server 2012.
Karena penginstalan akan memakan waktu sedikit untuk diselesaikan, wizard menampilkan dialog kemajuan saat penginstalan berlangsung:
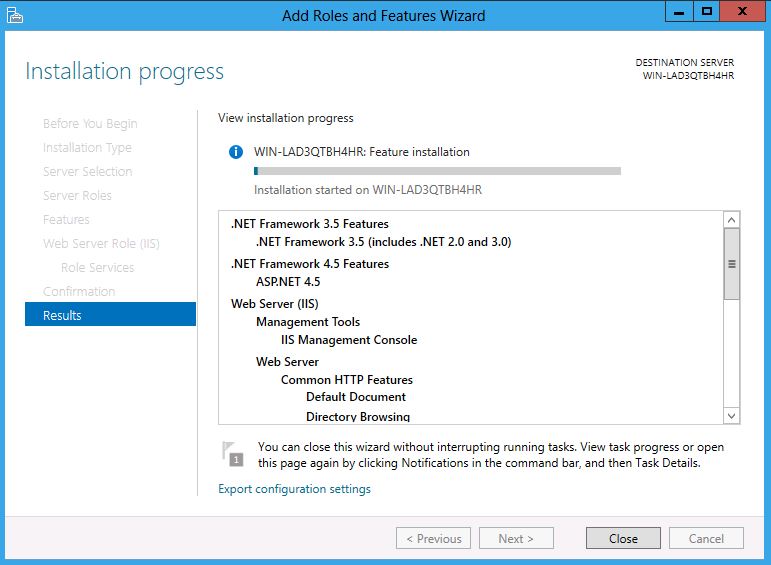
Setelah beberapa menit wizard menunjukkan bahwa penginstalan telah selesai:
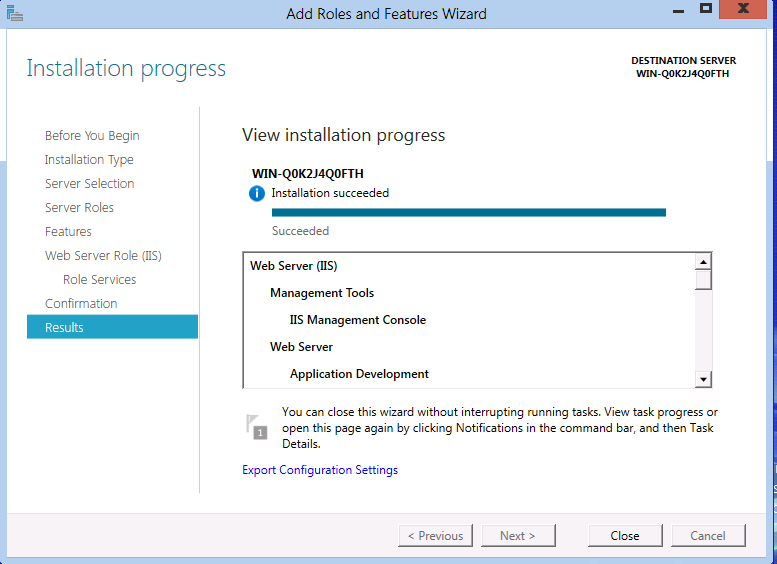
Pada titik ini, Anda bisa mengklik Tutup dan keluar dari wizard.
Menjelajahi Penginstalan IIS 8.0
Dengan integrasi IIS 8.0 dan ASP.NET terinstal, kita dapat melihat jejak ASP.NET dasar untuk IIS 8.0.
Dari Windows menu Mulai pilih Semua Program lalu perluas menu Alat Administratif. Dalam daftar yang dihasilkan, temukan Layanan Informasi Internet (IIS) Manager dan pilih untuk meluncurkan alat manajemen IIS grafis:
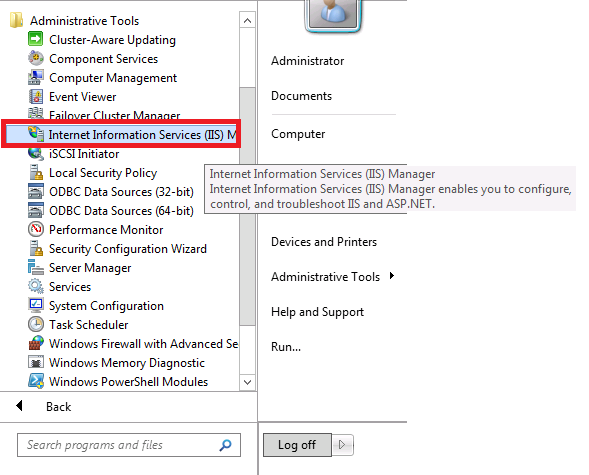
Setelah Manajer IIS dimulai, perluas simpul server di jendela sebelah kiri sehingga simpul Kumpulan Aplikasi dan simpul Situs ditampilkan. Ketika Anda melakukan ini, Manajer IIS akan memunculkan dialog yang menanyakan apakah Anda ingin tetap terhubung dengan Komponen Platform Web terbaru. Untuk panduan ini, Anda dapat mengklik Tidak. Pada titik ini, Manajer IIS terlihat seperti gambar berikut:
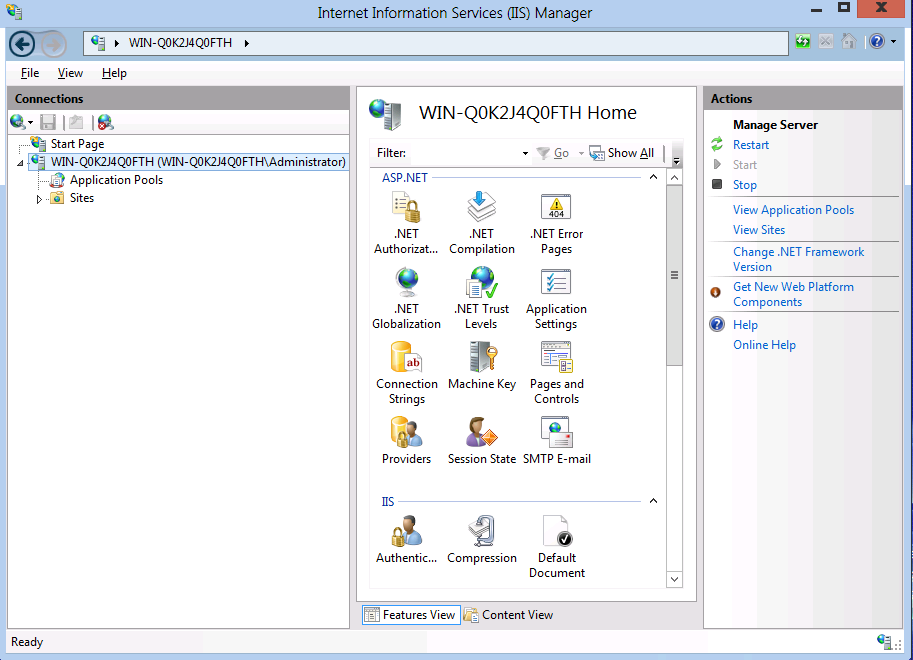
Klik simpul Kumpulan Aplikasi untuk menampilkan kumpulan aplikasi yang sekarang telah diinstal untuk digunakan oleh IIS 8.0:
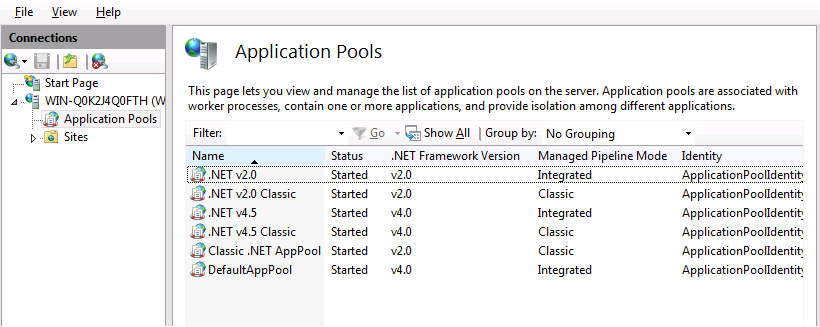
Anda dapat melihat bahwa enam kumpulan aplikasi yang berbeda dibuat secara default ketika ASP.NET 3.5 dan ASP.NET 4.5 diaktifkan untuk IIS 8.0. Empat aplikasi baru untuk IIS 8.0, sementara dua kumpulan aplikasi lainnya telah diteruskan dari rilis Windows sebelumnya.
- Perhatikan bahwa meskipun kolom .NET Framework Version menunjukkan "v2.0" dan "v4.0" untuk versi .NET Framework, ini sama dengan ASP.NET 3.5 dan ASP.NET 4.5. Karena internal bagaimana kumpulan aplikasi mengikat versi .NET Framework, nama versi aktual yang ditulis ke konfigurasi (dan dengan demikian ditampilkan dalam alat) sesuai dengan versi file .NET Framework asli.
- Klasik .NET AppPool dan DefaultAppPool ada di versi Windows sebelumnya, dan dengan demikian terus dibuat untuk IIS 8.0. Namun perhatikan bahwa karena .NET Framework 4.5 adalah .NET Framework default untuk digunakan oleh Windows Server 2012, "DefaultAppPool" pada IIS 8.0 juga default untuk menggunakan versi .NET Framework yang lebih baru.
- Empat kumpulan aplikasi lainnya baru di Windows Server 2012. Ada dua kumpulan aplikasi untuk menjalankan .NET Framework 3.5 (.NET v2.0 dan .NET v2.0 Classic), dan dua kumpulan aplikasi untuk menjalankan .NET Framework 4.5 (.NET Framework 4.5 dan .NET Framework 4.5 Classic).
- Perbedaan antara kumpulan aplikasi "klasik" dan "bukan klasik" adalah mode alur terkelola yang didukung di setiap jenis kumpulan aplikasi. Dua kumpulan aplikasi yang berakhiran "Klasik" mendukung mode alur klasik era Windows Server 2003 yang lebih lama untuk ASP.NET, sementara dua kumpulan aplikasi lainnya menggunakan mode alur terintegrasi yang lebih baru untuk ASP.NET diperkenalkan di Vista/IIS7.0.
Menjelajahi sedikit lebih jauh, perluas simpul Situs di sisi kiri layar sehingga simpul Situs Web Default terlihat:
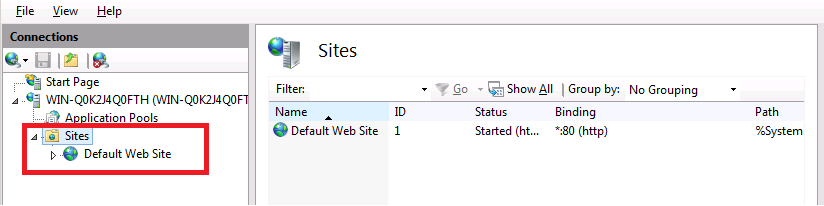
Penginstalan default IIS selalu memiliki "Situs Web Default" yang dikonfigurasi untuk mendengarkan permintaan HTTP pada port 80. Telusuri "Situs Web Default" untuk melihat versi ASP.NET apa yang didukungnya secara default. Klik kanan Situs Web Default, lalu pilih Kelola Situs Web, dan pilih Pengaturan Tingkat Lanjut seperti yang ditunjukkan di bawah ini:
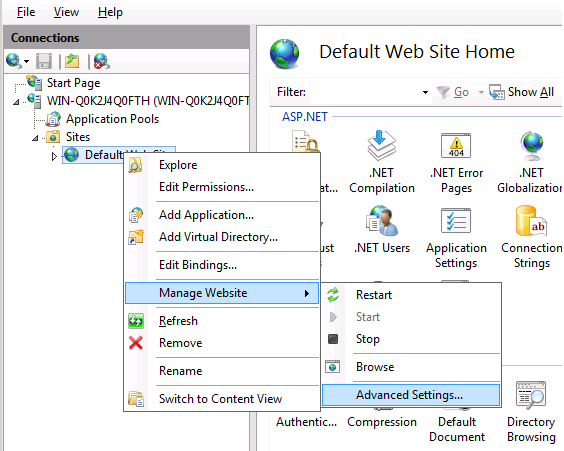
Dialog Pengaturan Tingkat Lanjut muncul, memperlihatkan (antara lain) kumpulan aplikasi yang digunakan untuk menjalankan "Situs Web Default". Seperti yang ditunjukkan pada gambar di bawah ini, "Situs Web Default" berjalan di kumpulan aplikasi yang disebut "DefaultAppPool":
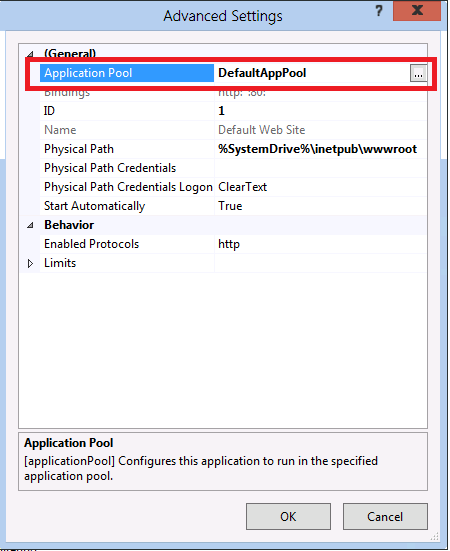
Jika Anda mengklik tombol elipsis kecil di sisi kanan kumpulan aplikasi, dialog tambahan akan muncul menampilkan informasi selengkapnya tentang "DefaultAppPool". Seperti disebutkan sebelumnya default "DefaultAppPool" ke ASP.NET 4.5 untuk IIS 8.0, jadi ASP.NET 4.5 aplikasi yang disebarkan di "Situs Web Default" akan berfungsi tanpa konfigurasi lebih lanjut.
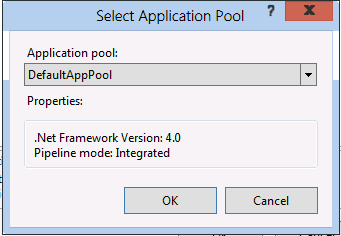
Pada titik ini, klik Batal untuk membatalkan dialog Pilih Kumpulan Aplikasi, dan dialog Pengaturan Tingkat Lanjut.
Menjalankan Aplikasi ASP.NET 3.5 dan ASP.NET 4.5
Sekarang setelah Anda menjelajahi status penyiapan IIS 8.0, coba jalankan beberapa contoh kode ASP.NET untuk mengonfirmasi bahwa aplikasi ASP.NET 3.5 dan ASP.NET 4.5 dapat berjalan secara bersamaan pada satu instalasi IIS 8.0.
Kode sampel untuk ASP.NET 3.5 dan ASP.NET 4.5 terkandung dalam .zip berikut:
Pertama, siapkan aplikasi ASP.NET 3.5 sederhana di IIS 8.0:
Buka file "examples.zip".
Di Windows Explorer pada komputer Windows Server 2012 Anda, navigasikan ke direktori "wwwroot" untuk penginstalan IIS Anda. Misalnya jika Anda menginstal IIS pada drive C:\, direktori "wwwroot" akan berada di
c:\inetpub\wwwroot.Salin folder "example35" dari "examples.zip", dan tempelkan ke direktori
c:\inetpub\wwwroot. Ketika Anda selesai, struktur direktori akan terlihat seperti berikut ini:
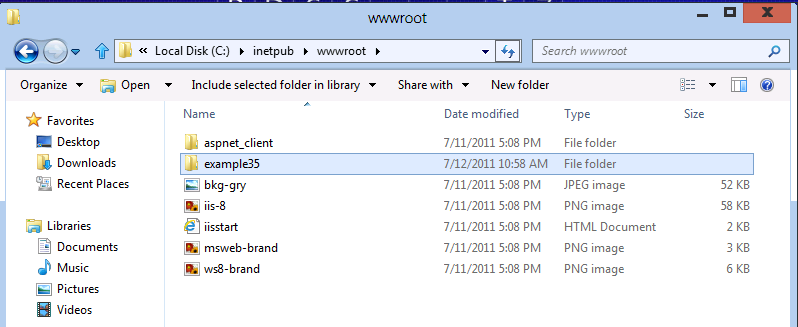
Folder "example35" yang baru dibuat perlu dikonfigurasi sebagai aplikasi ASP.NET 3.5 di IIS Manager. Kembali ke jendela Manajer IIS, klik simpul Situs Web Default, dan pilih Refresh. Tampilan pohon simpul anak di bawah Situs Web Default sekarang memperlihatkan folder "example35":
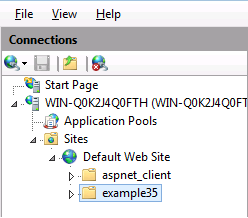
Klik kanan folder example35 dan pilih Konversi ke Aplikasi:
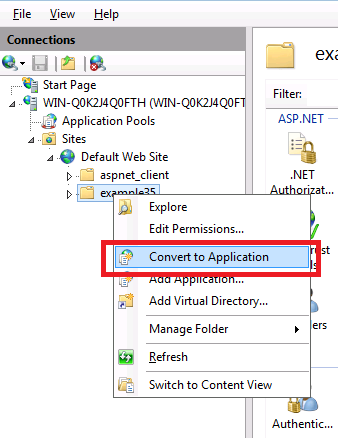
Dialog Tambahkan Aplikasi akan muncul. Secara default semua direktori dalam Situs Web Default adalah bagian dari kumpulan aplikasi yang disebut DefaultAppPool. Ini berarti bahwa folder yang baru dibuat yang berisi ASP.NET berjalan sebagai aplikasi ASP.NET 4.5 secara default.
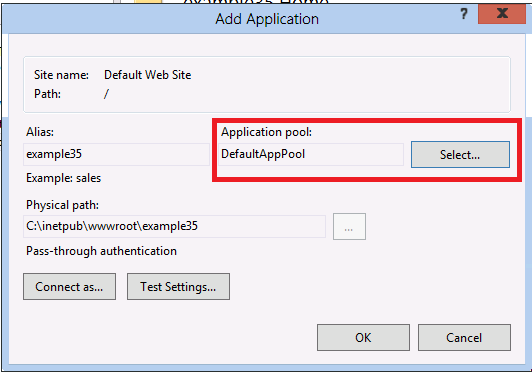
Karena kita ingin menjalankan folder example35 sebagai aplikasi ASP.NET 3.5, kumpulan aplikasi perlu diubah. Klik Pilih, dan dialog Pilih Kumpulan Aplikasi yang muncul. Ubah kumpulan aplikasi menjadi .NET v2.0 seperti yang ditunjukkan di bawah ini:
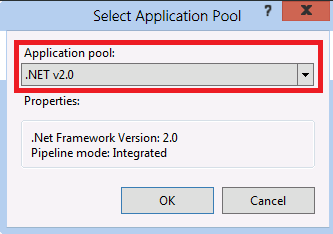
Klik tombol OK untuk menerima perubahan kumpulan aplikasi, lalu klik OK lagi untuk menerapkan perubahan pada IIS. Jendela Manajer IIS muncul lagi. Dalam tampilan pohon memperlihatkan "Situs Web Default", ikon untuk "example35" diubah untuk menunjukkan bahwa sekarang menjadi aplikasi ASP.NET terpisah.
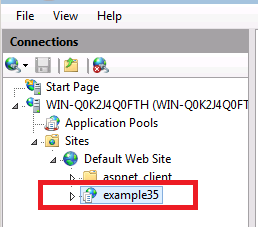
Pada titik ini, mulai instans Internet Explorer dan navigasikan ke URL berikut:
http://localhost/example35Setelah jeda singkat, aplikasi menampilkan daftar fitur .NET Framework yang didukung dalam aplikasi ini.
di Windows Explorer, jika Anda menavigasi ke
c:\inetpub\wwwroot\example35direktori, Anda dapat menggunakan notepad untuk melihat kode untuk "default.aspx" dan informasi di "web.config". Misalnya, konten web.config menyertakan arahan yang mengonfigurasi pengkompilasi .NET Framework untuk dijalankan dalam mode "3.5". Kode .NET Framework dalam "default.aspx" menunjukkan beberapa konstruksi C# yang diperkenalkan dalam .NET 3.5 - khususnya kueri LINQ-ke-Objek.
Sekarang setelah ada aplikasi ASP.NET 3.5 yang berjalan, Anda dapat membuat aplikasi ASP.NET kedua, tetapi kali ini mengonfigurasinya untuk menggunakan .NET Framework 4.5.
Kembali ke jendela Windows Explorer yang membuka file .zip "examples.zip".
Buka konten folder "example45".
Di jendela Windows Explorer kedua yang telah Anda buka, navigasikan ke
c:\inetpub\wwwroot.Salin file "default.aspx" dari file .zip dan tempelkan langsung ke .
c:\inetpub\wwwrootKonten folder untukc:\inetpub\wwwrootsekarang akan terlihat seperti:
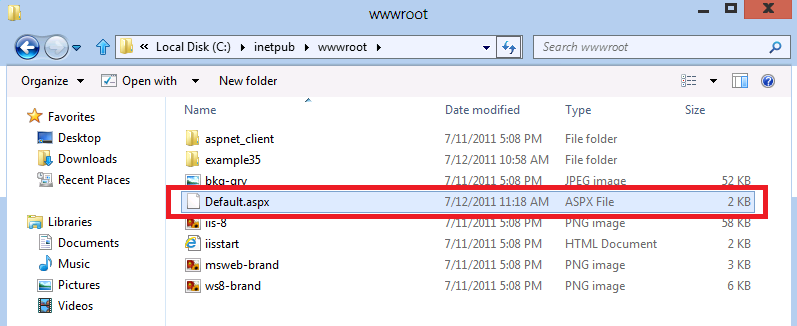
Sekarang kembali ke Internet Explorer dan navigasi ke URL berikut:
http://localhost/default.aspxSetelah jeda singkat, kumpulan aplikasi kedua akan mulai menjalankan aplikasi ASP.NET 4.5 untuk "Situs Web Default". Browser sekali lagi menampilkan daftar fitur .NET Framework yang didukung dalam aplikasi ini dengan entri baru di akhir daftar untuk variabel yang diketik secara dinamis (yaitu, kata kunci dinamis yang diperkenalkan dalam .NET Framework 4.0/4.5). Perhatikan bahwa tidak seperti aplikasi "example35" yang memerlukan entri web.config khusus, tidak ada file web.config yang diperlukan untuk mengonfigurasi dan menjalankan halaman "default.aspx" di "Situs Web Default". Ini karena .NET Framework 4.5 adalah .NET Framework default yang digunakan oleh aplikasi ASP.NET di IIS 8.0, dan akibatnya tidak diperlukan konfigurasi tambahan.
Jika Anda menggunakan Notepad untuk membuka halaman "default.aspx" yang baru saja Anda salin, Anda juga akan melihat beberapa perubahan dibandingkan dengan versi di direktori "example35". Tidak ada direktif namespace di bagian atas halaman karena .NET Framework 4.5 adalah default pada IIS 8.0. Kode pada halaman menunjukkan menggunakan variabel dinamis , yang merupakan konsep kompilator yang diperkenalkan dalam .NET Framework 4.0/4.5.
Ringkasan
IIS 8.0 mendukung menjalankan aplikasi ASP.NET 3.5 dan ASP.NET 4.5 pada komputer yang sama menggunakan kumpulan aplikasi yang berbeda untuk menghosting setiap versi .NET Framework. Dukungan IIS 8.0 untuk beberapa versi .NET Framework memungkinkan pengembang dan administrator untuk memanfaatkan IIS 8.0 sepenuhnya sambil mempertahankan kompatibilitas mundur dengan aplikasi web yang dibawa dari Windows Server 2008 R2.
Saran dan Komentar
Segera hadir: Sepanjang tahun 2024 kami akan menghentikan penggunaan GitHub Issues sebagai mekanisme umpan balik untuk konten dan menggantinya dengan sistem umpan balik baru. Untuk mengetahui informasi selengkapnya, lihat: https://aka.ms/ContentUserFeedback.
Kirim dan lihat umpan balik untuk