Menginstal IIS 7 di Windows Server 2008 atau Windows Server 2008 R2
Jika Anda memilih untuk menginstal IIS secara manual, Anda dapat menggunakan artikel ini untuk panduan. Anda juga dapat merujuk ke Menginstal dan Mengonfigurasi IIS 7 ke Atas.
IIS adalah peran server Microsoft Web yang disertakan dengan semua versi sistem operasi Microsoft, dan juga mendukung Windows Azure Web Sites untuk menyediakan PaaS (Platform as a Service) berbasis cloud yang kuat. IIS versi 7.0 disertakan dengan Windows Server® 2008 dan Windows Vista®. IIS 7.5 adalah peran Server web di Windows Server® 2008 R2 dan server Web di Windows® 7. IIS 8.0 adalah versi yang merupakan bagian dari Windows Server 2012, dan Windows Server 2012 R2 menyertakan IIS 8.5. Sistem operasi Windows Server 2008 R2 dan Windows Server 2008 memiliki semua fitur IIS yang diperlukan untuk mendukung hosting konten Web di lingkungan produksi. Windows 7 dan Windows Vista juga menyertakan fitur IIS, tetapi fitur yang tersedia bergantung pada versi sistem operasi.
Server Web didesain ulang di IIS 7.0 untuk memungkinkan Anda menyesuaikan server dengan menambahkan atau menghapus modul untuk memenuhi kebutuhan spesifik Anda. Modul adalah fitur individual yang digunakan server untuk memproses permintaan. Misalnya, IIS 7.0 dan IIS 7.5 menggunakan modul autentikasi untuk mengautentikasi kredensial klien dan menggunakan modul cache untuk mengelola aktivitas cache. Kedua versi IIS juga menyediakan:
- Antarmuka manajemen baru. Antarmuka ini memungkinkan Anda mengubah pengaturan untuk setiap situs Web dengan cepat dan mudah. Dimungkinkan juga untuk mengedit pengaturan situs Web dalam file konfigurasi berbasis teks.
- Kemampuan untuk berbagi tugas dengan pemilik situs Web. Hoster dengan beberapa situs dapat mendelegasikan kontrol administratif kepada pengembang atau pemilik konten.
Baru di IIS 7.5
IIS 7.0 dan IIS 7.5 bersama-sama dikenal sebagai IIS 7 atau IIS 7 ke atas; namun, IIS 7.5 dan Windows Server 2008 R2 menyertakan beberapa fitur baru yang tidak ditemukan di IIS 7.0:
Microsoft® ASP.NET berjalan pada penginstalan Windows Server 2008 R2 Server Core.
Beberapa ekstensi yang tersedia untuk ditambahkan ke platform IIS 7.0 diintegrasikan ke dalam platform IIS 7.5, termasuk:
- Penerbitan FTP.
- Penerbitan Penulisan dan Penerapan Versi Terdistribusi (WebDAV) berbasis web.
- Snap-in Windows PowerShell™ untuk IIS.
- Modul Paket Administrasi IIS.
IIS 7.5 mencakup pengelogan dan pelacakan konfigurasi (IIS 7.0 tidak menyertakan mekanisme pelacakan bawaan untuk perubahan konfigurasi).
IIS 7.5 mencakup Penganalisis Praktik Terbaik, alat otomatis untuk membantu memastikan kepatuhan terhadap praktik terbaik keamanan.
Sebelum Anda mulai
Pastikan Anda memiliki hak pengguna administratif di komputer tempat Anda berencana menginstal IIS 7 atau yang lebih baru. Perhatikan bahwa secara default, Anda tidak memiliki hak pengguna administratif jika Anda masuk sebagai pengguna selain sebagai administrator bawaan, bahkan jika Anda ditambahkan ke grup Administrator lokal di komputer (ini adalah fitur keamanan baru di Windows Server 2008 yang disebut Administrator Pengguna Lokal).
Masuk baik ke akun administrator bawaan, atau panggil aplikasi secara eksplisit sebagai administrator bawaan dengan menggunakan alat baris perintah runas.
Catatan
Anda dapat menjalankan runas /user:administrator cmd.exe sehingga setiap aplikasi yang Anda jalankan dari baris perintah tersebut akan ditinggikan, menghilangkan kebutuhan untuk menggunakan sintaks runas dari baris perintah tersebut.
Jika Anda masuk ke akun selain akun administrator lokal bawaan, Anda mungkin melihat kotak dialog pemberitahuan keamanan berikut.
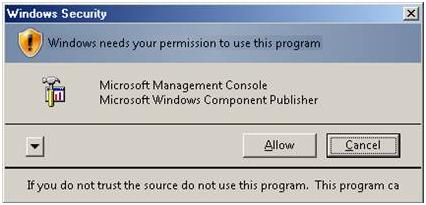
Gambar 1: Keamanan Windows® (Kontrol Akun Pengguna)
Menginstal IIS 7.5 di Windows Server 2008 R2
IIS adalah salah satu peran server Windows Server®. IIS dapat diinstal melalui antarmuka pengguna grafis (GUI) dengan menggunakan antarmuka Manajer Server baru setelah sistem operasi Windows Server diinstal.
Manajer Server menyediakan satu dasbor untuk menginstal atau menghapus instalan peran dan fitur server. Manajer Server juga memberikan gambaran umum tentang semua peran dan fitur yang saat ini diinstal. Ketika IIS dipilih dari Manajer Server, komponen dan layanan dasar yang diperlukan untuk IIS dipilih secara otomatis.
Klik Mulai>Semua Manajer Server Alat>Administratif Program.>
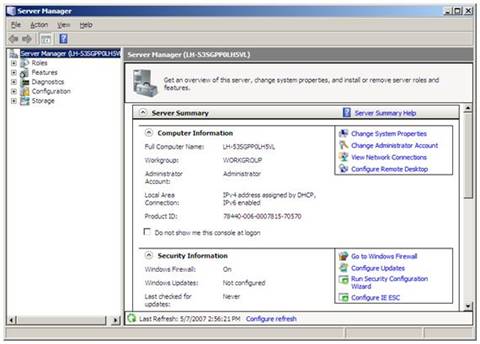
Gambar 2: Manajer ServerDi jendela Manajer Server, gulir ke bawah ke Ringkasan Peran, lalu klik Tambahkan Peran. Panduan Tambahkan Peran akan dimulai dengan halaman Sebelum Anda Mulai. Wizard meminta verifikasi hal berikut:
- Akun administrator memiliki kata sandi yang kuat.
- Pengaturan jaringan, seperti alamat IP, dikonfigurasi.
- Pembaruan keamanan terbaru dari Windows® Update terinstal.
Pilih Server Web (IIS) pada halaman Pilih Peran Server. Halaman pengantar akan terbuka dengan tautan untuk informasi lebih lanjut.
Catatan
Saat Anda menggunakan Wizard Tambahkan Peran untuk menginstal IIS, Anda mendapatkan penginstalan default, yang memiliki serangkaian layanan peran minimum. Jika Anda memerlukan layanan peran IIS tambahan, seperti Pengembangan Aplikasi atau Kesehatan dan Diagnostik, pastikan untuk memilih kotak centang yang terkait dengan fitur tersebut di halaman Pilih Layanan Peran wizard.
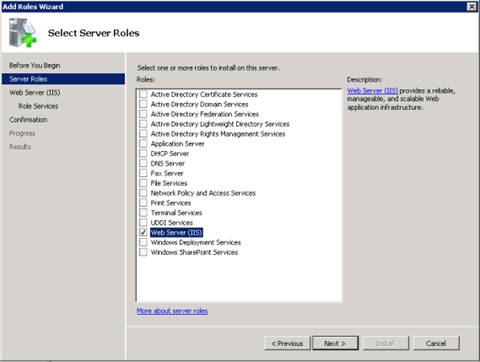
Gambar 3: Pilih Peran ServerPilih layanan IIS yang akan diinstal pada halaman Pilih Layanan Peran. Tambahkan hanya modul yang diperlukan. Dalam hal ini, ASP.NET dipilih, dan deskripsi ASP.NET muncul di panel kanan. Setelah modul yang diinginkan ditambahkan, klik Berikutnya.
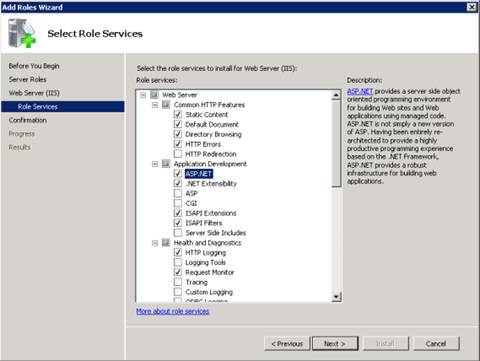
Gambar 4: Pilih Layanan PeranTambahkan layanan peran yang diperlukan.
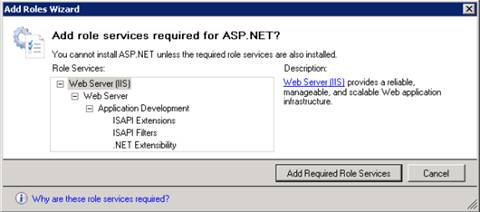
Gambar 5: Halaman peringatan wizardIIS sekarang diinstal dengan konfigurasi default untuk menghosting ASP.NET di Windows Server. Klik Tutup untuk menyelesaikan proses.
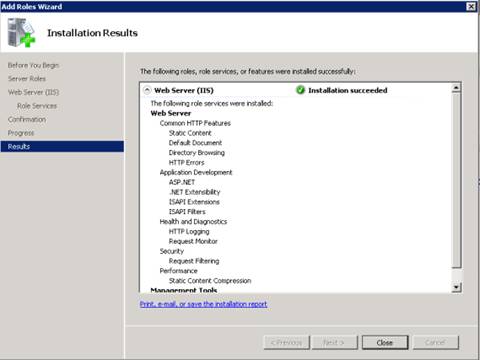
Gambar 6: Halaman Hasil PenginstalanKonfirmasikan bahwa server Web berfungsi dengan menggunakan
http://localhost.
Gambar 7: Situs Web Default
Catatan
Instal hanya layanan IIS yang benar-benar diperlukan untuk meminimalkan jejak penginstalan IIS. Ini juga meminimalkan permukaan serangan, yang merupakan salah satu manfaat IIS 7 ke atas.
Menggunakan Skrip untuk Menginstal IIS 7.5 di Windows Server 2008 R2
Anda juga dapat menggunakan skrip untuk menginstal IIS 7.5. Perhatikan bahwa jika Anda menggunakan skrip ini, Anda mendapatkan penginstalan IIS lengkap, yang menginstal semua paket fitur yang tersedia. Jika ada paket fitur yang tidak Anda butuhkan, Anda harus mengedit skrip untuk menginstal hanya paket yang Anda butuhkan. Untuk informasi selengkapnya, lihat Menginstal IIS 7.5 di Windows Server 2008 R2.
Untuk menginstal IIS 7.5 dengan skrip, ketik berikut ini pada prompt perintah:
CMD /C START /w PKGMGR.EXE /l:log.etw /iu:IIS-WebServerRole;IIS-WebServer;IIS-CommonHttpFeatures;IIS-StaticContent;IIS-DefaultDocument;IIS-DirectoryBrowsing;IIS-HttpErrors;IIS-HttpRedirect;IIS-ApplicationDevelopment;IIS-ASP;IIS-CGI;IIS-ISAPIExtensions;IIS-ISAPIFilter;IIS-ServerSideIncludes;IIS-HealthAndDiagnostics;IIS-HttpLogging;IIS-LoggingLibraries;IIS-RequestMonitor;IIS-HttpTracing;IIS-CustomLogging;IIS-ODBCLogging;IIS-Security;IIS-BasicAuthentication;IIS-WindowsAuthentication;IIS-DigestAuthentication;IIS-ClientCertificateMappingAuthentication;IIS-IISCertificateMappingAuthentication;IIS-URLAuthorization;IIS-RequestFiltering;IIS-IPSecurity;IIS-Performance;IIS-HttpCompressionStatic;IIS-HttpCompressionDynamic;IIS-WebServerManagementTools;IIS-ManagementScriptingTools;IIS-IIS6ManagementCompatibility;IIS-Metabase;IIS-WMICompatibility;IIS-LegacyScripts;WAS-WindowsActivationService;WAS-ProcessModel;IIS-FTPServer;IIS-FTPSvc;IIS-FTPExtensibility;IIS-WebDAV;IIS-ASPNET;IIS-NetFxExtensibility;WAS-NetFxEnvironment;WAS-ConfigurationAPI;IIS-ManagementService;MicrosoftWindowsPowerShell
Penginstalan IIS 7.0 tanpa pengawas di Windows Server 2008
Mengotomatiskan penginstalan IIS dengan menggunakan skrip yang tidak dipantau sangat berguna jika Anda perlu menyebarkan beberapa server Web dan ingin memastikan bahwa setiap server Web disiapkan dengan komponen dan layanan yang identik.
Dalam sistem operasi Windows Server 2008 dan Windows Vista, Pkgmgr.exe digunakan untuk skrip yang tidak diawasi, memungkinkan Anda menginstal atau menghapus instalasi fitur opsional dari prompt perintah atau skrip. (Catatan: Pkgmgr.exe menggantikan Sysocmgr.exe yang digunakan di Windows Server® 2003.) Untuk petunjuk dan gambaran umum Pkgmgr.exe, lihat Menginstal IIS 7.0 ke Atas dari Baris Perintah. Lihat juga Penyiapan Tanpa Pengawas untuk Menginstal IIS 7.0 ke Atas. Perhatikan bahwa untuk menggunakan Pkgmgr.exe, Anda harus memastikan Anda memiliki hak pengguna administratif di komputer.
Menginstal IIS 7.0 di Windows Server 2008
Untuk memulai Pengelola Server, klik Menu>Mulai Semua Program> Pengelola Server Alat>Administratif. Jendela Manajer Server terbuka.
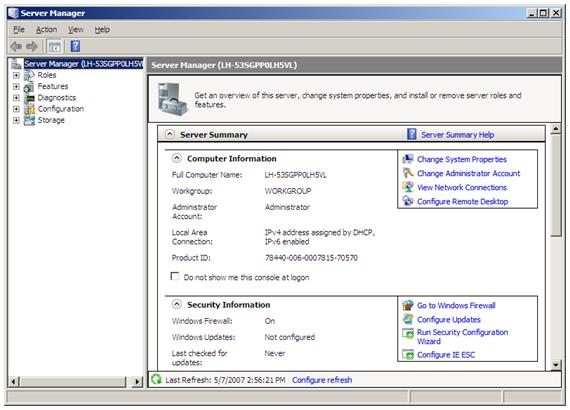
Gambar 8: Manajer ServerDi jendela Manajer Server, pilih Peran. Tampilan Ringkasan Peran ditampilkan.
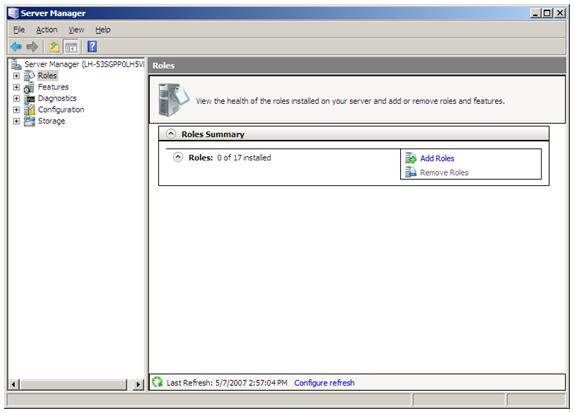
Gambar 9: Mulai Panduan Tambahkan PeranKlik Tambahkan Peran. Wizard Tambahkan Peran terbuka. Klik Berikutnya untuk memilih peran yang akan diinstal.
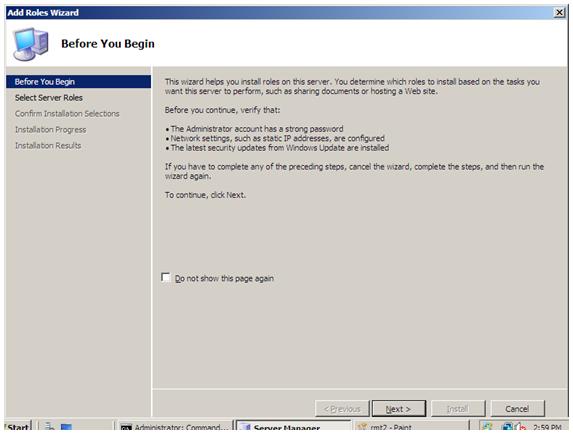
Gambar 10: Menambahkan Pengantar Wizard PeranPilih Web Server (IIS).
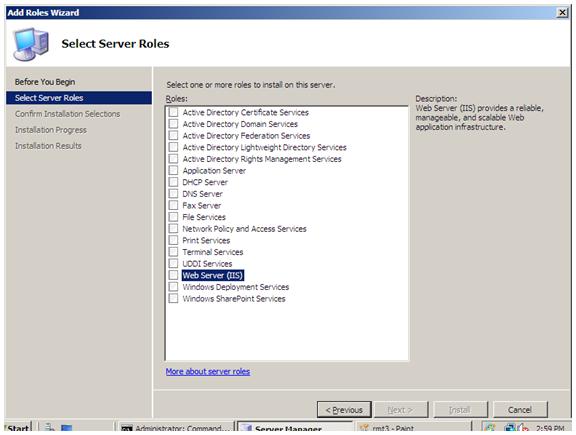
Gambar 11: Pilih Server Web (IIS) di Wizard Tambahkan PeranWizard Tambahkan Peran memberi tahu Anda tentang dependensi yang diperlukan; karena IIS bergantung pada fitur Layanan Aktivasi Proses Windows (WAS), kotak dialog informasi berikut muncul. Klik Tambahkan Layanan Peran yang Diperlukan untuk melanjutkan.
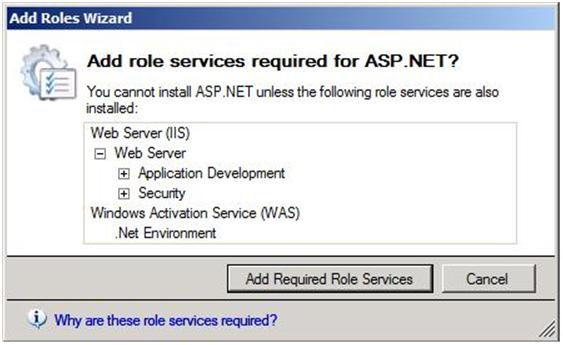
Gambar 12: Tambahkan DependensiServer Web sekarang dipilih untuk diinstal. Kotak dialog Pilih Peran Server terbuka. Pilih Berikutnya untuk melanjutkan.
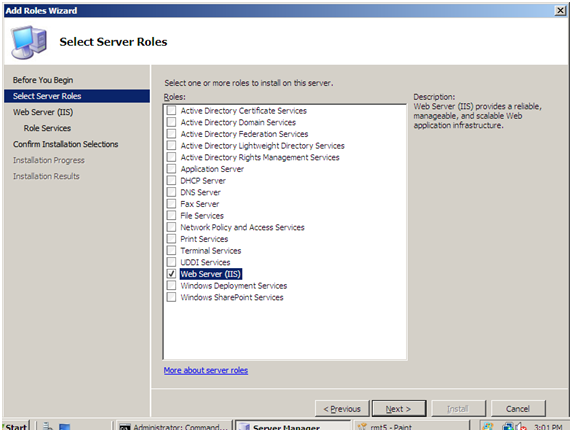
Gambar 13: Server Web Terpilih (IIS)Kotak dialog dan informasi berikut muncul. Pilih Berikutnya untuk melanjutkan.
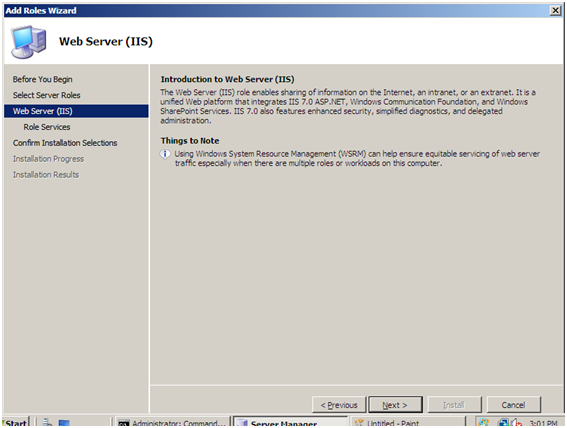
Gambar 14: Kotak dialog Pengenalan Server WebWizard Tambahkan Peran menampilkan daftar semua fitur IIS 7.0 yang tersedia untuk diinstal seperti yang ditunjukkan di bawah ini. Perhatikan bahwa fitur yang terdiri dari penginstalan default telah dipilih sebelumnya.
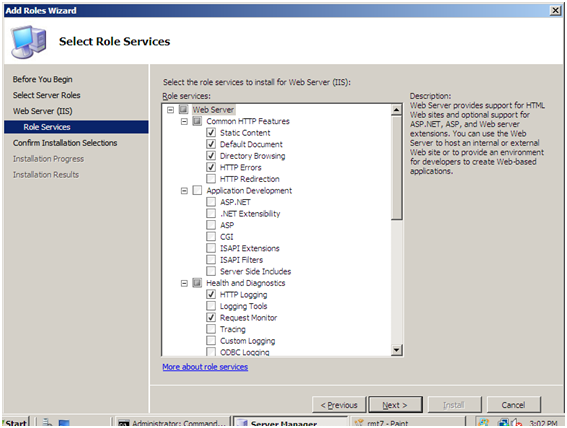
Gambar 15: Fitur Server Web TercantumUntuk menginstal hanya fitur default IIS 7.0, klik tombol Instal , lalu lanjutkan ke Langkah 14. Jika Anda perlu menginstal fitur tambahan, lanjutkan ke langkah 10.
Untuk contoh ini, kami menginstal fitur IIS tambahan. Pilih kotak centang untuk ASP.NET. Wizard memperingatkan jika menambahkan fitur IIS juga akan menyebabkan fitur lain diinstal.
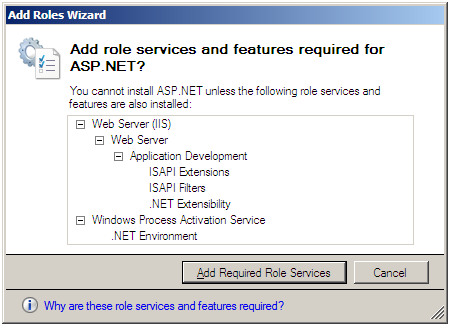
Gambar 16: Informasi DependensiKlik Tambahkan Layanan Peran yang Diperlukan untuk melanjutkan.
Lanjutkan memilih fitur IIS Role Services tambahan untuk diinstal.
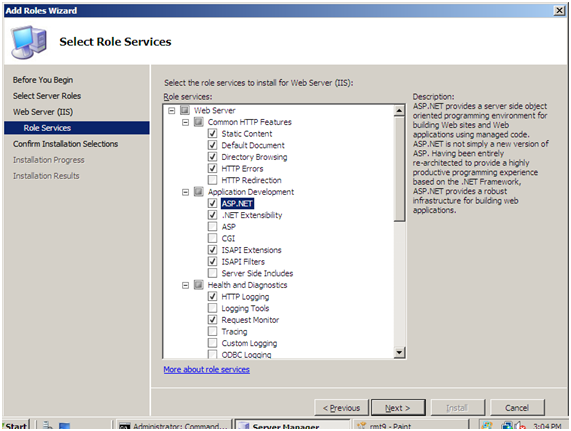
Gambar 17: Menambahkan fitur untuk server webKetika Anda telah memilih semua fitur yang Anda butuhkan, klik Berikutnya untuk melanjutkan.
Wizard menyediakan ringkasan tentang apa yang akan diinstal.
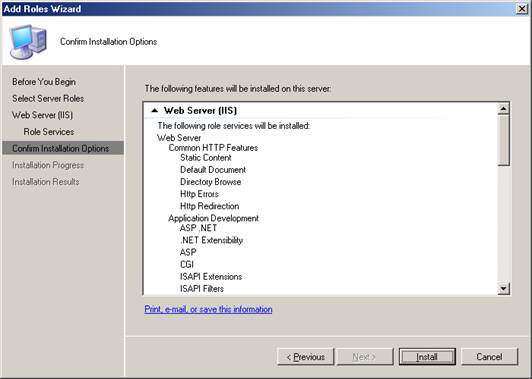
Gambar 18: Ringkasan FiturKlik Instal untuk melanjutkan. Kotak dialog Kemajuan Penginstalan terbuka.
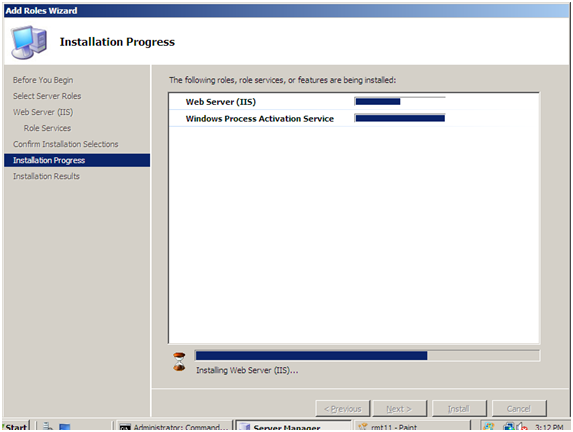
Gambar 19: Kemajuan PenginstalanSaat penginstalan IIS 7.0 selesai, kotak dialog berikut terbuka. Klik Tutup untuk kembali ke Manajer Server.
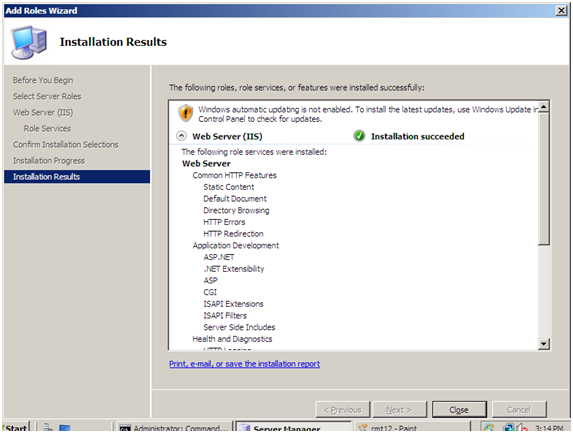
Gambar 20: Ringkasan PenginstalanAnda sekarang dapat melakukan pemeriksaan cepat untuk memverifikasi bahwa IIS 7.0 diinstal. Mulai browser Web Windows® Internet Explorer®, dan masukkan alamat
http://localhost. Anda akan melihat halaman "Selamat Datang" IIS default.
Lihat juga
Saran dan Komentar
Segera hadir: Sepanjang tahun 2024 kami akan menghentikan penggunaan GitHub Issues sebagai mekanisme umpan balik untuk konten dan menggantinya dengan sistem umpan balik baru. Untuk mengetahui informasi selengkapnya, lihat: https://aka.ms/ContentUserFeedback.
Kirim dan lihat umpan balik untuk