Panduan alur kerja Konektor Layanan Web untuk sampel REST API
Artikel ini membahas penyebaran sampel REST API untuk menelusuri alat Konfigurasi Layanan Web dengan Sumber Data Web REST API.
Prasyarat
Prasyarat berikut diperlukan untuk menggunakan sampel:
- Alat Konfigurasi Layanan Web diinstal.
- Layanan sampel sumber data REST disebarkan. Unduh dan instal sampel dari (lihat di sini).
Catatan
Data JSON harus berisi satu objek dengan properti yang berisi array.
{
"EmployeeList":[
{"id":"1","employee_name":"Albano","employee_salary":"22213","employee_age":"37","profile_image":""},{"id":"2","employee_name":"Albano","employee_salary":"22213","employee_age":"37","profile_image":""}
]
}
Mengonfigurasi penemuan proyek REST di Alat Konfigurasi Layanan Web
Langkah-langkah berikut menunjukkan kepada Anda cara membuat proyek baru untuk sumber data Anda di Alat Konfigurasi Layanan Web.
Buka Alat Konfigurasi Layanan Web. Ini membuka proyek SOAP kosong.

Pilih File>Proyek RESTBaru>.

Di sebelah kiri, pilih Proyek REST lalu pilih Tambahkan.
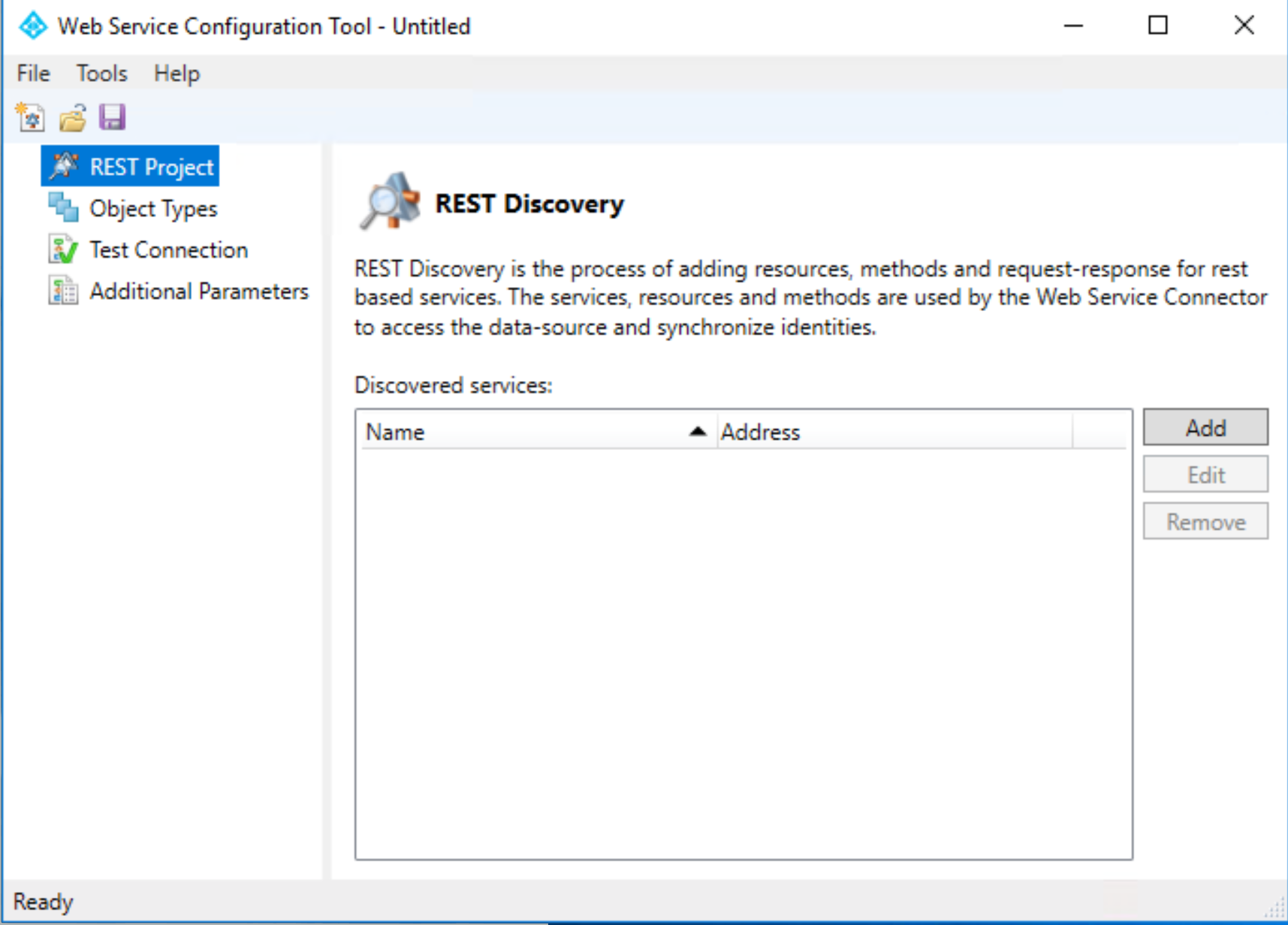
Pada halaman berikutnya, berikan informasi berikut ini:
- Nama layanan web baru
- Alamat (jalur URL REST API)
- Ruang nama
- Mode keamanan (jenis autentikasi)

Layar berikut ini memperlihatkan contoh untuk nilai-nilai ini:

Atur Mode Keamanan ke Tidak Ada. Atur Alamat ke sampel JSON Server yang dihosting di Azure.
PilihOK. Proyek REST yang tercantum dalam Alat Konfigurasi Layanan Web.

Langkah selanjutnya adalah menentukan panggilan REST API dan menerjemahkan panggilan ke panggilan Windows Communication Foundation (WCF).
Perluas Proyek REST dan pilih layanan RESTSAMPLE .
Pilih Tambahkan. Anda diminta untuk menambahkan dua nilai:

- Masukkan Nama. Langkah ini dilabeli sebagai 3 dalam cuplikan layar.
- Masukkan Alamat. Langkah ini diberi label sebagai 4 dalam cuplikan layar.
- PilihOK. Sumber daya REST ditambahkan ke deskripsi untuk layanan RESTSAMPLE .
Dalam kotak Sumber Daya , pilih sumber daya REST yang baru saja Anda tambahkan. Tambahkan metode berikut:

Pilih metode REST. Perhatikan bahwa Anda dapat membuat beberapa metode dalam sumber daya yang sama dan menentukan kueri yang diteruskan selama eksekusi.
Untuk metode GETALL, tidak diperlukan kueri. Biarkan nilai parameter kosong. Saat mengekspor atau mengimpor REST API, Anda harus menentukan Permintaan Sampel /atau Respons tergantung pada fungsi. Salin dan tempel pengembalian JSON saat menavigasi ke sampel ini.

Pilih Simpan. Simpan proyek ke
C:\Program Files\Microsoft Forefront Identity Manager\2010\Synchronization Service\Extensions.
Catatan
Setelah proyek disimpan, file WsConfig dihasilkan. File konfigurasi berisi beberapa file yang ditentukan sebelumnya dalam gambaran umum Layanan Web.
Mengonfigurasi jenis objek di Alat Konfigurasi Layanan Web
Langkah-langkah berikut menunjukkan cara mengonfigurasi jenis objek untuk sumber data Anda di Alat Konfigurasi Layanan Web.
Langkah selanjutnya adalah menentukan skema ruang konektor. Ini dicapai dengan membuat Jenis Objek dan menentukan jenis objeknya. Klik Jenis Objek di panel kiri dan klik tombol Tambahkan . Melakukan ini akan terbuka di bawah layar. Tambahkan jenis objek baru dan berikan nama. Klik tombol Ok.

Menambahkan tipe objek menyediakan layar di bawah ini.

Panel kanan yang sesuai dengan jenis objek memungkinkan Anda mempertahankan atribut dan propertinya untuk jenis objek yang dipilih. Mengklik tombol Tambahkan menyediakan layar di bawah ini di mana seseorang dapat menambahkan atribut.


Layar di bawah ini muncul setelah menambahkan semua atribut yang diperlukan.
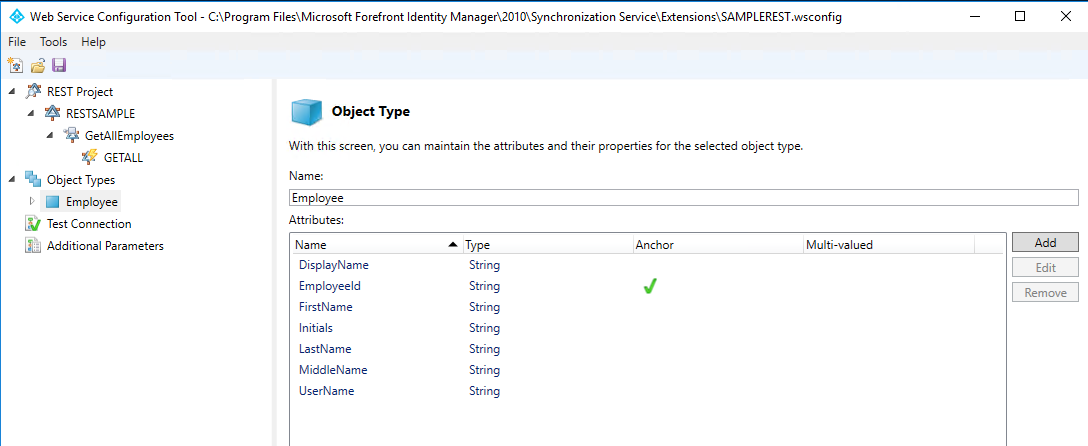
Jenis objek dan atribut setelah dibuat, menyediakan alur kerja kosong yang memenuhi operasi yang dilakukan di Microsoft Identity Manager (MIM).
Mengonfigurasi alur kerja di Alat Konfigurasi Layanan Web
Langkah selanjutnya adalah mengonfigurasi alur kerja untuk jenis objek Anda. File alur kerja adalah serangkaian aktivitas yang digunakan oleh Konektor Layanan Web pada durasi. Alur kerja digunakan untuk mengimplementasikan operasi MIM yang sesuai. Alat konfigurasi Layanan Web membantu Anda membuat empat alur kerja yang berbeda:
Impor: Impor data dari sumber data untuk dua jenis alur kerja berikut:
- Impor penuh: Impor penuh yang dapat dikonfigurasi.
- Impor Delta: Tidak didukung oleh Alat Konfigurasi Layanan Web.
Ekspor: Ekspor data dari MIM ke sumber data yang tersambung. Tiga tindakan berikut didukung untuk operasi. Anda dapat mengonfigurasi tindakan ini berdasarkan kebutuhan Anda.
- Menambahkan
- Hapus
- Ganti
Kata sandi: Lakukan manajemen kata sandi untuk pengguna (jenis objek). Dua tindakan tersedia untuk operasi ini:
- Mengatur kata sandi
- Ubah kata sandi
Uji Koneksi: Konfigurasikan alur kerja untuk memeriksa apakah koneksi dengan server sumber data berhasil dibuat.
Catatan
Anda dapat mengonfigurasi alur kerja ini untuk proyek Anda atau mengunduh proyek default dari Pusat Unduhan Microsoft.
Perancang Alur Kerja
Perancang Alur Kerja membuka area kerja untuk mengonfigurasi alur kerja sesuai persyaratan. Untuk setiap jenis objek (baru /yang sudah ada), alat konfigurasi menyediakan simpul untuk alur kerja yang didukung oleh alat.
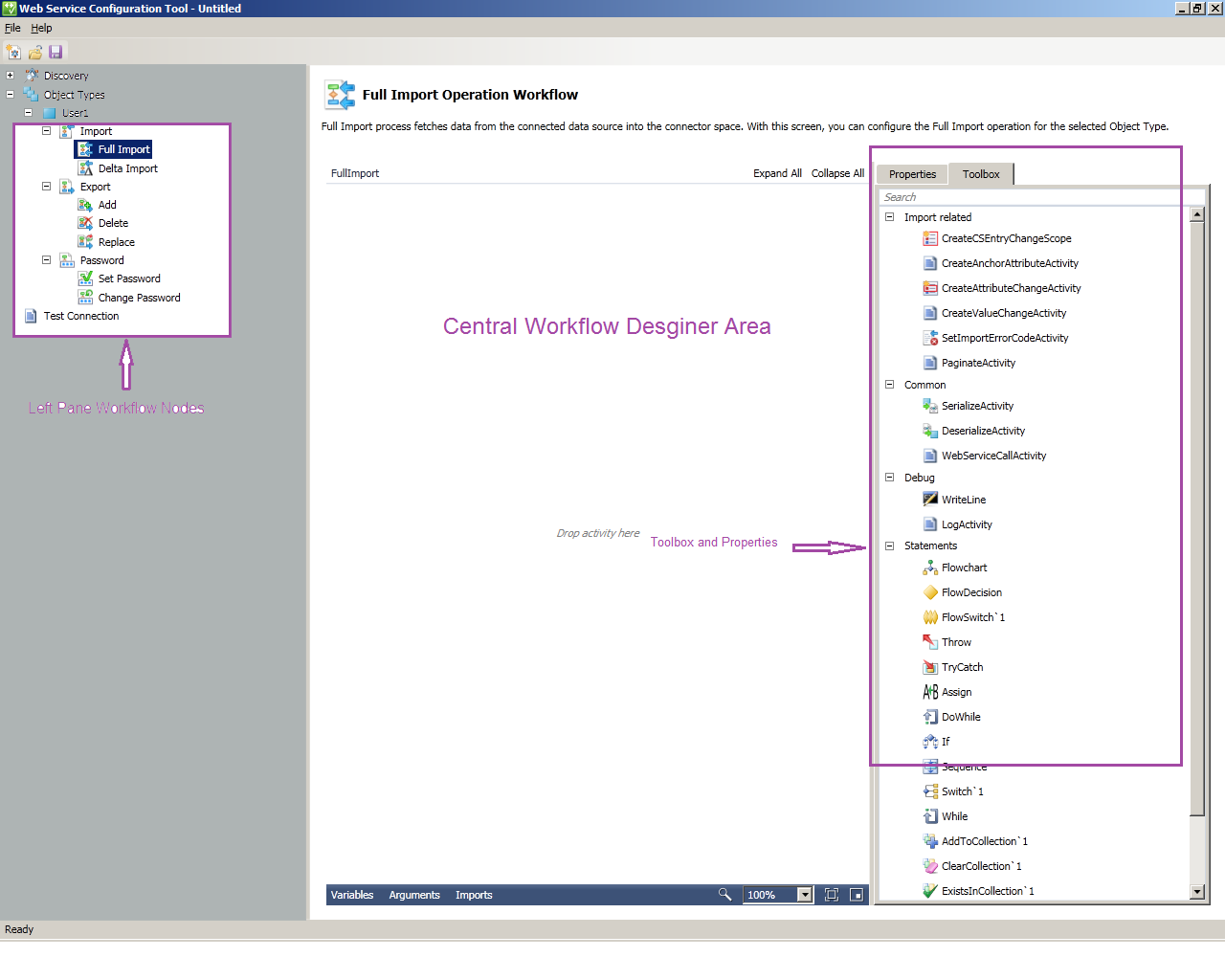
Perancang Alur Kerja terdiri dari elemen UI berikut:
Simpul di panel kiri: Ini membantu Anda memilih alur kerja mana yang ingin Anda desain.
Perancang Alur Kerja Pusat: Di sini Anda dapat menghilangkan aktivitas untuk mengonfigurasi alur kerja. Untuk menyelesaikan berbagai operasi MIM (Ekspor, Impor, Manajemen kata sandi), Anda dapat menggunakan aktivitas alur kerja standar dan kustom .NET Workflow Framework 4. Alat Konfigurasi Layanan Web menggunakan aktivitas alur kerja standar dan kustom. Untuk informasi selengkapnya tentang aktivitas standar, lihat Menggunakan perancang aktivitas.
Di Perancang Alur Kerja Pusat, lingkaran merah dengan tanda seru di samping aktivitas apa pun menunjukkan bahwa operasi dihilangkan dan tidak didefinisikan dengan benar dan sepenuhnya. Arahkan mouse ke atas lingkaran merah untuk mengetahui kesalahan yang tepat. Setelah aktivitas ditentukan dengan benar, lingkaran merah berubah menjadi tanda informasi kuning.
Di Perancang Alur Kerja Pusat, tanda informasi segitiga kuning di samping aktivitas apa pun menunjukkan bahwa aktivitas ditentukan, tetapi ada lebih banyak yang dapat Anda lakukan untuk menyelesaikan aktivitas. Arahkan mouse ke atas segitiga kuning untuk melihat informasi selengkapnya.
Kotak Alat: Mengemas semua alat termasuk aktivitas sistem dan kustom dan pernyataan yang telah ditentukan sebelumnya untuk merancang alur kerja. Untuk mengetahui informasi selengkapnya, lihat Kotak alat.
Bagian Kotak Alat: Kotak Alat memiliki bagian dan kategori berikut:
Deskripsi: Header Kotak Alat. Satu tab mengakses Kotak Alat dan properti aktivitas alur kerja yang dipilih.
Impor alur kerja: Aktivitas kustom untuk mengonfigurasi alur kerja impor.
Ekspor alur kerja: Aktivitas kustom untuk mengonfigurasi alur kerja ekspor.
Umum: Aktivitas kustom untuk mengonfigurasi alur kerja apa pun.
Debug: Aktivitas alur kerja sistem untuk penelusuran kesalahan yang ditentukan dalam Alur Kerja 4. Aktivitas ini memungkinkan pelacakan masalah untuk alur kerja.
Pernyataan: Aktivitas alur kerja sistem yang ditentukan dalam Alur Kerja 4. Untuk informasi selengkapnya, lihat Menggunakan perancang aktivitas.
Properti: Tab properti menampilkan properti aktivitas alur kerja tertentu yang dihilangkan di area perancang dan dipilih. Gambar di sebelah kiri menunjukkan properti Tetapkan aktivitas. Untuk setiap aktivitas, properti berbeda dan digunakan saat mengonfigurasi alur kerja kustom. Tab ini memungkinkan Anda menentukan atribut alat yang dipilih yang telah dihilangkan ke perancang alur kerja pusat. Untuk informasi selengkapnya, lihat Properti.
Bilah Tugas: Bilah tugas mencakup tiga elemen: Variabel, Argumen, dan Impor. Elemen-elemen ini digunakan bersama dengan aktivitas alur kerja. Untuk informasi selengkapnya, lihat Pengenalan pengembang untuk Windows Workflow Foundation (WF) di .NET 4.
Mengonfigurasi alur kerja impor penuh di Alat Konfigurasi Layanan Web
Langkah-langkah berikut menunjukkan cara mengonfigurasi alur kerja impor penuh untuk REST API dengan menggunakan Alat Konfigurasi Layanan Web.
Peringatan
Sampel ini hanya membuat alur kerja. Modifikasi pada alur kerja, seperti menggunakan logika kustom di API, mungkin diperlukan.
Pilih alur kerja Impor Penuh untuk dikonfigurasi. Argumen dan Impor sudah ditentukan dan khusus untuk aktivitas. Lihat layar berikut untuk informasi selengkapnya.


Setelah konfigurasi ulang panggilan, Anda perlu mengubah nama atribut yang mengubah atau menambahkan namespace ke variabel yang merujuk ke struktur pengembalian API dan jenis objek yang merujuk ke namespace layanan lama. Kotak alat di panel kanan menyimpan semua aktivitas khusus alur kerja kustom yang Anda perlukan untuk konfigurasi. Tetapkan nilai ke variabel yang akan Anda gunakan untuk logika Anda. Buka bagian bawah perancang alur kerja pusat dan deklarasikan variabel. Variabel dideklarasikan pada langkah berikutnya.
Tambahkan aktivitas Urutan. Seret perancang aktivitas Urutan dari Kotak Alat dan letakkan ke permukaan Desainer Alur Kerja Windows. Lihat layar berikut. Aktivitas Urutan berisi kumpulan aktivitas anak yang diurutkan yang dijalankannya secara berurutan.

Untuk menambahkan variabel, temukan Buat Variabel. Ketik wsResponse untuk Nama, pilih menu drop-down Jenis variabel , lalu pilih Telusuri Jenis. Dialog ditampilkan. PilihResponsGETALL>yang dihasilkan>. Biarkan nilai Cakupan dan Default tidak dipilih. Atau, atur nilai-nilai ini dengan menggunakan tampilan Properti .

Seret satu perancang aktivitas Urutan lagi dari Kotak Alat dalam aktivitas Urutan yang sudah ditambahkan.
Seret WebServiceCallActivity yang disajikan di bawah Umum. Aktivitas ini digunakan untuk memanggil operasi layanan Web yang tersedia setelah Penemuan. Ini adalah aktivitas kustom dan umum dalam skenario operasi yang berbeda.

Untuk menggunakan operasi layanan Web, atur properti berikut:
Nama Layanan: Masukkan nama untuk layanan web.
Nama Titik Akhir: Tentukan nama titik akhir untuk layanan yang dipilih.
Nama Operasi: Tentukan operasi masing-masing untuk layanan.
Argumen: Pilih Argumen. Dalam dialog berikutnya, tetapkan nilai argumen, seperti yang diperlihatkan dalam gambar berikut:
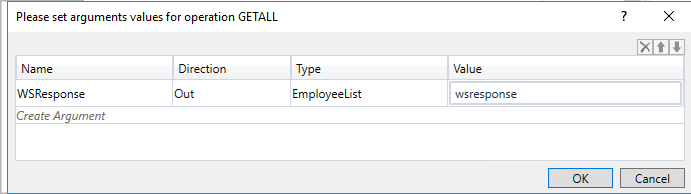
Penting
Jangan ubah Nama, Arah, atau Tipe untuk argumen dengan menggunakan dialog ini. Jika salah satu nilai ini diubah, aktivitas menjadi tidak valid. Hanya atur Nilai untuk argumen . Seperti yang ditunjukkan pada gambar ini, nilai wsResponse diatur.
Tambahkan aktivitas ForEach tepat di bawah WebServiceCallActivity. Aktivitas ini digunakan untuk melakukan iterasi di atas semua atribut (jangkar dan non-jangkar) dari jenis objek. Saat menyeret aktivitas ini ke permukaan Workflow Designer Anda, aktivitas ini secara otomatis menghitung semua nama atribut untuk objek Anda. Atur nilai yang diperlukan sesuai layar berikut:

Dalam beberapa kasus, Anda mungkin perlu membuka generated.dll yang ada dalam file WsConfig. Salin file WsConfig ini dan ganti namanya dengan ekstensi .zip. Buka dan ekstrak generated.dll dengan menggunakan alat reflektor .NET pilihan Anda.

Identifikasi namespace layanan publik untuk EmployeeList:

Selanjutnya, tambahkan pengembalian ini ke alur kerja ForEach:

Seret aktivitas CreateCSEntryChangeScope dalam isi ForEach . Aktivitas ini digunakan untuk membuat instans objek CSEntryChange di domain alur kerja untuk setiap rekaman masing-masing sambil mengambil data dari sumber data target. Menyeret aktivitas ini menyediakan layar di bawah ini. Aktivitas CreateAnchorAttribute secara otomatis diwariskan. Perbarui nilai DN ke nama domain pilihan Anda.

Catatan
Nilai jangkar dan nama objek bervariasi sesuai dengan layanan web yang diekspos. Gambar menunjukkan contoh.
Seret aktivitas CreateAttributeChange di bawah aktivitas CreateAnchorAttribute . Jumlah aktivitas yang akan diseret sama dengan jumlah atribut non-jangkar. Lihat gambar berikut untuk referensi.

Catatan
Untuk menggunakan aktivitas ini, pilih dan tetapkan bidang masing-masing dari menu drop-down dan tetapkan nilai. Untuk atribut multinilai, hilangkan beberapa aktivitas CreateValueChangeActivity di dalam aktivitas CreateAttributeChangeActivity .
Simpan proyek ini di lokasi
%FIM_INSTALL_FOLDER%\Synchronization Service\Extensions. Kemudian konfigurasikan Agen Manajemen seperti yang dijelaskan dalam konfigurasi MA Layanan Web.
Proyek default harus diunduh dan disimpan di lokasi
%FIM_INSTALL_DIR\2010\Synchronization Service\Extensionspada sistem target. Proyek kemudian terlihat di wizard konektor layanan web.Saat menjalankan file yang dapat dieksekusi, Anda diminta untuk menentukan lokasi penginstalan. Masukkan lokasi penyimpanan.
Penting
File proyek dapat disimpan dan dibuka dari lokasi mana pun (dengan hak akses yang sesuai dari pelaksananya). Hanya file proyek yang disimpan ke
Synchronization Service\Extensionfolder yang dapat dipilih dalam wizard konektor Layanan Web yang diakses melalui UI Sinkronisasi MIM.Pengguna yang menjalankan alat Konfigurasi Layanan Web memerlukan hak istimewa berikut:
- Kontrol Penuh ke folder Ekstensi Layanan Sinkronisasi.
- Baca akses ke kunci
HKLM\System\CurrentControlSet\Services\FIMSynchronizationService\Parametersregistri tempat jalur folder Ekstensi berada.