Mulai Cepat: Menginstal dan menggunakan paket NuGet di Visual Studio (hanya Windows)
Paket NuGet berisi kode yang dapat digunakan kembali yang telah disediakan pengembang lain untuk Anda gunakan dalam proyek Anda. Anda dapat menginstal paket NuGet dalam proyek Microsoft Visual Studio dengan menggunakan NuGet Package Manager, Package Manager Console, atau .NET CLI. Artikel ini menunjukkan cara membuat proyek Windows Presentation Foundation (WPF) dengan paket populer Newtonsoft.Json . Proses yang sama berlaku untuk proyek .NET atau .NET Core lainnya.
Setelah menginstal paket NuGet, Anda kemudian dapat membuat referensi ke dalam kode Anda dengan using <namespace> pernyataan , di mana <namespace> adalah nama paket yang Anda gunakan. Setelah membuat referensi, Anda kemudian dapat memanggil paket melalui API-nya.
Artikel ini hanya untuk pengguna Windows. Jika Anda menggunakan Visual Studio untuk Mac, lihat Menginstal dan menggunakan paket di Visual Studio untuk Mac.
Tip
Untuk menemukan paket NuGet, mulailah dengan nuget.org. Menelusuri nuget.org adalah bagaimana pengembang .NET biasanya menemukan komponen yang dapat mereka gunakan kembali dalam aplikasi mereka sendiri. Anda dapat melakukan pencarian nuget.org secara langsung atau menemukan dan menginstal paket dalam Visual Studio seperti yang ditunjukkan dalam artikel ini. Untuk informasi selengkapnya, lihat Menemukan dan mengevaluasi paket NuGet.
Prasyarat
Instal Visual Studio 2022 untuk Windows dengan beban kerja pengembangan desktop .NET.
Anda dapat menginstal edisi Komunitas 2022 secara gratis dari visualstudio.microsoft.com, atau menggunakan edisi Profesional atau Perusahaan.
Membuat proyek
Anda dapat menginstal paket NuGet ke dalam proyek .NET apa pun jika paket tersebut mendukung kerangka kerja target yang sama dengan proyek. Namun, untuk mulai cepat ini Anda akan membuat proyek Aplikasi Windows Presentation Foundation (WPF).
Ikuti langkah-langkah ini:
Di Visual Studio, pilih File>Baru>Proyek.
Di jendela Buat proyek baru, masukkan WPF di kotak pencarian dan pilih C# dan Windows di daftar dropdown. Dalam daftar templat proyek yang dihasilkan, pilih Aplikasi WPF, lalu pilih Berikutnya.
Di jendela Konfigurasikan proyek baru Anda, perbarui nama Proyek dan nama Solusi secara opsional, lalu pilih Berikutnya.
Di jendela Informasi tambahan, pilih .NET 6.0 (atau versi terbaru) untuk Kerangka Kerja, lalu pilih Buat.
Visual Studio membuat proyek, dan muncul di Penjelajah Solusi.
Menambahkan paket Newtonsoft.Json NuGet
Untuk menginstal paket NuGet dalam mulai cepat ini, Anda dapat menggunakan Manajer Paket NuGet atau Konsol Manajer Paket. Bergantung pada format proyek Anda, penginstalan paket NuGet merekam dependensi dalam file proyek Anda atau file packages.config . Untuk informasi selengkapnya, lihat Alur kerja konsumsi paket.
Manajer Paket NuGet
Untuk menggunakan NuGet Package Manager untuk menginstal Newtonsoft.Json paket di Visual Studio, ikuti langkah-langkah berikut:
Pilih Project>Manage NuGet Packages.
Di halaman Manajer Paket NuGet, pilih nuget.org sebagai sumber Paket.
Dari tab Telusuri , cari Newtonsoft.Json, pilih Newtonsoft.Json dalam daftar, lalu pilih Instal.

Jika Anda diminta untuk memverifikasi penginstalan, pilih OK.
Konsol Manajer Paket
Atau, untuk menggunakan Package Manager Console di Visual Studio untuk menginstal Newtonsoft.Json paket, ikuti langkah-langkah berikut:
Dari Visual Studio, pilih Alat>NuGet Package Manager>Package Manager Console.
Setelah panel Konsol Manajer Paket terbuka, verifikasi bahwa daftar drop-down Proyek default menampilkan proyek tempat Anda ingin menginstal paket. Jika Anda memiliki satu proyek dalam solusi, proyek tersebut telah dipilih sebelumnya.
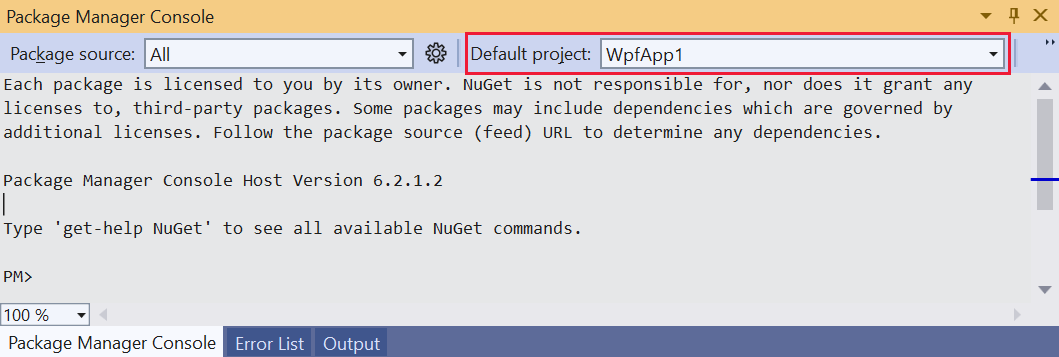
Pada prompt konsol, masukkan perintah
Install-Package Newtonsoft.Json. Untuk informasi selengkapnya tentang perintah ini, lihat Install-Package.Jendela konsol menunjukkan output untuk perintah . Kesalahan biasanya menunjukkan bahwa paket tidak kompatibel dengan kerangka kerja target proyek.
Menggunakan API Newtonsoft.Json di aplikasi
Newtonsoft.Json Dengan paket dalam proyek, panggil metodenya JsonConvert.SerializeObject untuk mengonversi objek ke string yang dapat dibaca manusia:
Dari Penjelajah Solusi, buka MainWindow.xaml dan ganti elemen yang ada
<Grid>dengan kode berikut:<Grid Background="White"> <StackPanel VerticalAlignment="Center"> <Button Click="Button_Click" Width="100px" HorizontalAlignment="Center" Content="Click Me" Margin="10"/> <TextBlock Name="TextBlock" HorizontalAlignment="Center" Text="TextBlock" Margin="10"/> </StackPanel> </Grid>Buka file MainWindow.xaml.cs di bawah simpul MainWindow.xaml, dan masukkan kode berikut di
MainWindowdalam kelas setelah konstruktor:public class Account { public string Name { get; set; } public string Email { get; set; } public DateTime DOB { get; set; } } private void Button_Click(object sender, RoutedEventArgs e) { Account account = new Account { Name = "John Doe", Email = "john@microsoft.com", DOB = new DateTime(1980, 2, 20, 0, 0, 0, DateTimeKind.Utc), }; string json = JsonConvert.SerializeObject(account, Newtonsoft.Json.Formatting.Indented); TextBlock.Text = json; }Untuk menghindari kesalahan untuk
JsonConvertobjek dalam kode (baris berlekuk merah akan muncul), tambahkan pernyataan berikut di awal file kode:using Newtonsoft.Json;Untuk membuat dan menjalankan aplikasi, tekan F5 atau pilih Debug>Mulai Debugging.
Jendela berikut akan muncul:

Pilih tombol Klik Saya untuk melihat konten
TextBlockobjek yang diganti dengan teks JSON.
Video Terkait
- Menginstal dan Menggunakan Paket NuGet dengan Visual Studio
- Temukan video NuGet lainnya di Channel 9 dan YouTube.
Lihat juga
Untuk informasi selengkapnya tentang NuGet, lihat artikel berikut ini:
- Apa itu NuGet?
- Alur kerja konsumsi paket
- Menemukan dan memilih paket
- Referensi paket dalam file proyek
- Instal dan gunakan paket menggunakan .NET CLI.
- Paket Newtonsoft.Json
Langkah berikutnya
Selamat atas penginstalan dan penggunaan paket NuGet pertama Anda. Lanjutkan ke artikel berikutnya untuk mempelajari selengkapnya tentang menginstal dan mengelola paket NuGet.