Menggunakan penyimpanan Azure Table untuk mengelola prospek marketplace komersial
Jika sistem manajemen hubungan pelanggan (CRM) Anda tidak didukung secara eksplisit di Pusat Mitra untuk menerima prospek Microsoft AppSource dan Azure Marketplace, Anda dapat menggunakan penyimpanan Azure Table untuk menangani prospek ini. Anda kemudian dapat memilih untuk mengekspor data dan mengimpornya ke dalam sistem CRM Anda. Artikel ini menjelaskan cara membuat akun penyimpanan Azure beserta tabel pada akun tersebut. Selain itu, Anda dapat membuat alur baru menggunakan Power Automate untuk mengirim pemberitahuan email saat penawaran Anda menerima prospek.
Mengonfigurasi akun penyimpanan Azure
Jika Anda tidak memiliki akun Azure, Anda dapat membuat akun coba gratis.
Setelah akun Azure Anda aktif, masuk ke portal Microsoft Azure.
Di portal Microsoft Azure, buat akun penyimpanan menggunakan prosedur berikut:
Pilih + Buat sumber daya di bilah menu sebelah kiri. Panel Baru muncul di sebelah kanan.
Pilih Penyimpanan di panel Baru. Cari akun Penyimpanan di bilah pencarian.
Pilih Akun penyimpanan untuk memulai pembuatan akun. Ikuti instruksi di Membuat akun penyimpanan.
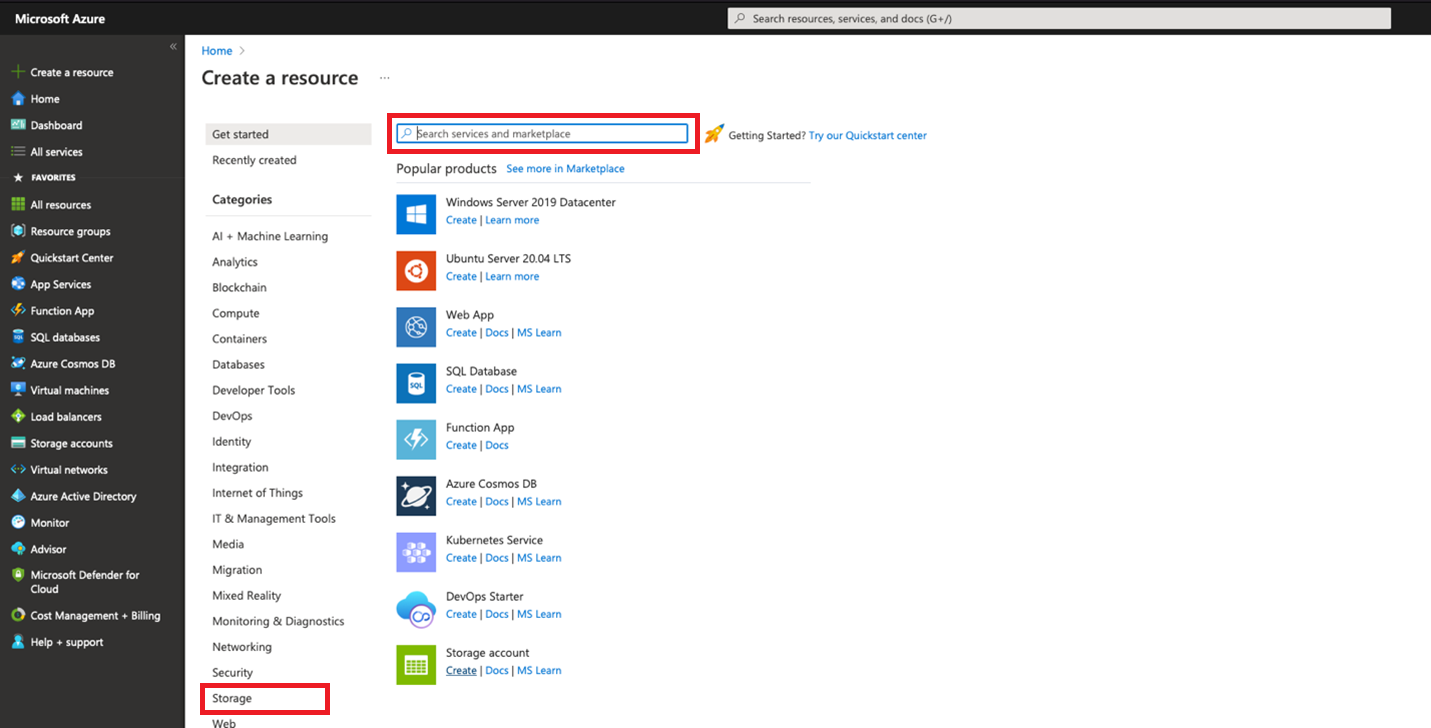
Untuk informasi lebih lanjut tentang akun penyimpanan, lihat Tutorial mulai cepat. Untuk informasi lebih lanjut tentang harga penyimpanan, lihat Harga penyimpanan.
Tunggu hingga akun penyimpanan Anda diprovisikan. Proses ini biasanya memakan waktu beberapa menit.
Membuat tabel di akun penyimpanan Anda
Dari halaman Beranda portal Microsoft Azure, pilih Lihat semua sumber daya untuk mengakses akun penyimpanan Anda. Anda juga dapat memilih Semua sumber daya dari bilah menu di sebelah kiri portal Microsoft Azure.
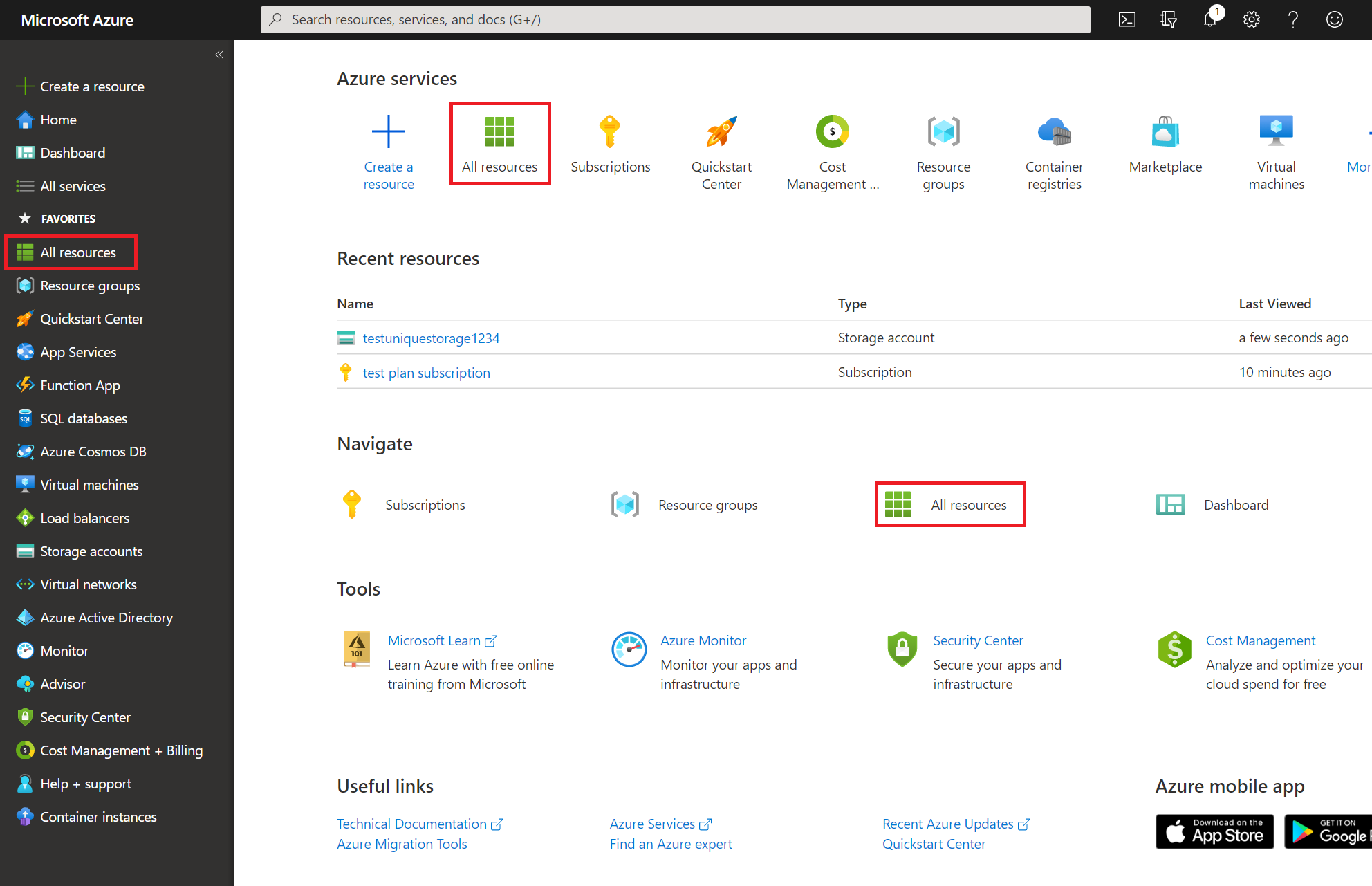
Dari daftar sumber daya Anda, pilih akun penyimpanan yang ingin Anda gunakan.
Dari panel akun penyimpanan Anda, pilih Kunci akses dan salin nilai String koneksi untuk kunci tersebut. Simpan nilai ini karena ini adalah nilai String Koneksi Akun Penyimpanan yang perlu Anda berikan di portal penerbitan untuk menerima prospek untuk penawaran Azure Marketplace Anda.
Berikut contoh string koneksi.
DefaultEndpointsProtocol=https;AccountName=myAccountName;AccountKey=myAccountKey;EndpointSuffix=core.screens.net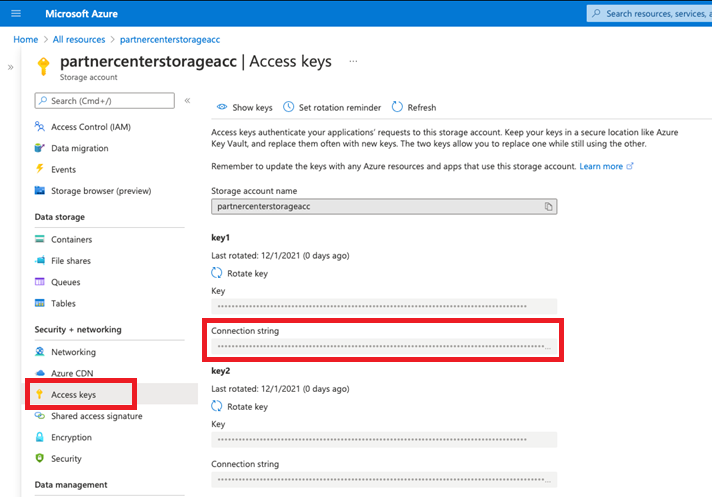
(Opsional) Dari panel akun penyimpanan Anda, pilih Tabel, dan pilih + Tabel untuk membuat tabel. Masukkan nama untuk tabel Anda dan pilih OK. Simpan nilai ini karena Anda akan membutuhkannya jika Anda ingin mengonfigurasi alur untuk menerima pemberitahuan email saat prospek diterima.
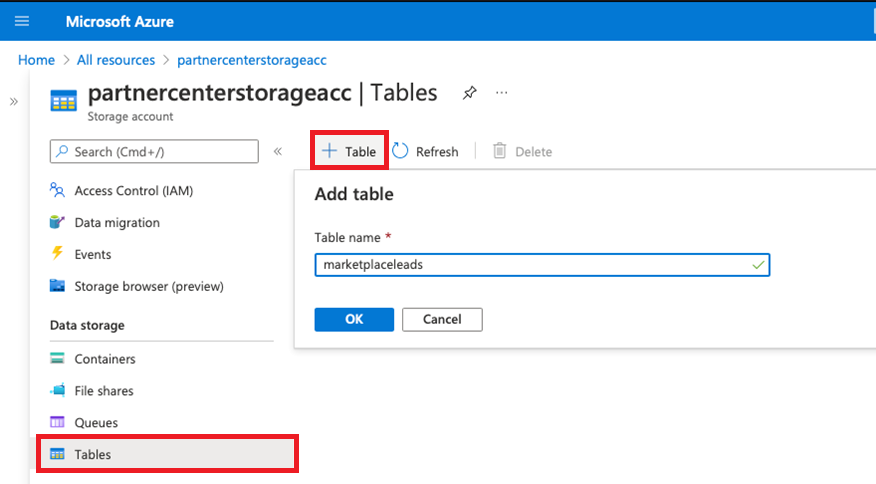
Anda dapat menggunakan Azure Storage Explorer atau alat lainnya untuk melihat data dalam tabel penyimpanan Anda. Anda juga dapat mengekspor data dalam tabel Azure.
(Opsional) Menggunakan Power Automate untuk mendapatkan pemberitahuan prospek
Anda dapat menggunakan Power Automate untuk mengotomatiskan pemberitahuan setiap kali prospek ditambahkan ke tabel Azure Storage Anda. Jika Anda tidak memiliki akun, Anda dapat mendaftar untuk akun gratis.
Contoh pemberitahuan prospek
Contoh berikut membuat alur yang secara otomatis mengirimkan pemberitahuan email saat prospek baru ditambahkan ke penyimpanan Azure Table. Contoh ini menyiapkan pengulangan untuk mengirim informasi prospek setiap satu jam jika penyimpanan tabel diperbarui.
Masuk ke akun Power Automate Anda.
Di bilah sebelah kiri, pilih Alur saya.
Di bilah atas, pilih + Baru.
Di daftar drop-down, pilih + Alur cloud terjadwal.
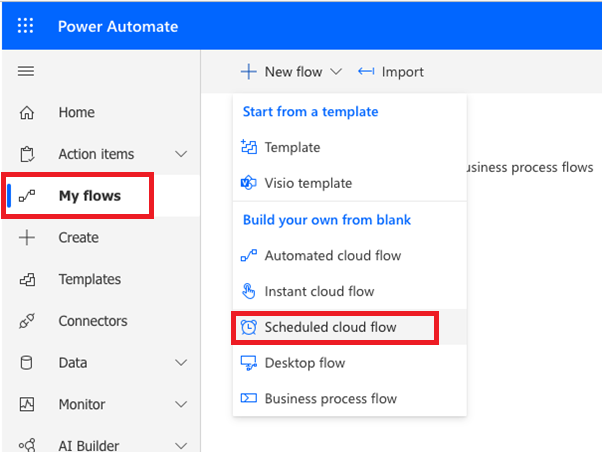
Di jendela Buat alur terjadwal, untuk Ulangi setiap, pilih 1 untuk interval dan Jam untuk frekuensi. Selain itu, beri nama alur jika Anda mau. Pilih Buat.
Catatan
Meskipun contoh ini menggunakan interval satu jam, Anda dapat memilih interval dan frekuensi yang terbaik untuk kebutuhan bisnis Anda.
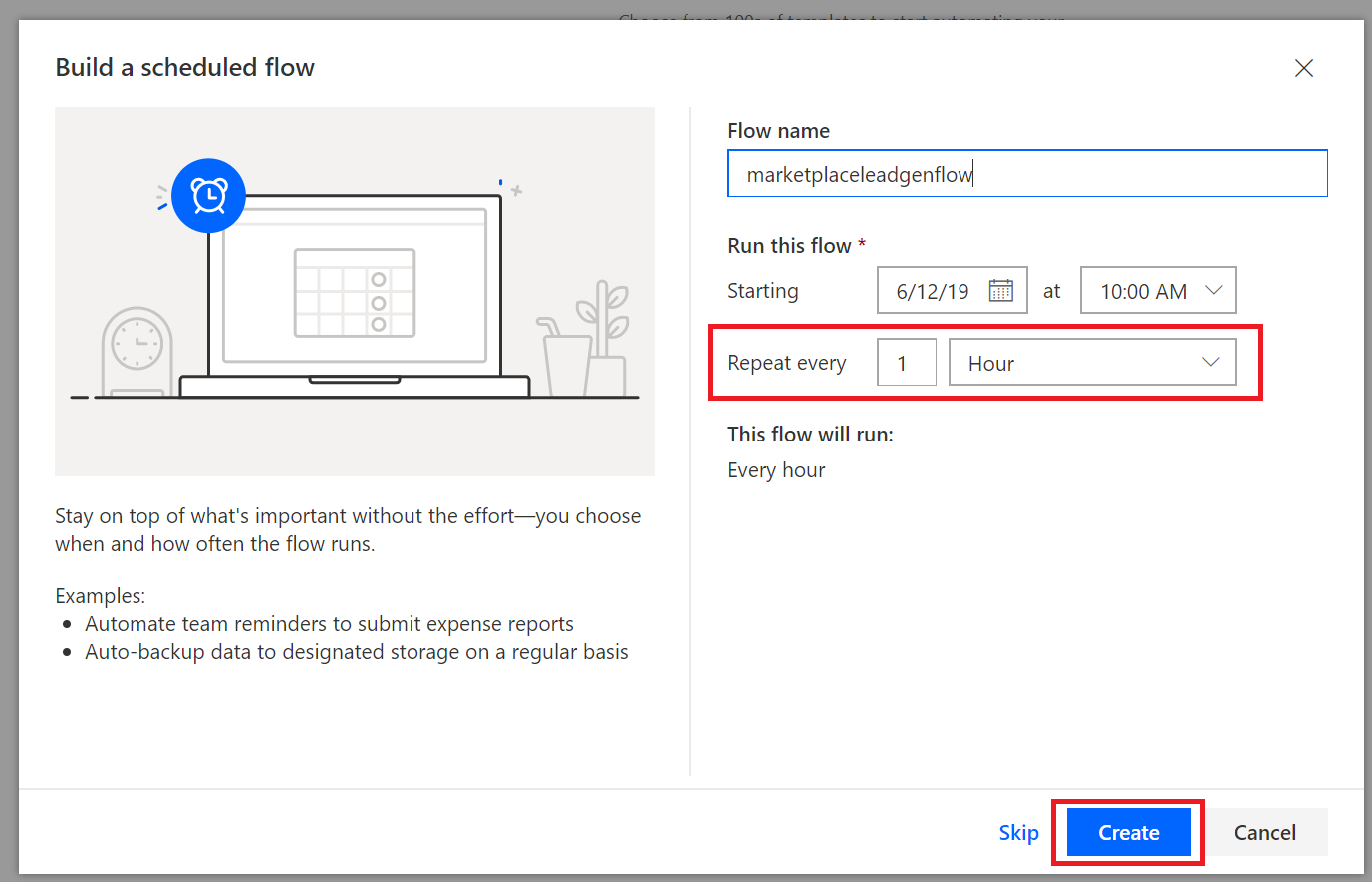
Pilih + Langkah baru.
Di jendela Pilih operasi , cari waktu yang lalu. Kemudian pada Tindakan, pilih Dapatkan waktu penyelesaian.
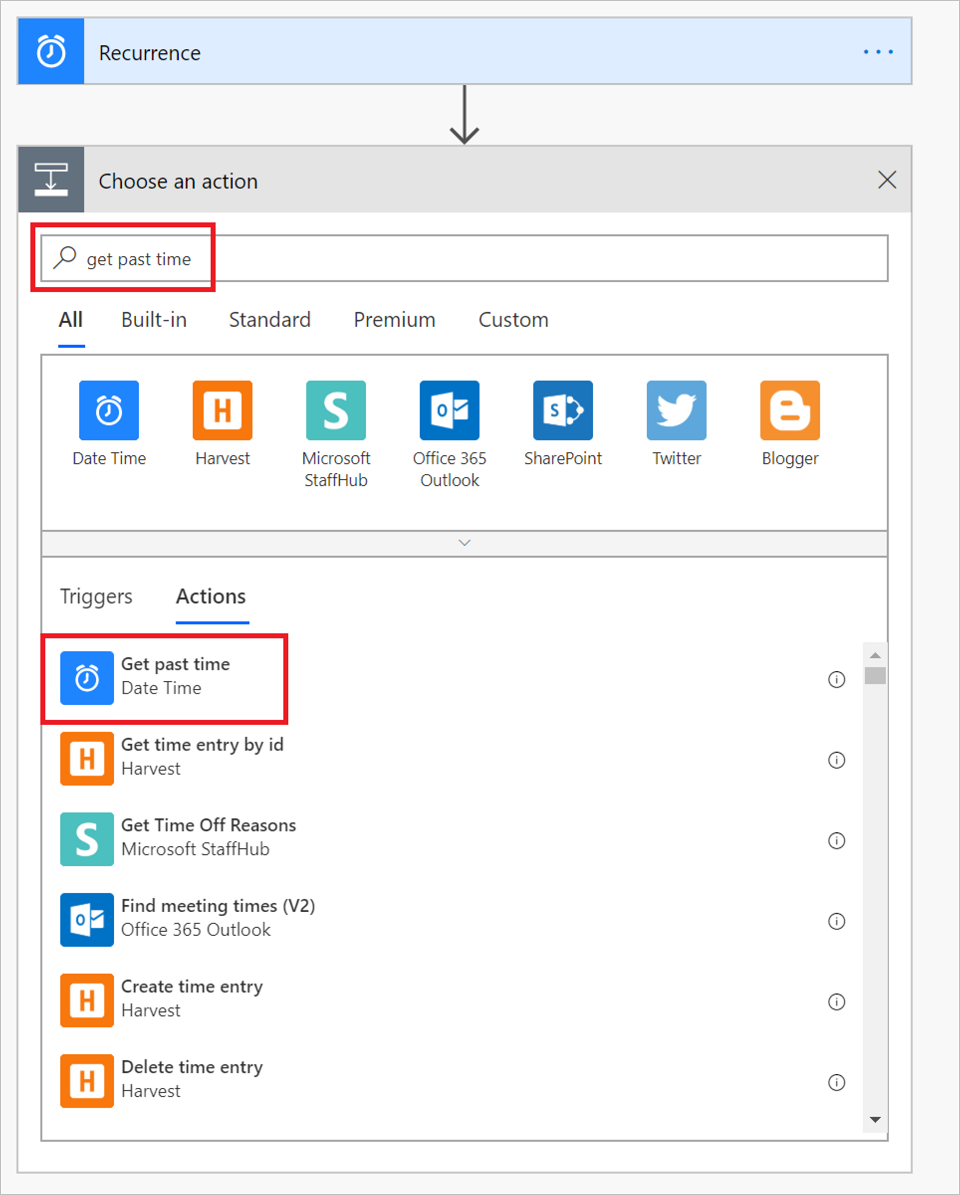
Di jendela Dapatkan waktu penyelesaian, atur Interval ke 1. Dari daftar drop-down Unit waktu, pilih Jam.
Penting
Pastikan bahwa interval dan unit waktu yang Anda kirim di Langkah 8 cocok dengan interval dan frekuensi yang Anda konfigurasi untuk pengulangan di Langkah 5.
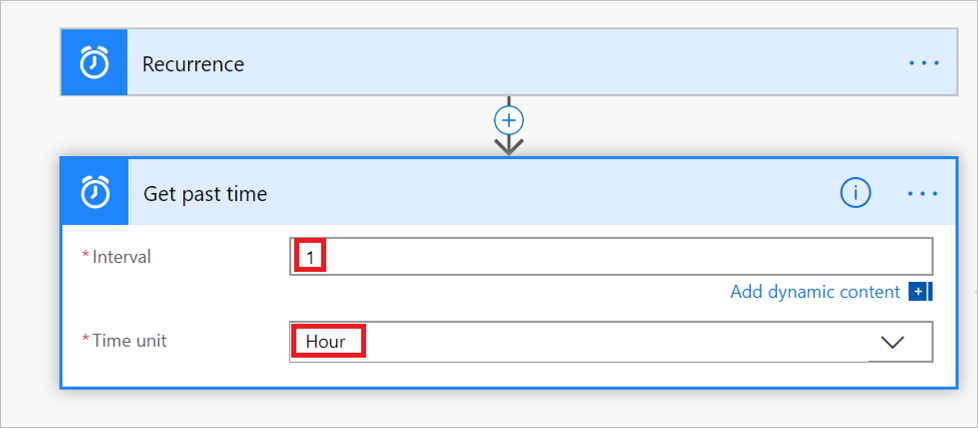
Tip
Anda dapat memeriksa alur kapan saja untuk memverifikasi setiap langkah dikonfigurasi dengan benar. Untuk memeriksa alur Anda, pilih Pemeriksa alur dari bilah menu Alur.
Pada beberapa langkah berikutnya, Anda akan tersambung ke tabel dan menyiapkan logika pemrosesan untuk menangani prospek baru.
Pilih + Langkah baru. Kemudian cari Dapatkan entitas Di jendela Pilih operasi .
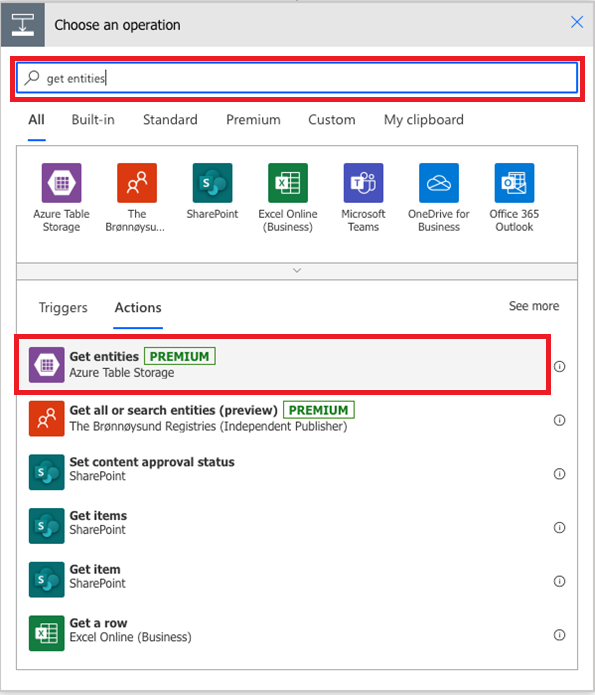
Pada Tindakan, pilih Dapatkan entitas (Azure Table Storage).
Di jendela Azure Table Storage, berikan informasi untuk kotak berikut dan pilih Buat:
Connection Name: Berikan nama yang bermakna untuk koneksi yang Anda buat antara alur ini dan tabel.
Storage Account Name: Berikan nama akun penyimpanan untuk tabel Anda. Anda dapat menemukan nama ini di halaman Kunci akses akun penyimpanan.
Shared Storage Key: Berikan nilai kunci untuk akun penyimpanan tabel Anda. Anda dapat menemukan nilai ini di halaman Kunci akses akun penyimpanan.
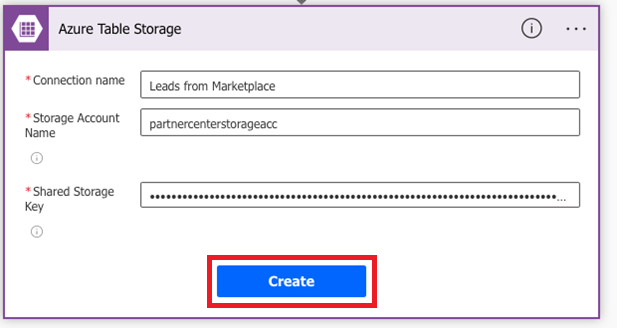
Setelah Anda memilih Buat, jendela Dapatkan entitas muncul. Di sini, pilih Perlihatkan opsi tingkat lanjut, dan berikan informasi untuk kotak berikut:
Table: Pilih nama tabel Anda (dari Buat tabel). Gambar berikut menunjukkan perintah saat tabel
marketplaceleadsdipilih untuk contoh ini.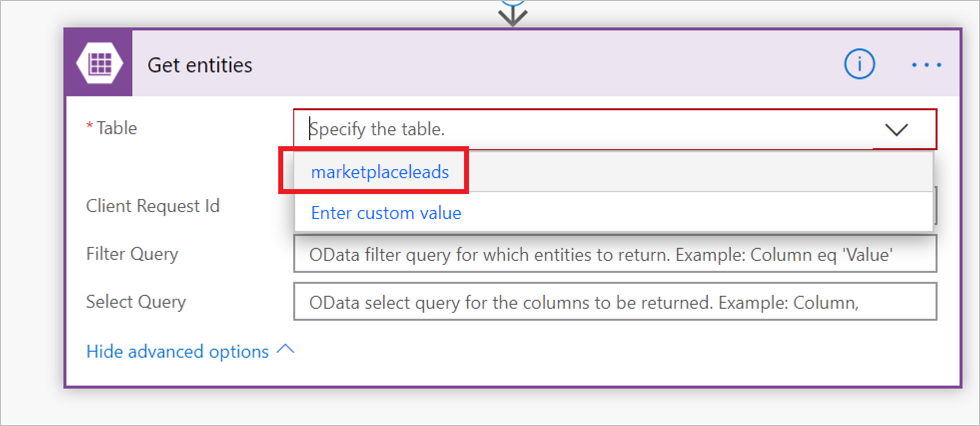
Filter Query: Pilih kotak ini, dan tempelkan fungsi berikut ke dalam kotak:
Timestamp gt datetime'@{body('Get_past_time')}'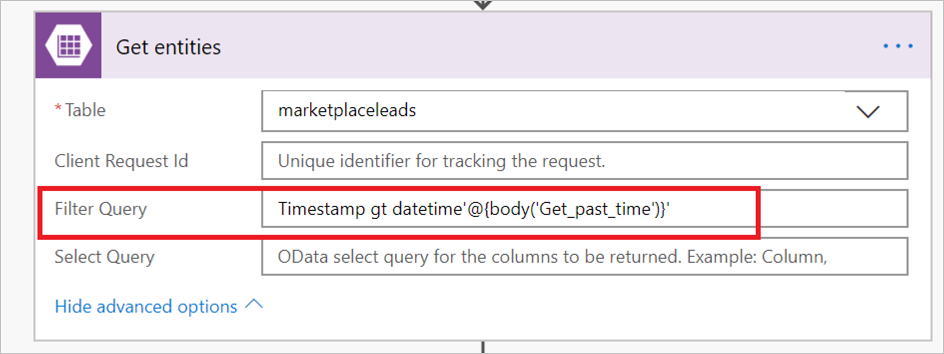
Sekarang setelah Anda selesai menyiapkan koneksi ke tabel Azure, pilih Langkah baru untuk menambahkan syarat untuk memindai tabel Azure untuk prospek baru.
Di jendela Pilih operasi , pilih Tindakan. Kemudian pilih Kontrol Syarat.
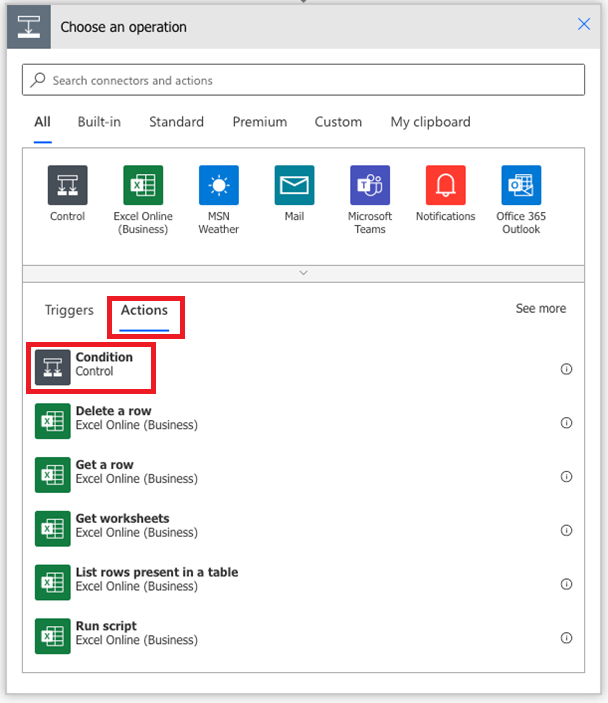
Di jendela Syarat, pilih Pilih nilai. Kemudian pilih Ekspresi di jendela pop-up.
Tempelkan
length(body('Get_entities')?['value'])ke dalam kotak fx. Pilih OK untuk menambahkan fungsi ini.Untuk menyelesaikan pengaturan syarat:
Pilih lebih besar dari pada daftar drop-down.
Masukkan 0 sebagai nilai.
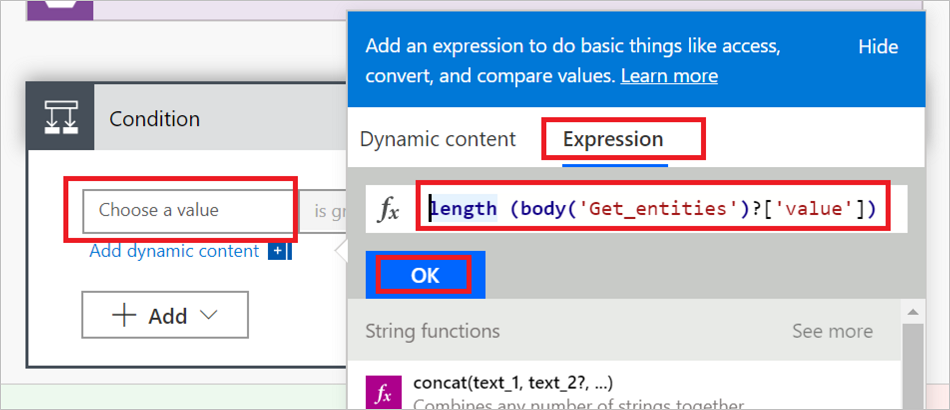
Dalam beberapa langkah berikutnya, Anda menyiapkan tindakan yang akan dilakukan berdasarkan hasil syarat:
- Jika syarat menghasilkan Jika tidak, jangan lakukan apa pun.
- Jika syarat menghasilkan Jika ya, memicu tindakan yang menyambungkan akun kerja atau sekolah Anda untuk mengirimkan email.
Pilih Tambahkan tindakan pada Jika ya.
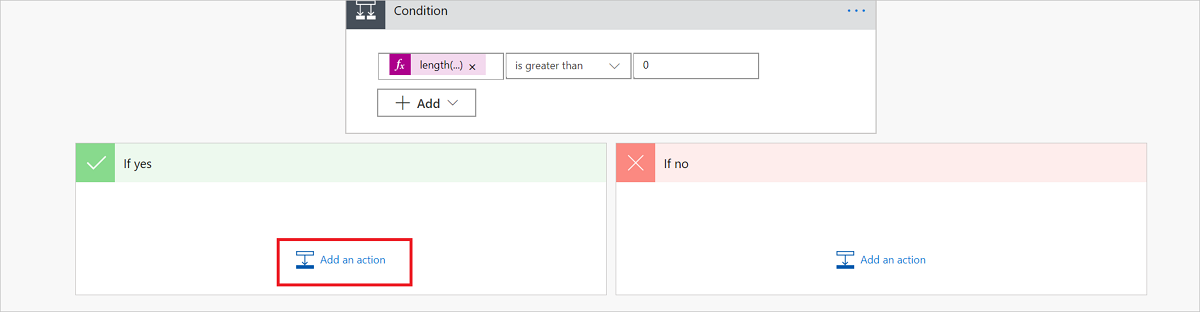
Pilih Kirim email (Office 365 Outlook).
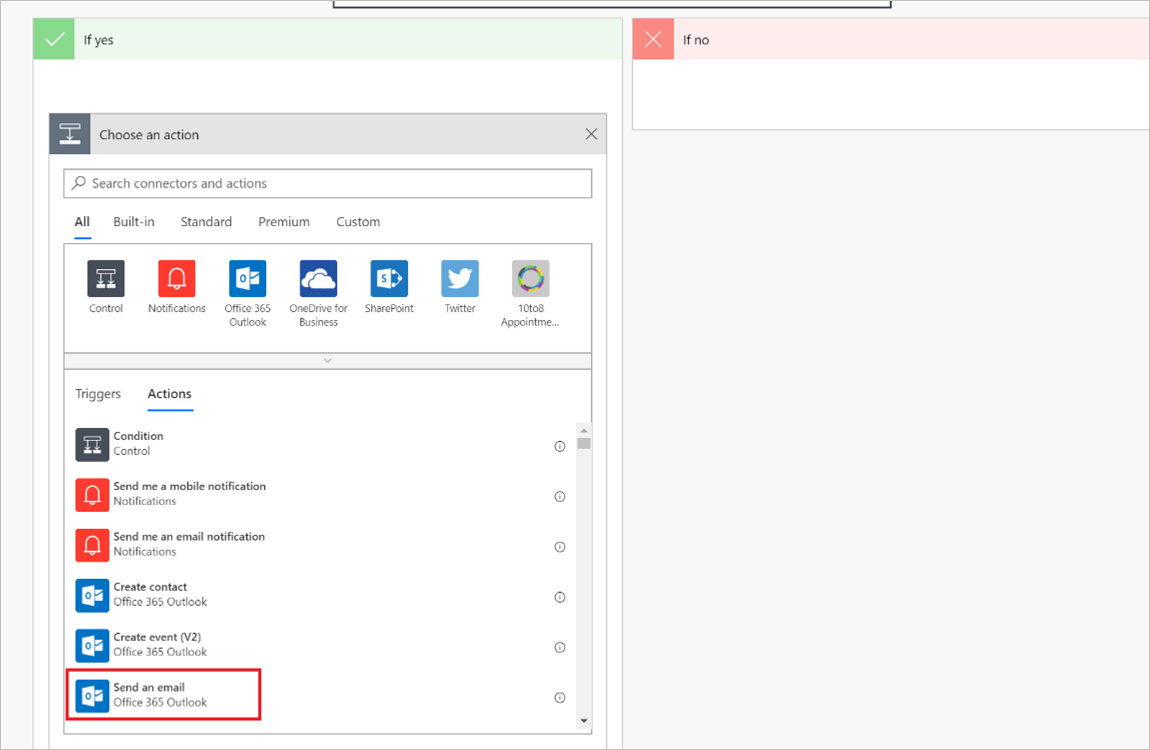
Catatan
Untuk menggunakan penyedia email lain, cari dan pilih tindakan Kirim pemberitahuan email (Mail) sebagai gantinya. Instruksi tersebut menunjukkan cara mengonfigurasi menggunakan Office 365 Outlook, namun instruksinya mirip untuk penyedia email lain.
Di jendela Office 365 Outlook, berikan informasi untuk kotak berikut:
- To: Masukkan alamat email untuk semua orang yang akan mendapatkan pemberitahuan ini.
- Subject: Berikan subjek untuk email. Contohnya, Prospek baru!
- Body: Tambahkan teks yang ingin Anda sertakan di setiap email (opsional), kemudian tempelkan
body('Get_entities')?['value'].
Catatan
Anda dapat menyisipkan titik data statis atau dinamis tambahan ke isi email ini.
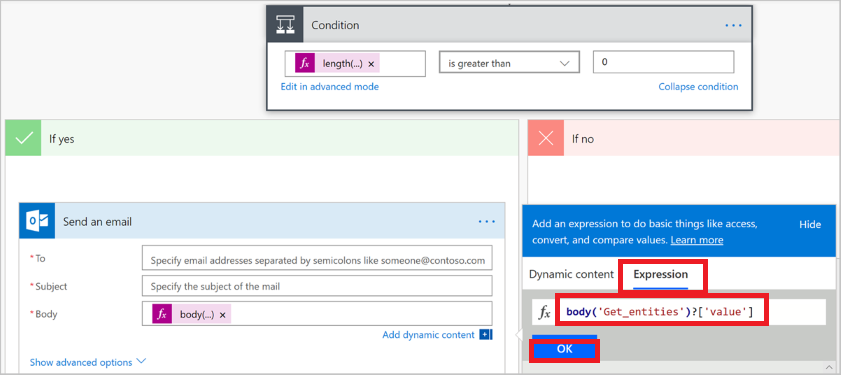
Pilih Simpan untuk menyimpan alur. Power Automate secara otomatis menguji alur untuk kesalahan. Jika tidak ada kesalahan, alur Anda mulai berjalan setelah disimpan.
Gambar berikut menunjukkan contoh bagaimana alur akhir akan terlihat.
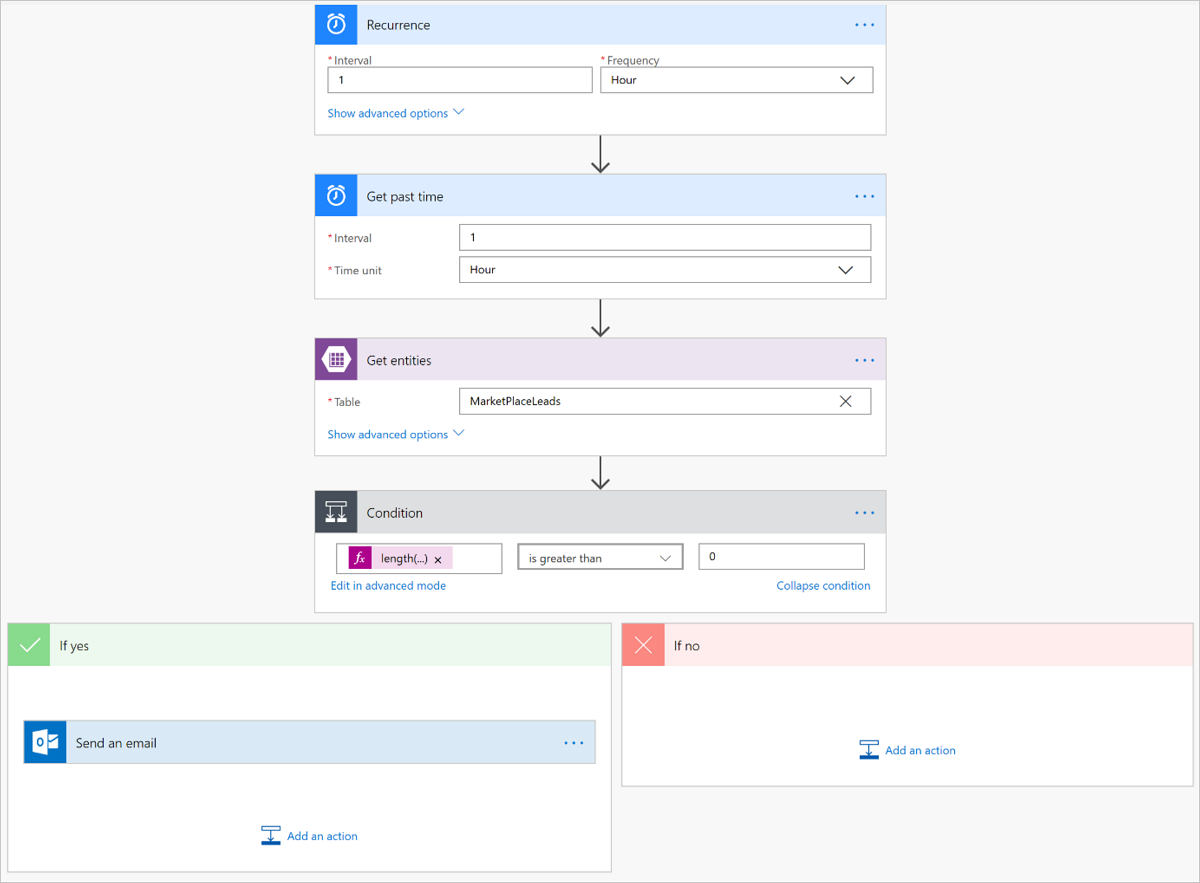
Mengelola alur Anda
Mengelola aliran Anda setelah alur berjalan adalah hal yang mudah. Anda memiliki kontrol penuh atas aliran Anda. Contohnya, Anda dapat menghentikannya, mengeditnya, melihat riwayat eksekusi, dan mendapatkan analitik. Gambar berikut menunjukkan opsi yang tersedia untuk mengelola alur.
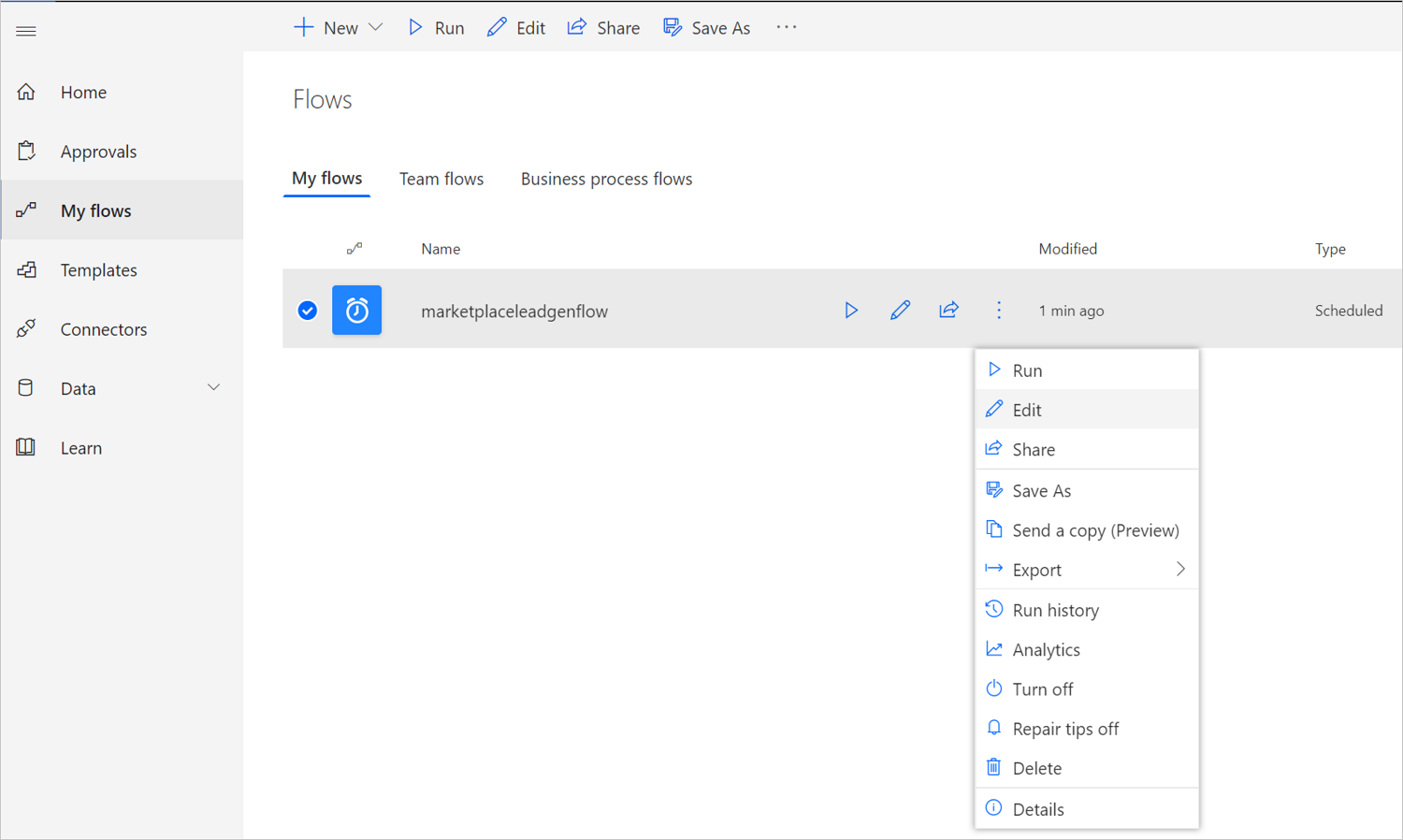
Alur terus berjalan hingga Anda menghentikannya dengan menggunakan opsi Matikan aliran.
Jika Anda tidak mendapatkan pemberitahuan email prospek apa pun, itu berarti prospek baru belum ditambahkan ke tabel Azure. Jika ada kegagalan aliran, Anda akan mendapatkan email seperti contoh berikut.
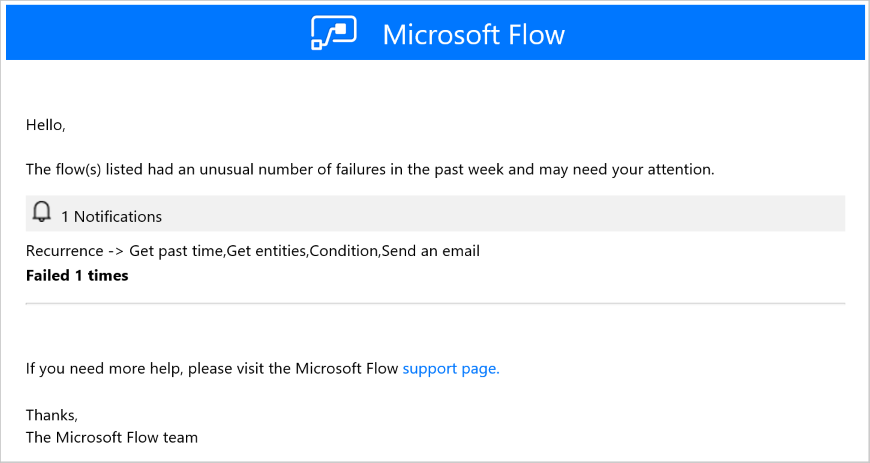
Mengonfigurasi penawaran Anda untuk mengirim prospek ke tabel Azure
Saat Anda siap mengonfigurasi informasi manajemen prospek untuk penawaran Anda di portal penerbitan, ikuti langkah berikut.
Buka halaman Penyiapan penawaran untuk penawaran Anda.
Di bawah bagian Prospek pelanggan, pilih Sambungkan.
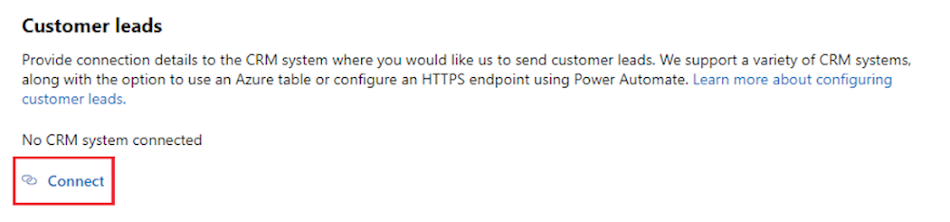
Di jendela pop-up Detail koneksi, pilih Azure Table untuk Tujuan prospek.
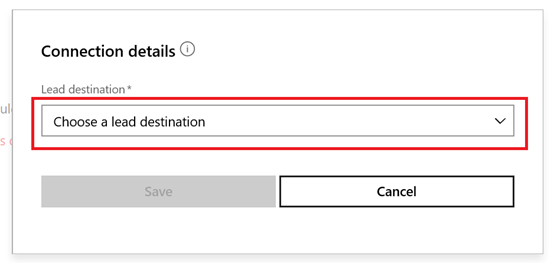
Tempelkan string koneksi dari akun penyimpanan Azure yang Anda buat dengan mengikuti langkah sebelumnya dalam kotak String koneksi akun penyimpanan.

Contact email: Berikan email untuk orang-orang di perusahaan Anda yang harus menerima pemberitahuan email saat prospek baru diterima. Anda dapat menyediakan beberapa email dengan cara memisahkan setiap email dengan titik koma.
Pilih OK.
Untuk memastikan Anda berhasil tersambung ke tujuan prospek, pilih tombol Validasi. Jika berhasil, Anda akan memiliki prospek pengujian di tujuan prospek.
Catatan
Anda harus menyelesaikan kofigurasi penawaran-penawaran lain dan menerbitkannya sebelum dapat menerima prospek untuk penawaran.
Ketika prospek dihasilkan, Microsoft mengirimkan prospek ke tabel Azure. Jika Anda mengonfigurasi alur, email juga akan dikirim ke alamat email yang Anda konfigurasi.
Langkah berikutnya
Saran dan Komentar
Segera hadir: Sepanjang tahun 2024 kami akan menghentikan penggunaan GitHub Issues sebagai mekanisme umpan balik untuk konten dan menggantinya dengan sistem umpan balik baru. Untuk mengetahui informasi selengkapnya, lihat: https://aka.ms/ContentUserFeedback.
Kirim dan lihat umpan balik untuk