Mengirim diagnostik ke Microsoft
Berlaku untuk: Pusat Mitra | Pusat Mitra untuk Microsoft Cloud untuk Pemerintah AS
Peran yang sesuai: Semua mitra yang tertarik dengan Pusat Mitra
Jika terjadi kesalahan saat Anda bekerja di Pusat Mitra, Anda mungkin diminta untuk mengumpulkan informasi log kesalahan dan mengirimkannya ke Microsoft. Mengirimkan log kesalahan membantu mempercepat penyelesaian masalah apa pun yang terjadi.
Untuk membuka alat diagnostik klien saat diminta, gunakan langkah-langkah berikut:
Pilih Kumpulkan informasi selengkapnya dari tautan yang turun bawah dari bagian atas halaman.
Alat ini mengumpulkan informasi yang diperlukan tim Dukungan Mitra untuk menentukan penyebab kesalahan.
Di bagian bawah output diagnostik (Anda mungkin harus menggulir ke bawah), simpan laporan ke komputer lokal Anda.
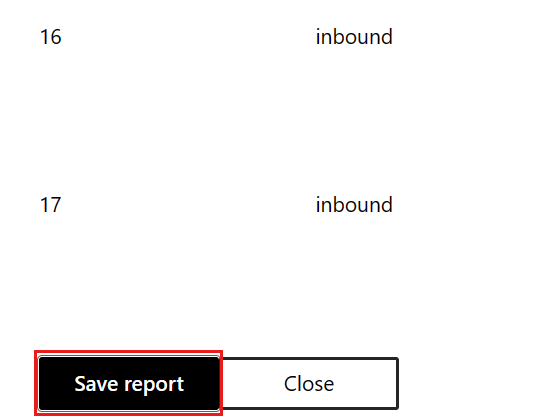
Setelah Anda menyimpan laporan ke komputer lokal Anda, buka dan tinjau informasi dalam file.
Laporan mungkin berisi informasi pribadi yang mungkin ingin Anda hapus sebelum mengirim ke Microsoft.
Bergantung pada browser, Anda mungkin melihat bagian Tampilan Halaman kosong di bagian bawah halaman Pratinjau. Ini baik-baik saja.
Lampirkan file laporan ke permintaan dukungan Anda.
Opsi ini tersedia pada Langkah 1 untuk membuat permintaan dukungan, di bawah Detail tambahan.
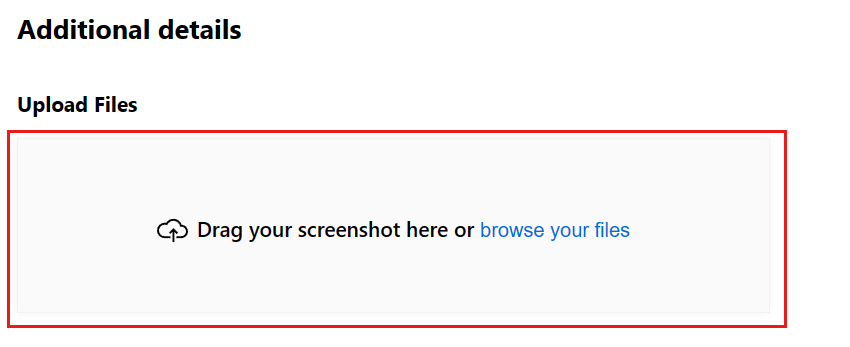
Anda juga dapat menambahkan file diagnostik ke tiket dukungan yang ada.
Catatan
Tim dukungan mungkin meminta Anda untuk mengumpulkan diagnostik beberapa kali sehingga mereka bisa mendapatkan informasi terbaru.
Merekam detail masalah dengan file HAR
Untuk membantu agen memecahkan masalah Anda, pertimbangkan untuk melampirkan file Arsip HTTP (HAR) ke tiket dukungan Anda. File HAR adalah log permintaan jaringan di browser web.
Peringatan
File HAR mungkin berisi data sensitif tentang akun Pusat Mitra Anda.
Menggunakan Microsoft Edge dan Google Chrome
Langkah-langkah berikut menunjukkan cara menggunakan alat pengembang untuk menghasilkan file HAR menggunakan Microsoft Edge atau Google Chrome. Untuk informasi selengkapnya, lihat Microsoft Edge DevTools atau Chrome DevTools.
Buka halaman web tempat Anda mengalami masalah.
Di sudut kanan atas jendela, pilih ikon elipsis ("..."), lalu Alat> lainnya Alat pengembang. Anda dapat menekan F12 sebagai pintasan.
Di panel Alat pengembang, pilih tab Jaringan.
Pilih Hentikan perekaman log jaringan danHapus untuk menghapus log yang ada. Ikon Rekam berubah menjadi abu-abu.

Pilih Rekam log jaringan untuk mulai merekam. (Saat perekaman mulai, ikon Rekaman akan berubah menjadi merah.)

Produksi ulang masalah yang ingin Anda pecahkan.
Setelah Anda mereprovisi masalah, pilih Hentikan perekaman log jaringan.
Pilih Ekspor HAR (yang ditandai dengan ikon panah menghadap ke bawah) dan simpan file.

Lampirkan file HAR ke permintaan dukungan Anda.
Menggunakan Mozilla Firefox
Langkah-langkah berikut menunjukkan cara menggunakan alat pengembang di Mozilla Firefox untuk menghasilkan file HAR. Untuk informasi selengkapnya, lihat Alat Pengembangan Firefox.
Buka halaman web tempat Anda mengalami masalah.
Tekan F12 untuk meluncurkan alat pengembang.
Pilih tab Jaringan, lalu pilih Hapus untuk menghapus log yang ada.

Reproduksi masalah yang ingin Anda pecahkan masalahnya.
Setelah Anda mereproduksi masalah, pilih Simpan Semua Sebagai HAR.
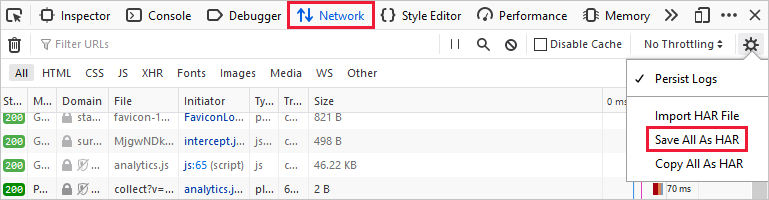
Lampirkan file HAR ke permintaan dukungan Anda.
Menggunakan Apple Safari
Langkah-langkah berikut menunjukkan cara menggunakan alat pengembang di Apple Safari untuk menghasilkan file HAR. Untuk informasi selengkapnya, lihat Gambaran Umum Alat Pengembangan Safari.
Pilih Preferensi Safari>untuk mengaktifkan alat pengembang di Safari.
Masuk ke tab Tingkat Lanjut, lalu pilih Tampilkan menu Kembangkan di bilah menu.
Buka halaman web tempat Anda mengalami masalah.
Pilih Kembangkan, lalu pilih Tampilkan Web Inspector.
Pilih tab Jaringan, lalu pilih Hapus Item Jaringan untuk menghapus log yang ada.

Produksi ulang masalah yang ingin Anda pecahkan.
Setelah Anda mereprodisi masalah, pilih Ekspor dan simpan file.

Lampirkan file HAR ke permintaan dukungan Anda.
Konten terkait
- Dapatkan bantuan dan hubungi dukungan untuk mengakses artikel bantuan dan informasi lainnya.
- Jadwalkan janji temu dukungan untuk permintaan bantuan yang kompleks atau jika Anda memiliki ketersediaan rendah dan tidak tersedia untuk menerima panggilan yang tidak terjadwal. Penjadwalan janji temu tersedia untuk beberapa jenis masalah, dan jika advokat dukungan mitra ditetapkan ke tiket permintaan dukungan Anda.
Saran dan Komentar
Segera hadir: Sepanjang tahun 2024 kami akan menghentikan penggunaan GitHub Issues sebagai mekanisme umpan balik untuk konten dan menggantinya dengan sistem umpan balik baru. Untuk mengetahui informasi selengkapnya, lihat: https://aka.ms/ContentUserFeedback.
Kirim dan lihat umpan balik untuk