Catatan
Akses ke halaman ini memerlukan otorisasi. Anda dapat mencoba masuk atau mengubah direktori.
Akses ke halaman ini memerlukan otorisasi. Anda dapat mencoba mengubah direktori.
Tampilkan kolom data tunggal (misalnya, dari tabel multi-kolom) di aplikasi kanvas sehingga pengguna dapat memilih satu atau beberapa item dalam daftar.
- Tambahkan kotak daftar untuk memungkinkan pengguna memilih lebih dari satu pilihan.
- Tambahkan daftar drop-down atau kotak kombo untuk mengurangi ruang pada layar.
- Tambahkan rangkaian tombol radio untuk efek desain tertentu.
Topik ini berfokus pada kotak daftar dan tombol radio, namun prinsip yang sama berlaku untuk daftar drop-down.
Prasyarat
- Buat aplikasi kanvas kosong.
- Pelajari cara menambahkan dan mengonfigurasi kontrol.
Buat daftar sederhana
Tambahkan kontrol kotak daftar bernama MyListBox, dan atur properti Itemnya ke ekspresi ini:
["circle","triangle","rectangle"]Desainer Anda terlihat sama dengan berikut:
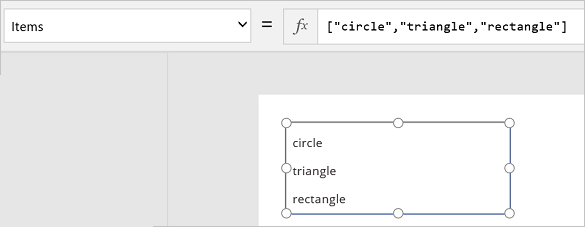
Pada tab Sisipkan , pilih Ikon, pilih lingkaran, dan pindahkan di bawah MyListBox:
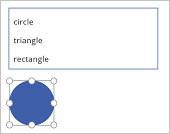
Tambahkan segitiga dan persegi panjang, lalu atur bentuk dalam satu baris di bawah MyListBox:
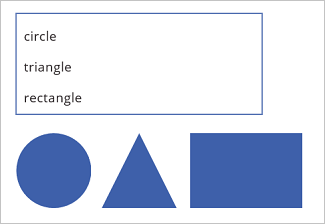
Atur properti Visible dari bentuk berikut ke fungsi berikut:
Bentuk Atur fungsi Terlihat untuk lingkaran If("circle" in MyListBox.SelectedItems.Value, true)segitiga If("triangle" in MyListBox.SelectedItems.Value, true)persegi panjang If("rectangle" in MyListBox.SelectedItems.Value, true)Sambil menahan tombol Alt, pilih satu atau beberapa bentuk di MyListBox.
Hanya bentuk atau bentuk yang Anda pilih yang muncul.
Dalam langkah ini, Anda menggunakan ekspresi untuk membuat daftar item. Anda dapat menerapkan ini pada elemen lain dalam bisnis Anda. Misalnya, Anda dapat menggunakan kontrol Drop-down untuk menampilkan gambar produk, deskripsi produk, dan sebagainya.
Tambahkan tombol radio
Pada tab Beranda , pilih Layar Baru, lalu pilih Kosong.
Pada tab Sisipkan , pilih Kontrol, lalu pilih Radio.
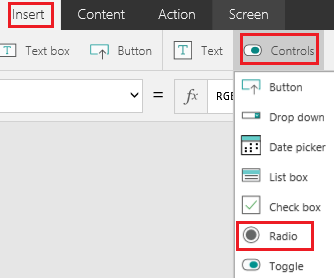
Ganti nama kontrol Radio menjadi Pilihan, dan atur properti Itemnya ... ke rumus ini:
["red","green","blue"]
Jika perlu, ubah ukuran kontrol untuk menampilkan semua pilihan.
Pada tab Sisipkan , pilih Ikon, lalu pilih lingkaran.
Atur properti Fill lingkaran ke fungsi berikut:
If(Choices.Selected.Value = "red", Red, Choices.Selected.Value = "green", Green, Choices.Selected.Value = "blue", Blue)Dalam rumus ini, lingkaran mengubah warnanya tergantung pada tombol radio yang Anda pilih.
Pindahkan lingkaran di bawah kontrol Radio , seperti pada contoh ini:
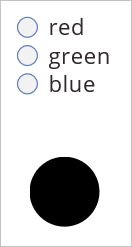
Ketika menahan tombol Alt, pilih tombol radio yang berbeda untuk mengubah warna lingkaran.
Menambahkan item ke daftar yang ada
Tambahkan kontrol Tombol dan beri nama "btnReset".
Tidak tahu cara menambahkan, memberi nama, dan mengonfigurasi kontrol?
Atur properti OnSelect pada btnReset ke rumus ini:
ClearCollect(MyItems, {value: "circle"},{value: "triangle"},{value: "rectangle"})Atur properti Teks di btnReset ke.
"Reset"Tambahkan kontrol kotak daftar bernama lbItems, dan atur properti Item-nya ke.
MyItemsSambil menahan tombol Alt , tekan tombol Reset .
Catatan
Kotak daftar harus mengisi item dari kumpulan "MyItems".
Susun kotak dan tombol daftar sehingga berbaris secara vertikal.
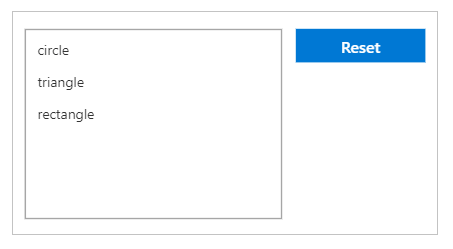
Tambahkan kontrol Input Teks , dan beri nama "txtAdd".
Atur properti Teks txtAdd ke.
""Tambahkan kontrol Button , dan beri nama "btnAdd".
Atur properti Teks dari btnAdd ke
"Add".Setel OnSelect properti btnAdd ke rumus berikut:
Collect(MyItems,{value: txtAdd.Text}); Reset(txtAdd)Catatan
- Fungsi collect akan menambahkan teks dari input teks sebagai item dalam kumpulan.
- Fungsi pengaturan ulang akan mengatur ulang input teks ke status default.
Atur txtAdd dan btnAdd sehingga berbaris vertikal di bawah lbItems dan btnReset.
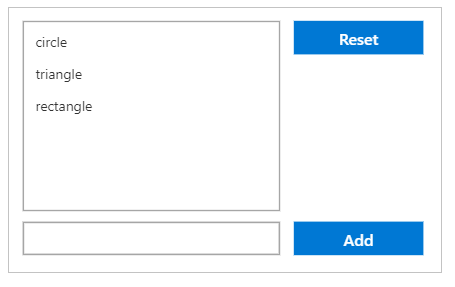
Pratinjau aplikasi dengan menekan F5.
Tambahkan nilai teks ke txtTambahkan kontrol input teks.
Tekan tombol Tambah.
Catatan
Kotak daftar harus mengisi item dari kumpulan MyItems.
(Opsional) Menghilangkan item dari daftar yang ada
Tambahkan kontrol Tombol , dan beri nama "btnDelete".
Atur properti Teks dari btnDelete ke
"Delete".Tetapkan OnSelect properti btnDelete ke rumus berikut:
Remove(MyItems, lbItems.Selected)Atur btnHapus sehingga sejajar secara vertikal di bawah btnAtur Ulang
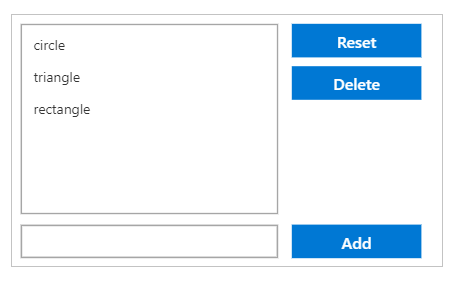
Pratinjau aplikasi dengan menekan F5.
Tekan tombol Atur Ulang untuk mengatur ulang kotak daftar.
Tekan item di kotak daftar untuk memilihnya.
- Tekan tombol Hapus untuk menghapus item.