Menyesuaikan formulir dalam aplikasi kanvas
Di aplikasi kanvas, sesuaikan kontrol Formulir tampilan dan kontrol Formulir edit sehingga yang ditampilkan adalah data yang paling penting dan dalam urutan yang paling intuitif untuk membantu pengguna memahami dan memperbarui data dengan mudah.
Setiap formulir berisi satu kartu atau lebih, yang masing-masing menampilkan data dari kolom tertentu di sumber data. Dengan mengikuti langkah-langkah dalam topik ini, Anda dapat menentukan kartu yang muncul dalam formulir dan memindahkan kartu naik dan turun dalam formulir.
Jika Anda tidak terbiasa dengan aplikasi kanvas, lihat Apa yang dimaksud dengan aplikasi kanvas?.
Prasyarat
Buat aplikasi dari Microsoft Dataverse, lalu sesuaikan galeri di aplikasi tersebut.
Menampilkan dan menyembunyikan kartu
Masuk ke Power Apps, lalu buka aplikasi yang Anda buat dan sesuaikan.
Di bilah navigasi kiri, ketik atau tempel D di bilah pencarian untuk memfilter daftar elemen, lalu pilih DetailForm1.
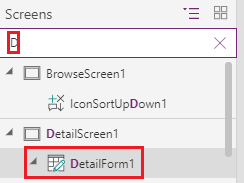
Pada tab Properti di panel sebelah kanan, pilih Edit bidang untuk membuka panel Bidang.
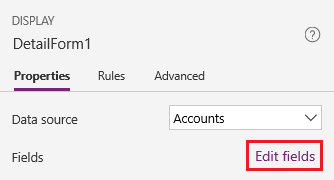
Sembunyikan bidang, seperti Deskripsi, dengan menggerakkan kursor di atasnya, memilih elipsis (...) yang muncul, lalu memilih Hapus.
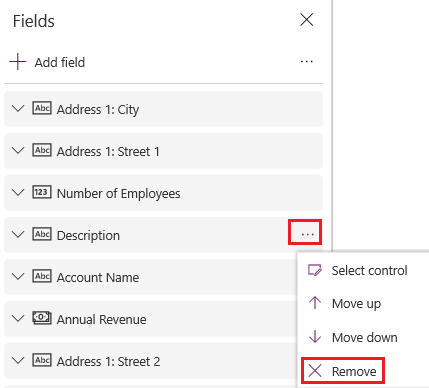
Tampilkan bidang dengan memilih Tambah bidang, mengetik atau menempelkan beberapa huruf pertama dari nama bidang di kotak pencarian, lalu memilih Tambah.
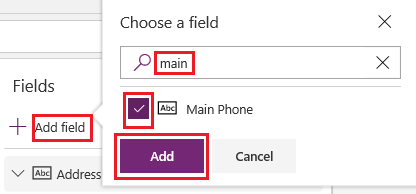
Susun ulang kartu
Di panel Bidang, tarik bidang Nama Akun ke bagian atas daftar bidang.
Kartu di DetailForm1 mencerminkan perubahan.
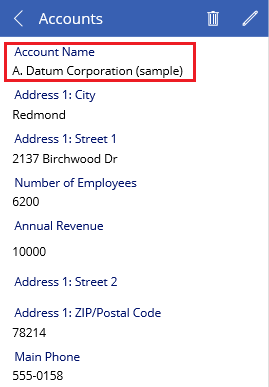
(opsional) Susun ulang kartu lainnya ke dalam urutan ini:
- Nama Akun
- Jumlah Karyawan
- Pendapatan Tahunan
- Telepon Utama
- Alamat 1: Jalan 1
- Alamat 1: Jalan 2
- Alamat 1: Kota
- Alamat 1: Kode Pos
Di bilah navigasi kiri, ketik atau tempel Ed di bilah pencarian, lalu pilih EditForm1 untuk memilihnya.
Ulangi langkah-langkah dalam prosedur sebelumnya dan langkah ini sehingga bidang di EditForm1 sesuai dengan yang ada di DetailForm1.
Jalankan aplikasi
Di bilah navigasi kiri, ketik atau tempel Br di bilah pencarian, lalu pilih BrowseScreen1 untuk memilihnya.
Buka mode Pratinjau dengan menekan F5 (atau dengan mengklik ikon Preview di dekat sudut kanan atas).

Di sudut kanan atas, pilih ikon tambah untuk menambahkan rekaman di EditScreen1.

Tambahkan data apa pun yang diinginkan, lalu pilih ikon tanda centang di sudut kanan atas untuk menyimpan perubahan dan kembali ke BrowseScreen1.

Pilih tanda panah untuk item yang baru saja Anda buat untuk menampilkan rincian tentang item tersebut di DetailScreen1.

Di sudut kanan atas, pilih ikon edit untuk memperbarui rekaman di EditScreen1.

Ubah informasi di satu atau beberapa bidang, lalu pilih tanda centang di sudut kanan atas untuk menyimpan perubahan dan kembali ke DetailScreen1.

Di dekat sudut kanan atas, pilih ikon tong sampah untuk menghapus rekaman yang baru saja Anda perbarui dan untuk kembali ke BrowseScreen1.

Tutup mode Pratinjau dengan menekan Esc (atau dengan memilih ikon tutup di dekat sudut kiri atas).
Langkah berikutnya
- Simpan dan publikasikan aplikasi Anda.
- Sesuaikan kartu di aplikasi Anda.
Lihat juga
Catatan
Apa bahasa dokumentasi yang Anda inginkan? Lakukan survei singkat. (perlu diketahui bahwa survei ini dalam bahasa Inggris)
Survei akan berlangsung kurang lebih selama tujuh menit. Tidak ada data pribadi yang dikumpulkan (pernyataan privasi).