Tutorial: Menyesuaikan galeri di Power Apps
Dalam tutorial ini, Anda akan menyesuaikan daftar rekaman, yang disebut Galeri, dan membuat perubahan lain di aplikasi yang dibuat secara otomatis di Microsoft Power Apps. Pengguna dapat mengelola data di aplikasi meskipun Anda tidak membuat perubahan ini, tetapi aplikasi akan lebih mudah digunakan jika Anda menyesuaikannya untuk kebutuhan organisasi Anda.
Misalnya, galeri untuk tutorial ini cocok dengan grafis ini secara default. Alamat email ditampilkan lebih jelas daripada jenis data lainnya, dan pengguna dapat mengurutkan serta memfilter galeri berdasarkan teks di alamat tersebut:

Namun, pengguna Anda mungkin lebih tertarik pada nama daripada alamat email, sehingga Anda perlu mengonfigurasi ulang galeri untuk menyorot, mengurutkan, dan memfilter berdasarkan data utama organisasi Anda. Selain itu, Anda akan perlu mengubah judul layar default untuk membedakannya dari layar lain di aplikasi.
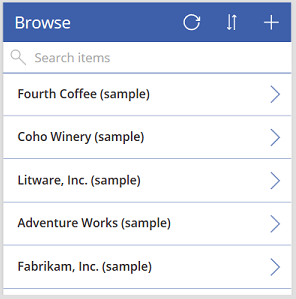
Anda juga perlu menambahkan bilah gulir, sehingga pengguna yang tidak memiliki layar sentuh atau roda mouse dapat menelusuri seluruh galeri.
- Mengubah tata letak galeri
- Ubah jenis data yang muncul di galeri
- Ubah kolom tempat pengguna dapat mengurutkan dan mencari data
- Mengubah judul layar
- Menampilkan bilah gulir
Tutorial ini diawali dengan aplikasi yang dihasilkan dari sumber data tertentu. Namun, konsep yang sama berlaku untuk aplikasi apa pun yang Anda buat di Power Apps, baik dari daftar yang dibuat dengan Microsoft Lists, pustaka SharePoint, tabel Excel, atau beberapa sumber data lainnya.
Jika Anda belum mendaftar Power Apps, daftar gratis sebelum memulai.
Prasyarat
Menghasilkan aplikasi dari tabel Akun dari Microsoft Dataverse.
Buka aplikasi yang dibuat
Masuk ke Power Apps, lalu pilih Aplikasi di dekat tepi kiri.
Cari aplikasi yang Anda buat, pilih ikon elipsis (...) untuk itu, lalu pilih Edit.

Jika kotak dialog Selamat datang ke Power Apps Studio ditampilkan, pilih Lewati.
Mengubah tata letak
Di panel navigasi kiri, pilih BrowseGallery1.
Bila galeri dipilih, kotak pilihan dengan gagang akan mengelilinginya.

Pada tab Properti panel kanan, buka daftar pilihan dalam Tata letak, lalu pilih pilihan yang hanya menampilkan judul.

Di sebelah Bidang, pilih Edit, lalu pilih panah bawah untuk kotak judul.
Nama kontrol ini akan diakhiri oleh angka, seperti Title1, tetapi angka tersebut mungkin berbeda berdasarkan tindakan lain yang mungkin telah Anda lakukan.
Di daftar opsi, pilih Nama akun, lalu tutup Data.
Galeri menampilkan nama tiap akun.

Ubah kolom pengurutan dan pencarian
Pilih galeri seperti dijelaskan di bagian sebelumnya.

Di dekat sudut kiri atas, pastikan bahwa daftar properti menampilkan Item.

Nilai properti ini akan ditampilkan di bilah rumus. Anda menetapkan properti ini untuk menentukan tidak hanya sumber data untuk galeri tetapi juga kolom yang dapat digunakan oleh pengguna untuk mengurutkan dan mencari data.
Salin rumus ini, lalu tempelkan di bilah rumus.
SortByColumns(Search(Accounts, TextSearchBox1.Text, "name"), "name", If(SortDescending1, Descending, Ascending))Dengan menggunakan rumus ini, Anda memastikan bahwa:
- Jika pengguna mengetik satu atau beberapa karakter di bilah pencarian, galeri hanya menampilkan nama akun yang berisi teks yang diketik oleh pengguna.
- Jika pengguna memilih ikon pengurutan, galeri diurutkan berdasarkan abjad berdasarkan nama akun dalam urutan naik maupun turun, bergantung pada berapa kali pengguna memilih ikon.
Untuk informasi lebih lanjut tentang fungsi ini dan lainnya, lihat referensi rumus.
Uji pengurutan dan pencarian
Buka mode Pratinjau dengan menekan F5 (atau dengan memilih ikon tombol putar di dekat sudut kanan atas).

Di dekat sudut kanan atas layar penelusuran, pilih ikon urutan satu kali atau lebih untuk mengubah susunan urutan abjad antara naik dan turun.

Di kotak pencarian, ketik k untuk menampilkan hanya nama akun yang berisi huruf yang Anda ketik.
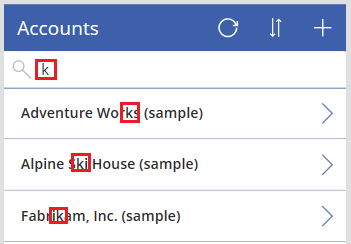
Hapus semua teks dari bilah pencarian, lalu tutup mode pratinjau dengan menekan Esc (atau dengan memilih ikon tutup di dekat sudut kanan atas).
Mengubah judul layar
Pilih judul layar dengan mengeklik atau mengetuknya.

Pastikan daftar properti menampilkan Teks dan kemudian, di bilah rumus, ganti Akun dengan Telusur (pertahankan tanda kutip ganda).

Layar mencerminkan perubahan Anda.
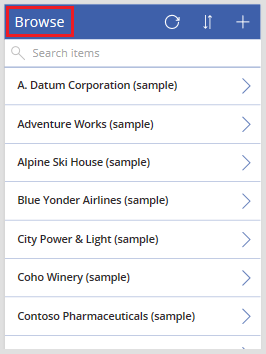
Menampilkan bilah gulir
Jika pengguna Anda mungkin tidak memiliki layar sentuh atau roda mouse, konfigurasikan galeri untuk menampilkan bilah gulir saat pengguna mengarahkan kursor dengan mouse. Dengan demikian, pengguna dapat menampilkan semua akun meskipun layar tidak dapat menampilkan semuanya sekaligus.
Pilih galeri seperti dijelaskan di prosedur pertama.

Atur properti galeri Tampilkan bilah gulir ke true.
Langkah berikutnya
Dalam tutorial ini, Anda telah menyesuaikan galeri dan membuat perubahan lain ke layar default untuk menelusuri rekaman di aplikasi yang dibuat. Anda juga dapat menyesuaikan layar default untuk menampilkan rincian dan membuat atau memperbarui akun. Karena layar penelusuran berisi galeri, dua layar lainnya di aplikasi berisi formulir. Anda dapat mengubah, misalnya, jenis data dan urutan yang ditampilkan di formulir.
Lihat juga
Catatan
Apa bahasa dokumentasi yang Anda inginkan? Lakukan survei singkat. (perlu diketahui bahwa survei ini dalam bahasa Inggris)
Survei akan berlangsung kurang lebih selama tujuh menit. Tidak ada data pribadi yang dikumpulkan (pernyataan privasi).