Microsoft Dataverse dan peningkatan pengalaman sumber data
Gambaran Umum
Pada Mei 2021, banyak fitur yang sebelumnya opsional kini menjadi perilaku default untuk semua aplikasi baru. Artikel ini memberikan panduan kepada pengguna yang mengembangkan aplikasi sebelum diperkenalkannya fitur baru, tentang cara meningkatkan aplikasi mereka untuk memanfaatkan fungsionalitas terbaru.
Pribumi Dataverse
Jika Anda membuat aplikasi Canvas dengan Dataverse atau Dynamics 365 Connector sebelum bulan November 2019, maka Anda mungkin tidak memiliki manfaat menggunakan pengalaman sambungan asli saat ini untuk Dataverse.
Jika Anda membuat aplikasi sebelum November 2019 dan tidak menggunakan koneksi asli Dataverse , maka di Pengaturan di tab Fitur yang akan datang, di tab 'Dihentikan' Anda akan menemukan opsi Tingkatkan pengalaman dan Microsoft Dataverse tampilan sumber data bersama dengan Data relasional, pilihan, dan fitur baru lainnya untuk Microsoft Dataverse.
Bagaimana cara saya upgrade?
Tingkatkan aplikasi Anda dengan memeriksa pengaturan fitur dan kemudian dengan mengikuti petunjuk di bawah:
Data relasional, set opsi, dan fitur baru lainnya untuk Microsoft Dataverse Mati
Centang bagian Dihentikan di dalam fitur Mendatang. Jika diatur ke Nonaktif, lanjutkan dengan petunjuk berikut sebagai langkah pertama dalam konversi.
Jika Anda tidak melihat data Relasi, rangkaian pilihan, dan fitur baru lainnya untuk Microsoft Dataverse di Pengaturan umum, atau jika sudah Aktif, abaikan langkah-langkah berikut dan lanjutkan ke bagian berikutnya.
Langkah 1 : Nyalakan fitur Gunakan nama tampilan Aktif:
- Nyalakan fitur Gunakan nama tampilan Aktif.
- Tunggu monitor kondisi menyelesaikan analisia aplikasi Anda.
- Simpan, tutup, dan buka kembali aplikasi Anda.
- Tangani semua kesalahan rumus.
- Simpan, tutup, dan buka kembali aplikasi Anda.
Kemungkinan kesalahan dan saran:
Sebagian nama tampilan yang baru saja ditampilkan mungkin memiliki konflik dengan nama tampilan untuk tabel, bidang, atau kontrol lain. Misalnya, Anda mungkin memiliki kontrol dan bidang dengan nama yang sama. Anda dapat mengubah nama kontrol dengan nilai unik untuk diperbaiki.
Untuk konflik nama tampilan bidang dan tabel, Anda mungkin melihat rumus yang mengharapkan tabel namun tertangani dengan nama bidang cakupan lokal.
Gunakan tanda kurung siku dengan @ simbol untuk menunjukkan cakupan global sehingga diselesaikan ke tabel; misalnya, [@tableName].
Langkah 2: Ubah fitur Data relasional, rangkaian pilihan, dan fitur baru lainnya untuk Microsoft Dataverse dan Gunakan jenis data GUID, bukan string menjadi Aktif:
- Ubah Data relasional, rangkaian pilihan, dan fitur baru lainnya untuk Microsoft Dataverse menjadi Aktif.
- Ubah fitur Jenis data GUID, bukan string menjadi Aktif.
- Tunggu monitor kondisi menyelesaikan analisia aplikasi Anda.
- Tangani semua kesalahan rumus.
- Simpan, tutup, dan buka kembali aplikasi Anda.
Kemungkinan kesalahan dan saran:
Ada kemungkinan untuk mengalami kesalahan pada tahap ini jika Anda menggunakan bidang pilihan atau nilai teks GUID yang dikodekan secara keras.
- Nilai pilihan: Jika Anda menggunakan bidang pilihan dengan pengidentifikasi teks untuk nilai pilihan, gunakan notasi titik sebagai referensi nilai pilihan. Misalnya, ubah
Patch(Accounts, OptionSet1 = “12345”)kePatch(Accounts, OptionSet.Item1)di manaItem1sesuai dengan nilai12345.
Informasi selengkapnya: Contoh Terperinci. - GUIDs: Jika Anda menggunakan string GUID statis seperti
015e45e1044e49f388115be07f2ee116, konversikan ke fungsi yang menghasilkan objek GUID; misalnyaGUID(“015e45e1044e49f388115be07f2ee116”). - Pencarian: Jika Anda menggunakan fungsi Pencarian untuk mendapatkan nilai pencarian tingkat pertama seperti
Lookup(Contacts, ‘contactID’ = ThisItem.ContactID”), pertimbangkan untuk menggunakanThisItem.PrimaryContacts(dengan PrimaryContacts adalah nama tabel).
Meningkatkan pengalaman dan Microsoft Dataverse tampilan sumber data Nonaktif
Gunakan petunjuk berikut untuk mengubah fitur Meningkatkan sumber data pengalaman dan tampilan Microsoft Dataverse menjadi Aktif:
- Hapus koneksi sumber data Dataverse Anda yang ada.
- Ubah fitur Meningkatkan pengalaman sumber data dan tampilan Microsoft Dataverse menjadi Aktif.
- Tambahkan koneksi Dataverse menggunakan pengalaman pemilihan sumber data baru.
- Simpan aplikasi Anda.
Catatan
Jika aplikasi Anda sangat besar, menambahkan kembali koneksi sumber data Anda mungkin memerlukan waktu beberapa saat. Jangan tutup aplikasi selama proses ini.
Mengkonversi aplikasi kanvas dengan Dynamics 365 connector
Untuk mengonversi aplikasi Anda yang menggunakan konektor Dynamics 365, Anda perlu menghapus dan menambahkan koneksi ke sumber data Anda. Gunakan langkah di bawah ini untuk mengonversi koneksi ke sumber data Anda.
Pastikan fitur Meningkatkan pengalaman sumber data dan tampilan Microsoft Dataverse Aktif.
Hapus koneksi sumber data Dynamics 365 Anda yang ada.
Tambahkan sambungan ke sumber data Anda dengan Dataverse menggunakan pengalaman pemilihan sumber data baru.
Catatan
- Jika Anda memiliki sambungan ke lingkungan lain (selain saat ini), pilih kategori Tabel, lalu pilihan Lainnya (...) untuk mengubah lingkungan. Selanjutnya Anda dapat memilih tabel dari lingkungan yang berbeda untuk ditambahkan ke aplikasi Anda. Sambungan lintas penyewa tidak berfungsi dengan konektor asli yang ditingkatkan. Anda harus menggunakan integrasi data untuk mengakses lintas penyewa data.
- Anda harus memenuhi salah satu persyaratan berikut untuk dapat melihat lingkungan yang akan ditambahkan sambungannya:
- Anda adalah pemilik aplikasi, atau aplikasi dibagikan dengan Anda sebagai rekan pemilik.
- Anda adalah anggota dari setidaknya satu peran keamanan berikut: admin lingkungan, pembuat lingkungan, atau administrator sistem. Untuk informasi lebih lanjut tentang peran keamanan di lingkungan, buka Konfigurasikan keamanan pengguna ke sumber daya di lingkungan.
Simpan aplikasi Anda.
Kemungkinan kesalahan dan saran:
Dimungkinkan untuk mengalami kesalahan saat Anda mengonversikan jika: Anda tidak menggunakan Nama Tampilan, jika Anda menggunakan string GUID, atau jika Anda menggunakan pilihan.
- Jika nama kontrol berkonflik, ubah nama kontrol menjadi berbeda dan unik.
- Untuk konflik nama tampilan bidang dan tabel, Anda mungkin melihat rumus yang mengharapkan tabel tetapi diselesaikan ke nama bidang yang lebih tercakup secara lokal. Gunakan tanda kurung siku dengan @ simbol untuk menunjukkan cakupan global sehingga diselesaikan ke tabel; misalnya, [@tableName].
- Nilai pilihan: Jika Anda menggunakan bidang pilihan dengan pengidentifikasi teks untuk nilai pilihan, gunakan notasi titik sebagai referensi nilai pilihan. Misalnya, ubah
Patch(Accounts, OptionSet1 = “12345”)kePatch(Accounts, OptionSet.Item1)di manaItem1sesuai dengan nilai12345.
Informasi selengkapnya: Contoh Terperinci. - GUIDs: Jika Anda menggunakan string GUID statis seperti
015e45e1044e49f388115be07f2ee116, konversikan ke fungsi yang menghasilkan objek GUID; misalnyaGUID(“015e45e1044e49f388115be07f2ee116”). - Pencarian: Jika Anda menggunakan fungsi Pencarian untuk mendapatkan nilai pencarian tingkat pertama seperti
Lookup(Contacts, ‘contactID’ = ThisItem.ContactID”), pertimbangkan untuk menggunakanThisItem.PrimaryContacts(dengan PrimaryContacts adalah nama tabel). - Untuk setiap referensi Polimorfik, lihat bagian Contoh Terperinci di bawah ini.
Contoh Terperinci
Mengkonversi aplikasi untuk menggunakan rangkaian Pilihan baru dan jenis data Dua pilihan dengan kontrol pendukung dapat menjadi sulit saat meningkatkan aplikasi untuk menggunakan fitur Tingkatkan pengalaman sumber data dan tampilan Microsoft Dataverse.
Beberapa Pilihan
Bidang _myfield dan _myfield_label terpisah digunakan untuk pilihan tadinya. Sekarang, ada satu myfield yang dapat digunakan untuk perbandingan lokal-independen dan untuk mendapatkan label khusus lokal.
Menghapus dan menambahkan kartu Data pilihan
Kami menyarankan Anda menghapus Kartu data yang ada dan menambahkannya kembali agar berfungsi dengan pilihan Anda. Misalnya, jika Anda bekerja dengan tabel Akun dan pilihan Kategori, Anda melihat bahwa properti DataField kartu data diatur ke. _accountcategorycode_label Dalam daftar bidang, Anda dapat melihat bahwa kartu data memiliki jenis String:
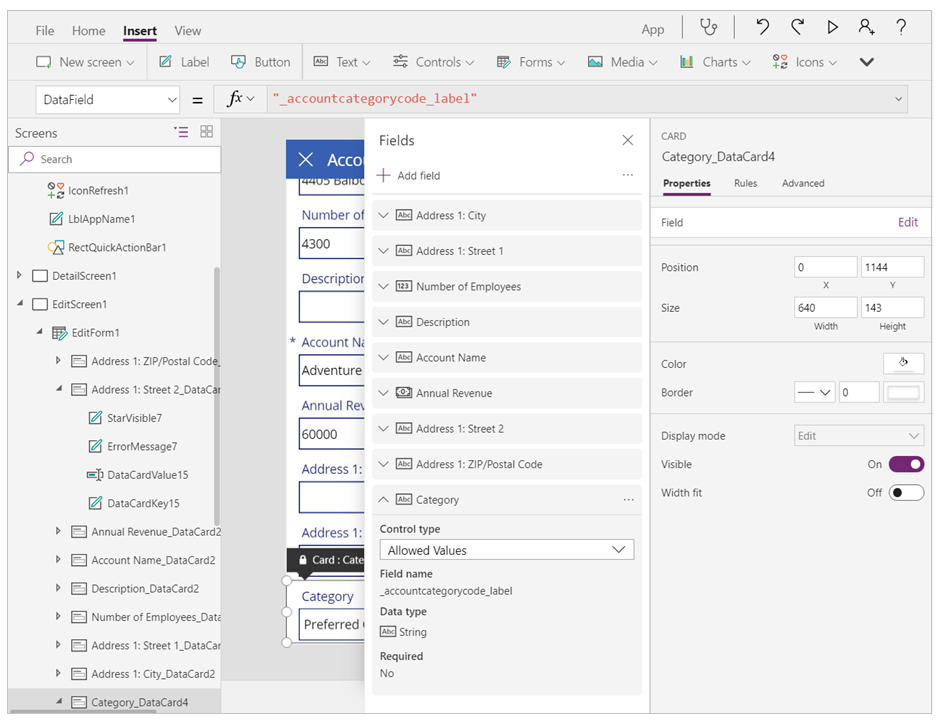
Dengan fitur Pengalaman sumber data baru yang dan tampilan Microsoft Dataverse yang ditingkatkan, Anda tidak melihat _accountcategorycode_label lagi. Digantikan oleh accountcategorycode. Kartu Anda sekarang ditandai sebagai kustom dan Anda akan melihat kesalahan-kesalahan. Hilangkan kartu data lama, lalu tambahkan Pilihan kembali. Kartu data baru adalah Sadar pilihan.
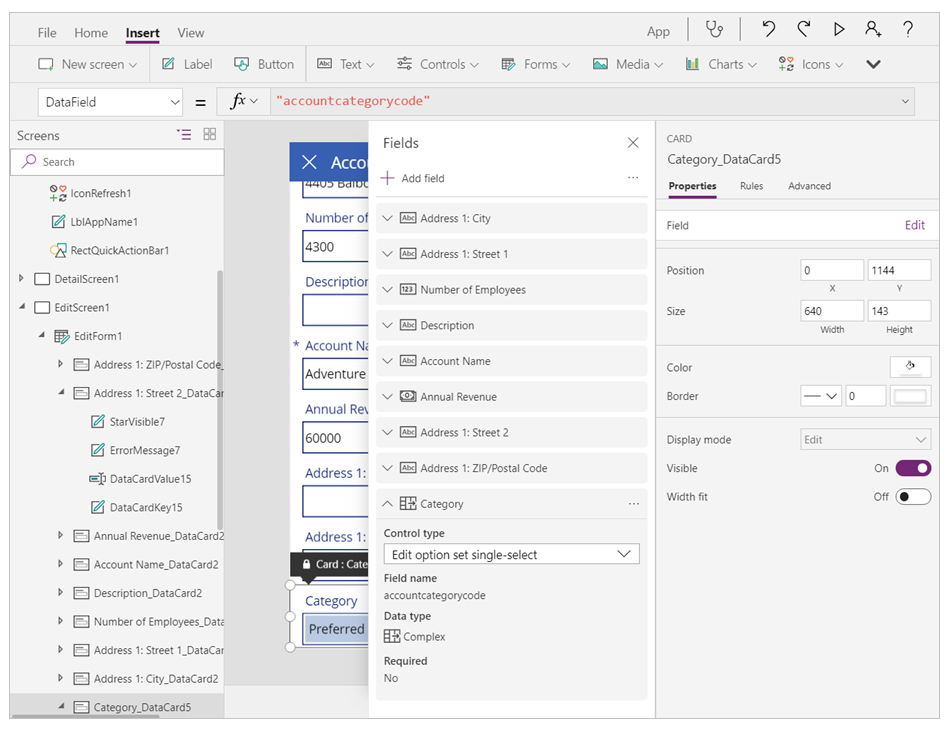
Mengedit ekspresi Filter Pilihan untuk menggunakan sintaks baru
Sebelumnya, jika Anda ingin menggunakan nilai Pilihan dalam ekspresi Filter, Anda harus menggunakan bidang Nilai . Contoh:
Filter(Account,'Category Value' = "1")
Anda harus mengedit rumus ini. Pengidentifikasi teks pilihan tidak lagi digunakan untuk nilai. Ekspresi ini harus diperbarui ke:
Filter(Account, Category= ‘Category (Accounts)’.’Preferred Customer’)
'Category(Accounts)' adalah nama enum yang digunakan dalam bidang Kategori pada tabel Akun. Ini adalah pilihan lokal. Anda dapat membaca lebih lanjut tentang pilihan lokal dan global di sini: Pilihan global.
Mengedit pernyataan patch pilihan untuk menggunakan sintaks baru
Berikut adalah contoh pernyataan Patch sebelumnya untuk pilihan:
Patch( Accounts, First(Accounts), { ‘Category Value’: 1 } ) )
Anda harus memperbarui laporan untuk mengikuti formulir ini:
Patch( Accounts, First(Accounts), { Category: ‘Category (Accounts)’.’Preferred Customer’ } )
Disambiguasi pilihan
Jika nama tampilan dari bidang pilihan dan nama pilihan adalah sama, Anda harus mendisambiguasi rumus tersebut. Untuk terus menggunakan contoh Kode Kategori Akun, @ berarti menggunakan pilihan, bukan bidang.
Filter(Accounts, 'Category Code' = [@’Category Code’].'Preferred Customer')
Dua Pilihan
Menghapus dan menambahkan kartu Data Ya/Tidak
Menghapus kartu data yang ada dan tambahkan kembali agar berfungsi dengan pilihan Ya/Tidak. Jenis data sebelumnya dikenali sebagai boolean sederhana - seperti benar/aktif dan salah/nonaktif tanpa label:
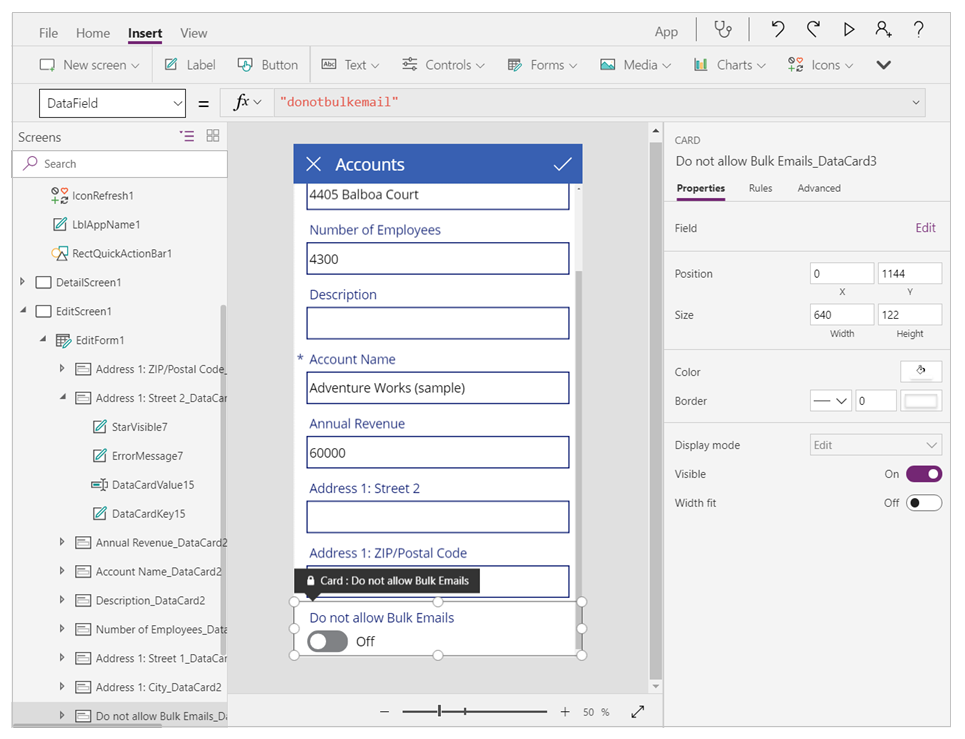
Dengan fitur Pengalaman sumber data dan tampilan Microsoft Dataverse yang ditingkatkan baru, kartu Anda sekarang akan ditandai sebagai kustom dan Anda akan melihat kesalahan. Hilangkan kartu data lama, lalu tambahkan Pilihan kembali. Anda akan melihat kontrol edit dengan dua pilihan secara default setelah Anda tambahkan.
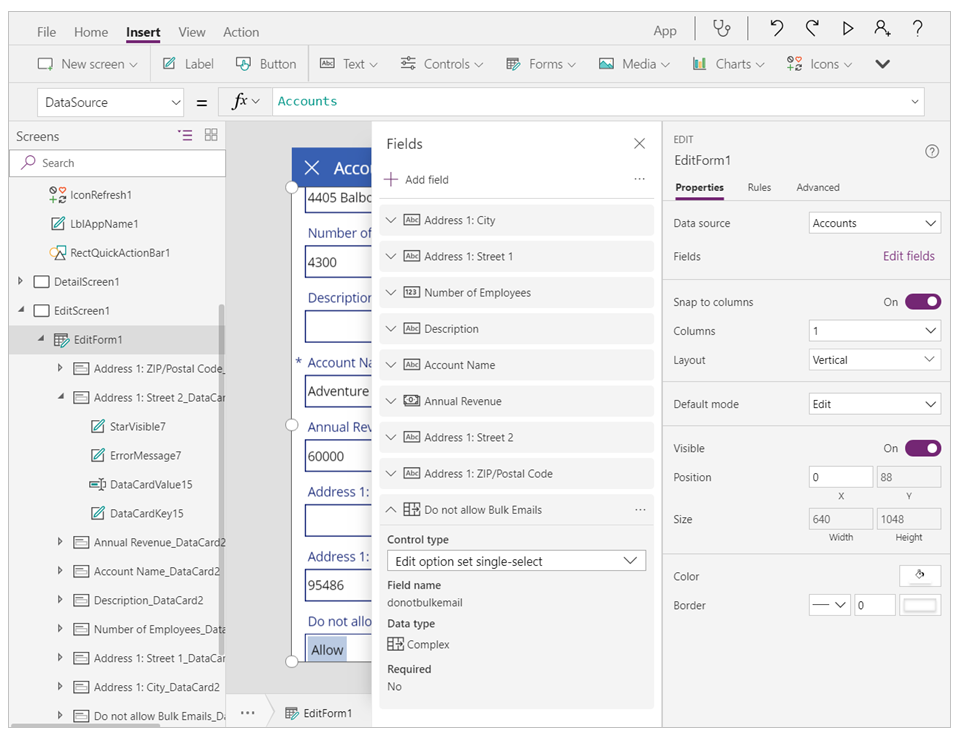
Jika Anda lebih memilih sakelar pengalihan untuk bidang boolean Anda, Anda dapat membuka kunci kartu data dan mengganti kontrol di kartu data dengan pengalihan sebagai gantinya. Anda juga harus mengatur properti ini di Pengalihan.
Toggle1.Default = ThisItem.’Do not allow Bulk Emails’
Toggle1.TrueText = ‘Do not allow Bulk Emails (Accounts)’.’Do Not Allow’
Toggle1.FalseText = ‘Do not allow Bulk Emails (Accounts)’.Allow
DataCard.Value = If( Toggle1.Value,
‘Do not allow Bulk Emails (Accounts)’.’Do Not Allow’,
‘Do not allow Bulk Emails (Accounts)’.Allow )
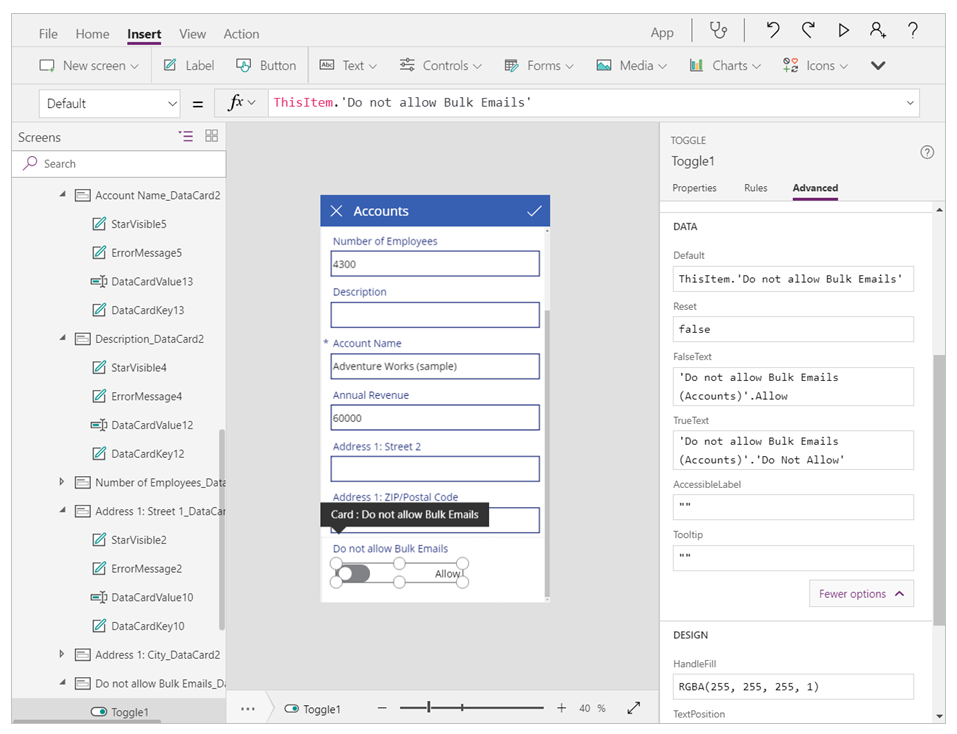
Menyempurnakan Dua pernyataan Patch Pilihan
Menggunakan fungsi Patch dengan Dua pilihan harus bekerja 'sebagaimana adanya'. Mendukung penggunaan langsung dari benar dan salah, mirip dengan Boolean. Satu-satunya perbedaan adalah jika Anda telah menempatkan nilai pada kontrol Label sebelumnya yang menunjukkan benar dan salah, maka sekarang akan menampilkan Dua label pilihan sebagai gantinya.
Pencarian polimorfik
Panduan berikut akan membantu meningkatkan aplikasi Anda jika dirujuk bidang polimorfik. Pencarian polimorfik, dari bidang yang sama, mendukung referensi ke kumpulan beberapa tabel yang dibatasi. Mirip dengan referensi dalam bahasa lain, referensi rekaman adalah penunjuk ke rekaman tertentu dalam tabel tertentu. Referensi rekaman membawa informasi tabel yang memungkinkannya menunjuk ke rekaman di beberapa tabel lain, yang berbeda dari pencarian normal yang hanya dapat menunjuk ke rekaman dalam satu tabel.
Akses, Atur, dan Filter pada bidang data Pemilik
Misalnya, bidang Pemilik dalam tabel dapat merujuk pada rekaman dalam tabel Pengguna atau tabel Tim. Bidang pencarian yang sama di rekaman yang berbeda dapat merujuk ke rekaman dalam tabel yang berbeda.
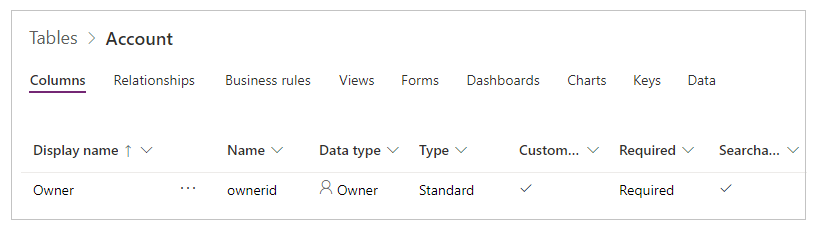
Polimorfik dengan Filter dan Patch
Referensi data dapat digunakan seperti data lengkap:
Filter( Accounts, Owner = First( Teams ) )
Patch( Accounts, First( Accounts ), { Owner: First( Users ) })
Polimorfik dengan Galeri menampilkan nama Pemilik
Karena referensi dapat mengarahkan ke tabel yang berbeda, Anda harus spesifik. Anda tidak dapat menggunakan ThisItem.Owner.Name, karena bidang nama di tabel Tim adalah Nama Tim dan bidang nama di tabel Pengguna adalah Nama Lengkap. Power Apps tidak tahu jenis pencarian yang Anda maksud, sampai Anda menjalankan aplikasi.
Untuk memperbaiki masalah ini:
- Menambahkan sumber data untuk jenis entitas yang terdapat Pemilik; dalam contoh kali ini, Pengguna dan Tim).
- Gunakan fungsi lainnya untuk membuat maksud Anda jelas.
Ada dua fungsi baru yang dapat Anda manfaatkan:
- IsType – Memeriksa apakah referensi rekaman merupakan jenis tabel tertentu.
- AsType – Memasukkan referensi rekaman ke jenis tabel tertentu.
Dengan fungsi ini, Anda dapat menulis rumus yang menampilkan nama Pemilik yang diambil dari dua bidang bernama berbeda, berdasarkan jenis tabel Pemilik:
If( IsType( ThisItem.Owner, [@Teams]),
AsType( ThisItem.Owner, [@Teams]).'Team Name',
AsType( ThisItem.Owner, [@Users]).'Full Name' )
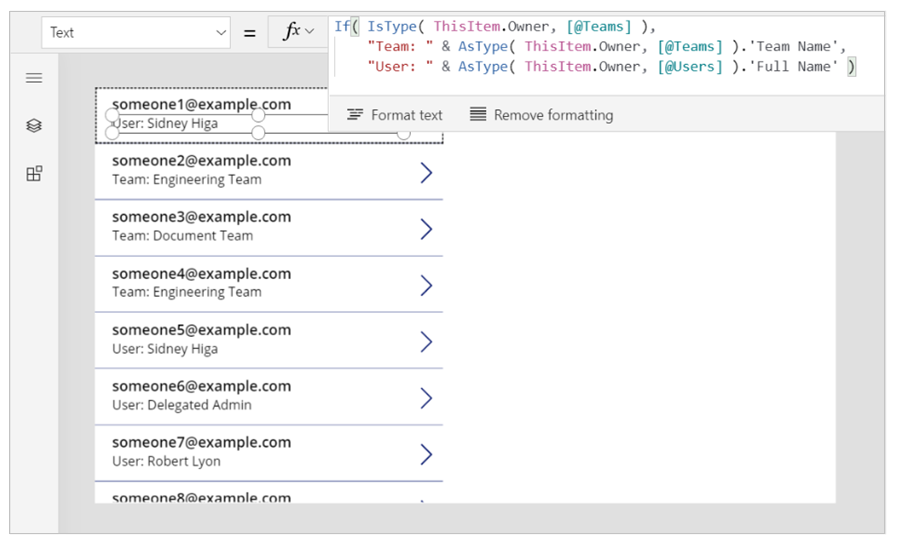
Operator disambiguasi global untuk [@Teams] dan [@Users] digunakan untuk memastikan bahwa Anda mengacu pada jenis tabel global. Meskipun dalam kasus ini tidak perlu, dianjurkan untuk selalu jelas. Relasi satu-ke-banyak sering berkonflik dalam cakupan data galeri, dan praktik ini menghindari kebingungan tersebut.
Akses dan atur bidang Nama Perusahaan (jenis data pelanggan) pada tabel Kontak
Bidang pencarian Pelanggan adalah pencarian polimorfik lain yang sangat mirip dengan Pemilik. Anda hanya dapat memiliki satu bidang pemilik per tabel. Namun tabel dapat mencakup nol, satu, atau lebih bidang pencarian Pelanggan. Tabel sistem Kontak mencakup bidang Nama Perusahaan, yang merupakan bidang pencarian Pelanggan. Baca menampilkan bidang pelanggan untuk rincian lebih lanjut.
Akses dan atur bidang Mengenai tabel aktivitas seperti Faks, Panggilan Telepon, Pesan Email
Pencarian polimorfik tidak terbatas pada Akun dan Kontak. Daftar tabel dapat diperluas dengan tabel kustom. Contohnya, tabel Faks memiliki bidang pencarian mengenai polimorfik, yang dapat merujuk ke Akun, Kontak, dan tabel lainnya. Jika Anda memiliki galeri dengan sumber data diatur ke faks, Anda dapat menggunakan rumus berikut untuk menampilkan nama yang terkait dengan bidang pencarian Mengenai.
If( IsBlank( ThisItem.Regarding ), "",
IsType( ThisItem.Regarding, [@Accounts] ),
"Account: " & AsType( ThisItem.Regarding, [@Accounts] ).'Account Name',
IsType( ThisItem.Regarding, [@Contacts] ),
"Contacts: " & AsType( ThisItem.Regarding, [@Contacts] ).'Full Name',
"" )
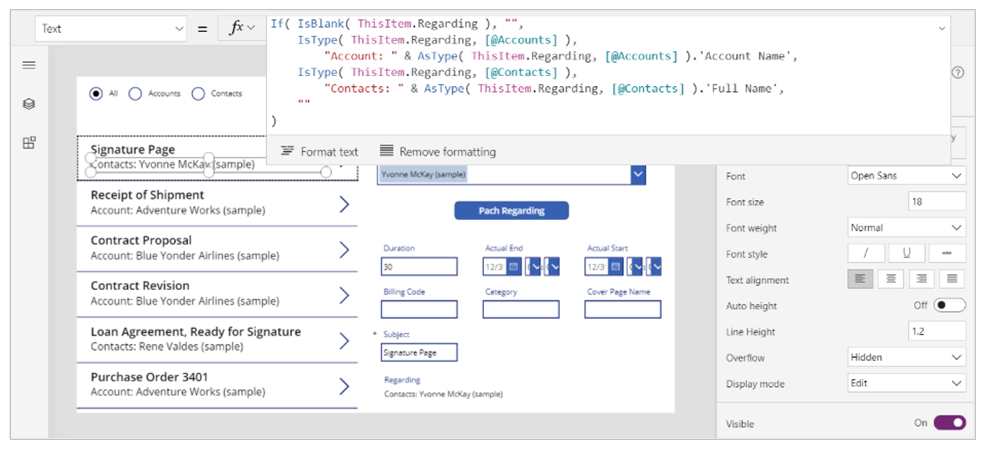
Baca Bidang pencarian Mengenai dan Relasi Mengenai untuk rincian lebih lanjut.
Mengakses daftar semua Aktivitas untuk data
Dalam Dataverse, tabel seperti Faks, Tugas, Email, Catatan, Panggilan Telepon, Surat, dan Obrolan ditetapkan sebagai aktivitas. Anda juga dapat membuat tabel aktivitas kustom Anda sendiri.
Anda dapat menampilkan aktivitas dengan jenis tertentu (seperti Faks atau Pajak), atau semua aktivitas yang terkait dengan tabel seperti akun. Tambahkan tabel Aktivitas dan tabel individual lainnya yang datanya akan Anda tampilkan dalam aplikasi kanvas.
Setiap kali Anda menambahkan rekaman (contoh: tabel Tugas), rekaman dalam tabel Aktivitas dengan bidang yang umum di seluruh tabel aktivitas dibuat. Baca tabel aktivitas untuk rincian lebih lanjut.
Contoh berikut menunjukkan bahwa saat Anda memilih Akun, semua aktivitas yang terkait dengan akun tersebut akan ditampilkan:
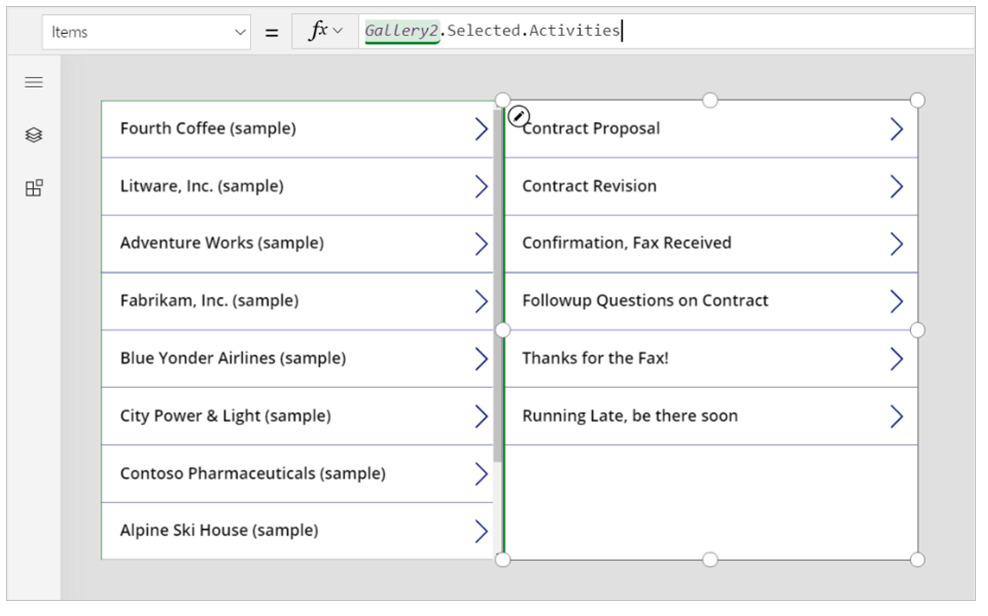
Rekaman ditampilkan dari tabel Aktivitas. Namun Anda tetap dapat menggunakan fungsi IsType untuk mengidentifikasi jenis aktivitas. Sekali lagi, sebelum menggunakan IsType dengan jenis tabel, Anda harus menambahkan sumber data yang diperlukan.
Dengan menggunakan rumus ini, Anda dapat menampilkan jenis data di kontrol label dalam galeri:
If( IsType( ThisItem, [@Faxes] ), "Fax",
IsType( ThisItem, [@'Phone Calls'] ), "Phone Call",
IsType( ThisItem, [@'Email Messages'] ), "Email Message",
IsType( ThisItem, [@Chats] ), "Chat",
"Unknown")
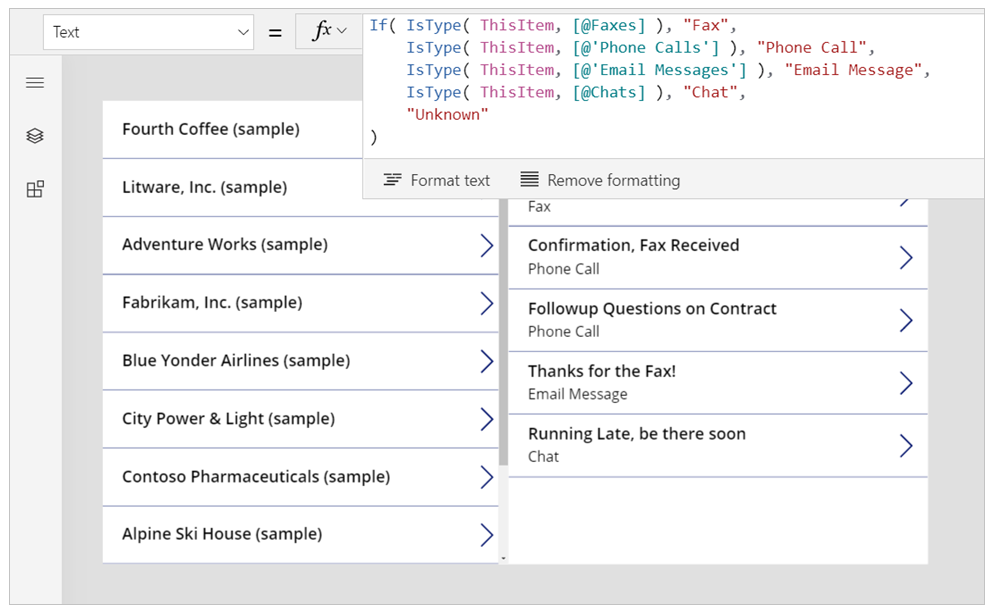
Mengakses daftar semua Catatan untuk data
Saat membuat tabel, Anda dapat mengaktifkan lampiran. Jika Anda memilih kotak centang untuk mengaktifkan lampiran, Anda membuat hubungan Mengenai dengan tabel Catatan, seperti yang ditunjukkan grafik ini untuk tabel Akun:
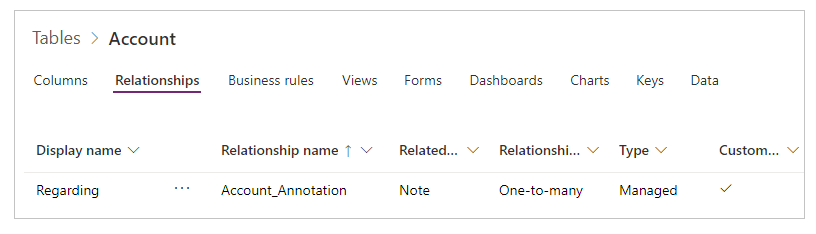
Penyaringan
Anda tidak dapat membaca atau memfilter berdasarkan bidang Mengenai. Namun, Catatan relasi satu ke banyak terbalik tersedia. Untuk mencantumkan semua Catatan yang terkait dengan tabel Akun, Anda dapat menggunakan rumus berikut:
First( Accounts ).Notes
Patch
Anda tidak dapat mengatur bidang Catatan pada tabel menggunakan Patch. Untuk menambahkan rekaman ke tabel Catatan tabel, Anda dapat menggunakan fungsi Kaitkan. Buat catatan terlebih dahulu, seperti dalam contoh ini:
Relate( ThisItem.Notes, Patch( Notes, Defaults( Notes ), { Title: "A new note", isdocument:'Is Document (Notes)'.No } ) )
Langkah berikutnya
Lihat juga
Catatan
Apa bahasa dokumentasi yang Anda inginkan? Lakukan survei singkat. (perlu diketahui bahwa survei ini dalam bahasa Inggris)
Survei akan berlangsung kurang lebih selama tujuh menit. Tidak ada data pribadi yang dikumpulkan (pernyataan privasi).