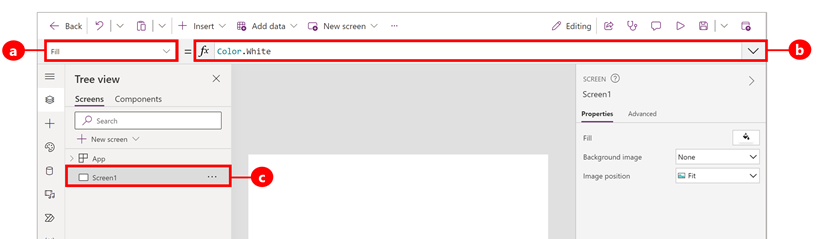Catatan
Akses ke halaman ini memerlukan otorisasi. Anda dapat mencoba masuk atau mengubah direktori.
Akses ke halaman ini memerlukan otorisasi. Anda dapat mencoba mengubah direktori.
Konfigurasikan aplikasi kanvas Anda dengan rumus yang tidak hanya menghitung nilai dan melakukan tugas lain (seperti yang mereka lakukan di Excel), namun juga merespon input pengguna (sebagaimana yang diperlukan aplikasi).
- Di Excel, Anda membuat rumus yang, misalnya, mengisi sel dan membuat tabel dan diagram.
- Di Power Apps, Anda membuat rumus serupa saat Anda mengonfigurasi kontrol, bukan sel. Selain itu, Anda membuat rumus yang berlaku khusus untuk aplikasi, bukan spreadsheet.
Misalnya, Anda membuat rumus untuk menentukan cara aplikasi merespon saat pengguna memilih tombol, menyesuaikan penggeser, atau memberikan input lainnya. Rumus-rumus ini mungkin menampilkan layar yang berbeda, memperbarui sumber data yang bersifat eksternal untuk aplikasi, atau membuat tabel yang berisi subset data dalam tabel yang ada.
Anda dapat menggunakan rumus untuk berbagai skenario. Misalnya, Anda dapat menggunakan GPS perangkat, kontrol peta, dan rumus yang menggunakan Location.Latitude dan Location.Longitude untuk menampilkan lokasi Anda saat ini. Saat Anda bergerak, peta secara otomatis melacak lokasi Anda.
Artikel ini hanya memberikan gambaran umum tentang bekerja dengan rumus. Telusuri referensi rumus untuk detail selengkapnya dan daftar lengkap fungsi, operator, dan blok penyusun lainnya yang dapat Anda gunakan.
Prasyarat
- Daftar Power Apps dan masuk dengan kredensial Anda.
- Pelajari cara mengonfigurasi kontrol di Power Apps.
Menggunakan Power Fx bilah rumus
Power Fx Bilah rumus menawarkan cara yang lebih intuitif dan efisien untuk menulis rumus untuk aplikasi Anda. Ikuti langkah-langkah berikut untuk menggunakan bilah rumus:
- Buka aplikasi Anda untuk mengedit di Power Apps Studio.
- Buka bilah rumus dengan memilihnya di bagian atas layar.
- Mulailah mengetikkan rumus Anda di bilah. Saat Anda mengetik, bilah rumus memberikan saran untuk fungsi yang cocok dengan input Anda.
- Lanjutkan mengetik rumus Anda atau pilih saran hingga selesai.
Tampilkan nilai
Di Excel, Anda dapat memasukkan data tertentu, seperti angka 42 atau frasa Hello World, dengan mengetikkannya ke dalam sel. Sel itu menampilkan data persis seperti yang Anda ketikkan. Dalam Power Apps, Anda juga dapat menentukan bagian data yang tidak berubah dengan mengatur properti Teks label ke urutan karakter yang tepat yang Anda inginkan, dikelilingi oleh tanda kutip ganda.
Buat aplikasi kanvas kosong.
Bilah rumus berada di bagian atas layar.
- Daftar properti: Setiap kontrol dan layar memiliki sekumpulan properti. Gunakan daftar ini untuk memilih properti tertentu.
- Rumus: Rumus yang akan dihitung untuk properti ini, terdiri dari nilai, operator, dan fungsi. Saat Anda mengetik, Intellisense membantu Anda dengan rekomendasi untuk rumus, sintaks, dan kesalahan.
- Kontrol yang dipilih: Di bilah rumus, Anda dapat melihat dan mengedit properti untuk kontrol yang dipilih atau untuk layar jika tidak ada kontrol yang dipilih.
Tambahkan kontrol Label ke layar.
Saat Anda menambahkan label, daftar properti secara otomatis menampilkan properti Text , yang mendorong apa yang ditampilkan kontrol. Secara default, nilai properti ini adalah "Teks".
Atur nilai properti Text ke "Hello World" dengan mengetikkan string itu, dikelilingi oleh tanda kutip ganda, ke dalam bilah rumus:
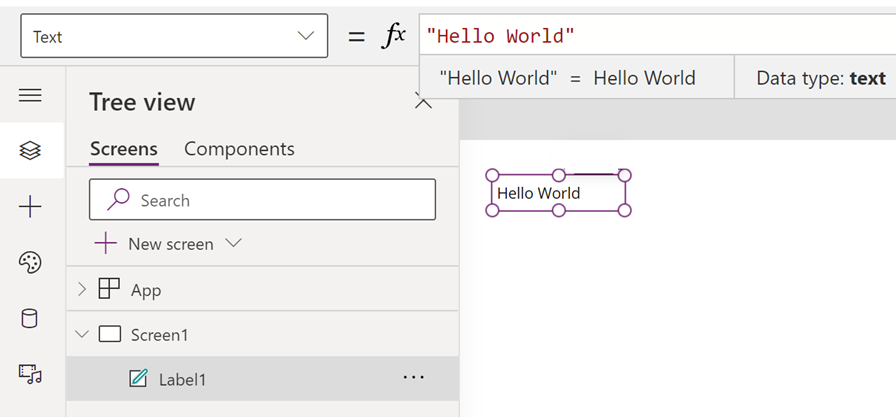
Label mencerminkan nilai baru ini saat Anda mengetikkannya. Layar mungkin menampilkan ikon tanda seru kuning saat Anda mengetik. Ikon ini menunjukkan kesalahan, tetapi hilang setelah Anda selesai memasukkan nilai yang valid. Misalnya, string tanpa tanda kutip ganda pada kedua ujungnya tidak valid.
Di Excel, Anda dapat menampilkan angka, seperti 42, dengan mengetikkannya ke dalam sel atau dengan mengetikkan rumus yang diselesaikan ke angka tersebut, seperti =SUM(30,12). Dalam Power Apps, Anda dapat mencapai efek yang sama dengan mengatur properti Text dari kontrol, seperti label, ke 42 atau Sum(30,12). Sel dan label menunjukkan angka tersebut terlepas dari apa lagi yang berubah di lembar kerja atau aplikasi.
Catatan
Di Power Apps, Anda tidak mendahului rumus dengan tanda sama atau tanda plus seperti yang Anda lakukan di Excel. Bilah rumus memperlakukan apa pun yang Anda ketik di sana sebagai rumus secara default. Anda juga tidak mengelilingi rumus dengan tanda kutip ganda ("), seperti yang Anda lakukan sebelumnya untuk menentukan string teks.
Di properti Text label, ganti "Hello World" dengan Sum(1,2,3).
Selagi Anda mengetik, bilah rumus membantu Anda menampilkan deskripsi dan argumen yang diharapkan untuk fungsi ini. Seperti tanda kutip ganda terakhir di "Hello World", layar menampilkan tanda silang mérah, menunjukkan kesalahan, hingga Anda mengetikkan tanda kurung akhir dari rumus ini.
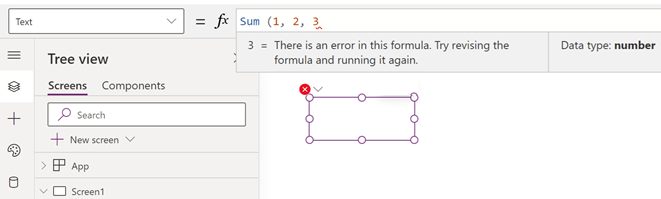
Rumus lengkap dengan tanda kurung terakhir ditambahkan:
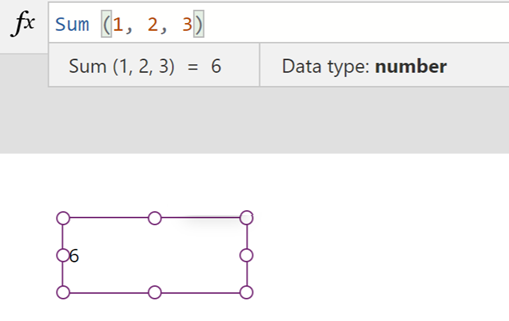
Mengubah nilai berdasarkan input
Di Excel, Anda mengetik =A1+A2 ke dalam sel untuk menunjukkan jumlah nilai apa pun yang terkandung dalam sel A1 dan A2 . Jika salah satu atau kedua nilai tersebut berubah, sel yang berisi rumus akan secara otomatis menampilkan hasil yang diperbarui.
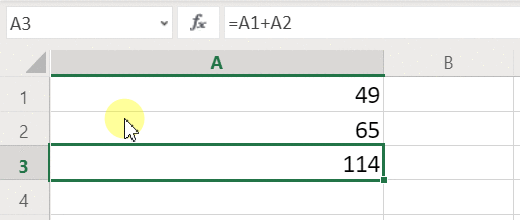
Di Power Apps, Anda dapat mencapai hasil yang sama dengan menambahkan kontrol ke layar dan mengatur properti mereka. Contoh ini menunjukkan kontrol label bernama Label1 dan dua kontrol input teks, bernama TextInput1 dan TextInput2. Anda dapat menambahkan rumus ke kontrol Label1 sehingga ketika Anda memasukkan angka ke TextInput1 dan TextInput2, rumus tersebut ditambahkan bersama dan ditampilkan di Label1.
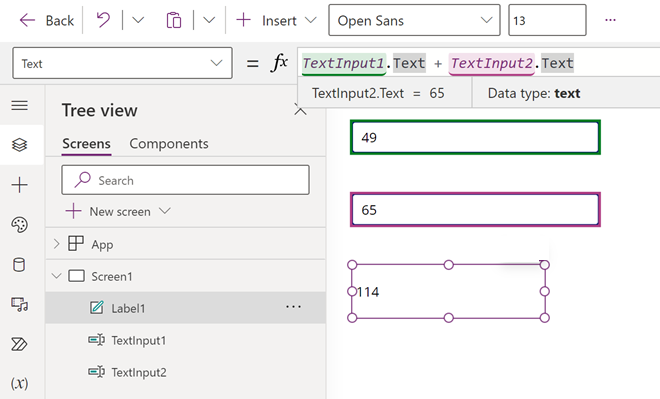
Terlepas dari angka apa yang Anda ketik kontrol teks-input, label selalu menampilkan jumlah angka-angka tersebut karena properti Text-nya ... diatur ke rumus ini: TextInput1.Text + TextInput2.Text.
Di Excel, Anda dapat menggunakan rumus pemformatan bersyarat untuk ditampilkan, misalnya, nilai negatif dalam warna mérah. Dalam Power Apps, Anda dapat menggunakan rumus untuk menentukan tidak hanya nilai utama kontrol tetapi juga properti seperti warna.
Dalam contoh ini, rumus untuk properti Color label secara otomatis menampilkan nilai negatif berwarna mérah. Fungsi If harus terlihat akrab dari Excel:
If( Value(Label1.Text) < 0, Color.Red, Color.Black )

Mengubah warna berdasarkan input pengguna
Anda dapat mengonfigurasi aplikasi Anda dengan rumus sehingga pengguna dapat mengubah tampilan atau perilaku aplikasi Anda. Misalnya, Anda dapat membuat filter untuk hanya menampilkan data yang berisi string teks yang ditentukan pengguna. Anda dapat mengizinkan pengguna mengurutkan kumpulan data berdasarkan kolom tertentu dalam kumpulan data.
Dalam contoh ini, Anda dapat mengizinkan pengguna mengubah warna layar dengan menyesuaikan satu atau beberapa penggeser.
Hapus kontrol dari prosedur sebelumnya, atau buat aplikasi kosong seperti yang Anda lakukan sebelumnya, dan tambahkan tiga kontrol penggeser ke dalamnya. Anda dapat mencari kontrol penggeser di kotak pencarian halaman Sisipkan untuk menemukan kontrol di bawah Input. Untuk menambahkan penggeser, seret dan lepas kontrol ke kanvas.
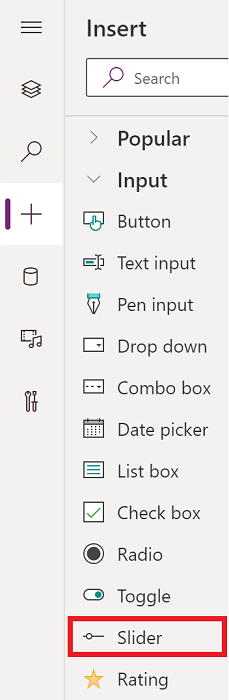
Atur penggeser agar tidak tumpang tindih, tambahkan tiga label, dan konfigurasikan label untuk menampilkan teks mérah, Hijau, dan Biru .
Atur properti Max dari setiap penggeser ke 255 (defaultnya adalah 100), yang merupakan nilai maksimum komponen warna untuk fungsi RGBA .
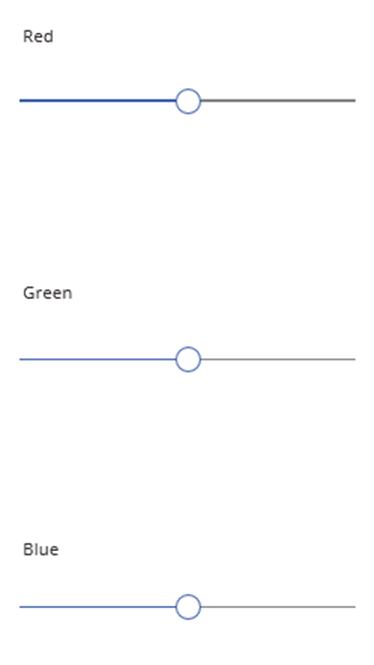
Pilih layar untuk membatalkan pilihan kontrol apa pun, lalu atur properti Isi layar ke rumus ini: RGBA( Slider1.Value, Slider2.Value, Slider3.Value, 1 ). Layar Anda berubah menjadi abu-abu tua, yang mencerminkan posisi penggeser saat ini.
Dalam rumus, Anda dapat mengakses properti kontrol dengan menggunakan pemilih properti. Misalnya,Slider1.Value mengacu pada properti Value penggeser , yang mewakili tempat pengguna menempatkan penggeser di antara nilai Min danMax .
Pratinjau aplikasi dan sesuaikan penggeser. Anda melihat bagaimana setiap kontrol diberi kode warna untuk mengubah warna latar belakang layar.
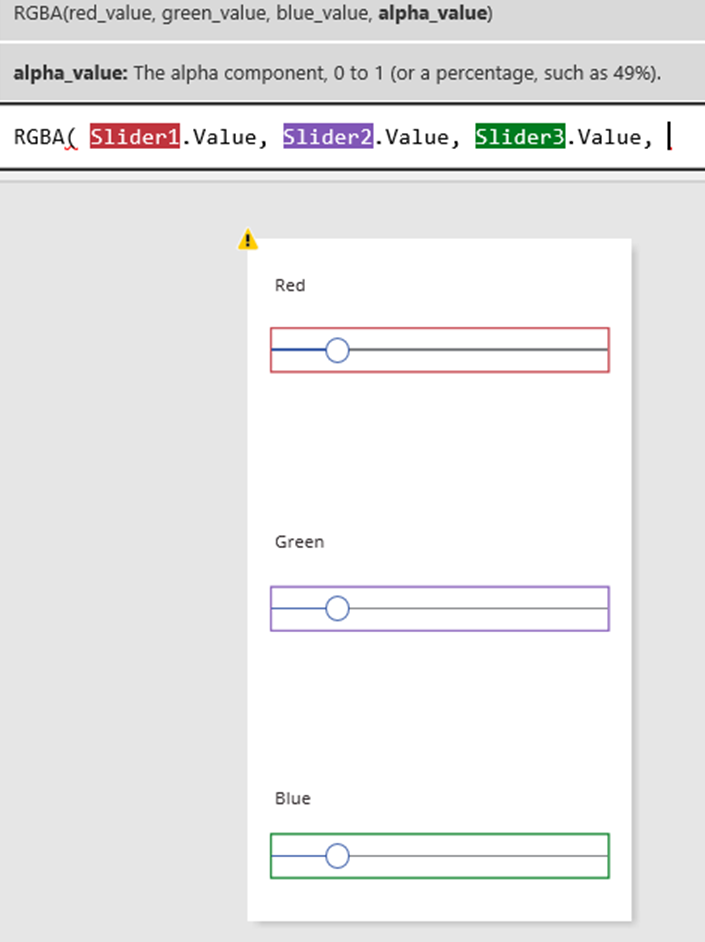
Saat setiap penggeser berubah, rumus yang berisi fungsi RGBA dihitung ulang, yang segera mengubah tampilan layar.
Mengelola perilaku aplikasi
Anda dapat menggunakan rumus tidak hanya untuk melakukan penghitungan dan mengubah tampilan, namun juga melakukan tindakan. Misalnya, Anda dapat mengatur properti OnSelect tombol ke rumus yang menyertakan fungsi Navigasi . Bila pengguna memilih tombol tersebut, layar yang Anda tentukan pada rumus akan ditampilkan.
Anda dapat menggunakan beberapa fungsi, seperti Navigasi dan Kumpulkan, hanya dalam rumus perilaku. Rumus referensi memanggil jika Anda hanya dapat menggunakan fungsi dalam konteks ini.
Anda dapat mengambil lebih dari satu tindakan dalam rumus perilaku jika Anda memisahkan fungsi dengan titik koma (;). Misalnya, Anda mungkin ingin memperbarui variabel konteks, mendorong data ke sumber data, dan akhirnya menavigasi ke layar lain.
Lihat daftar properti berdasarkan kategori
Daftar properti menampilkan properti menurut abjad, tetapi Anda juga dapat melihat semua properti kontrol, diatur berdasarkan kategori, jika Anda memilih kontrol, misalnya Label1, lalu memilih tab Lanjutan di panel Properti , Anda melihat daftar panjang properti untuk kontrol tersebut.
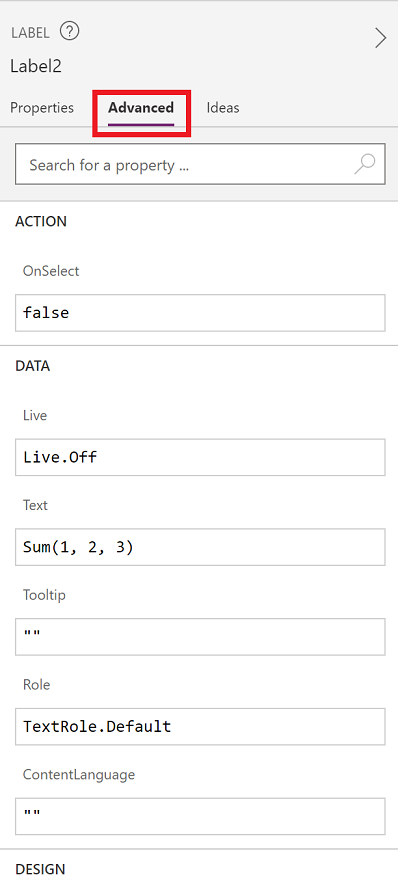
Anda dapat mengedit rumus secara langsung dalam tampilan ini. Dengan penelusuran properti, Anda dapat dengan cepat menemukan properti kontrol tersebut dan mengubah perilaku dan tampilan kontrol.
Sintaks rumus
Selagi Anda mengetik rumus pada bilah rumus, elemen sintaks yang berbeda muncul dalam berbagai warna untuk meningkatkan keterbacaan dan membantu Anda memahami rumus yang panjang. Berikut daftar kode warna di. Power Apps