Membuat solusi
Untuk mencari dan bekerja hanya dengan komponen yang telah disesuaikan, buat solusi dan lakukan semua penyesuaian di sana. Kemudian, selalu ingat untuk bekerja dalam konteks solusi kustom saat menambahkan, mengedit, dan membuat komponen. Hal ini memudahkan untuk mengekspor solusi sehingga dapat dicadangkan atau diimpor ke lingkungan lain.
Catatan
Untuk informasi tentang menerapkan manajemen siklus hidup aplikasi (ALM) yang sehat menggunakan solusi, lihat Power Platform panduan ALM.
Untuk membuat solusi:
Masuk ke dan Power Apps pilih Solusi dari navigasi kiri. Jika item tidak ada di panel panel samping, pilih ... Lainnya lalu pilih item yang Anda inginkan.
Pilih Solusi baru, lalu lengkapi kolom yang diperlukan untuk solusi.
Bidang KETERANGAN nama tampilan Nama akan ditampilkan di daftar solusi. Anda dapat mengubahnya nanti. Nama Nama unik solusi ini. Nama ini dihasilkan menggunakan nilai yang Anda masukkan dalam kolom Nama Tampilan. Anda dapat mengedit ini sebelum menyimpan solusi, namun setelah Anda menyimpan solusi tersebut, maka Anda tidak dapat mengubahnya. Penerbit Anda dapat memilih penerbit default atau membuat penerbit baru. Kami menyarankan Anda membuat penerbit untuk digunakan organisasi Anda secara konsisten di seluruh lingkungan tempat Anda akan menggunakan solusi. Lihatpenerbit solusinanti di artikel ini. Versi Masukkan nomor versi solusi Anda. Hal ini penting jika Anda mengekspor solusi. Nomor versi disertakan dalam nama file saat Anda mengekspor solusi. Pilih Simpan.
Setelah Anda menyimpan solusi, Anda mungkin ingin menambahkan informasi ke kolom yang tidak diperlukan. Langkah-langkah ini opsional. Gunakan kolom Deskripsi untuk menjelaskan solusi dan memilih sumber daya web HTML sebagai Halaman Konfigurasi untuk solusi. Halaman konfigurasi biasanya digunakan oleh vendor perangkat lunak independen (ISV) yang mendistribusikan solusi. Saat ini diatur, simpul Konfigurasi baru muncul di bawah simpul Informasi untuk menampilkan sumber daya web ini. Pengembang menggunakan halaman ini untuk menyertakan instruksi atau kontrol agar Anda dapat mengatur data konfigurasi atau meluncurkan solusi mereka.
Menambahkan komponen solusi
Setelah Anda membuat solusi, solusi tidak akan berisi komponen solusi apa pun. Anda dapat membuat komponen baru yang akan ditambahkan ke solusi atau menambahkan komponen yang ada ke solusi baru Anda.
Membuat komponen dalam solusi
Anda dapat menggunakan perintah Baru untuk membuat berbagai jenis komponen. Memilih Baru membawa Anda ke pengalaman pembuatan yang berbeda tergantung pada jenis komponen yang Anda pilih. Setelah Anda selesai membuat komponen, komponen akan ditambahkan ke solusi.
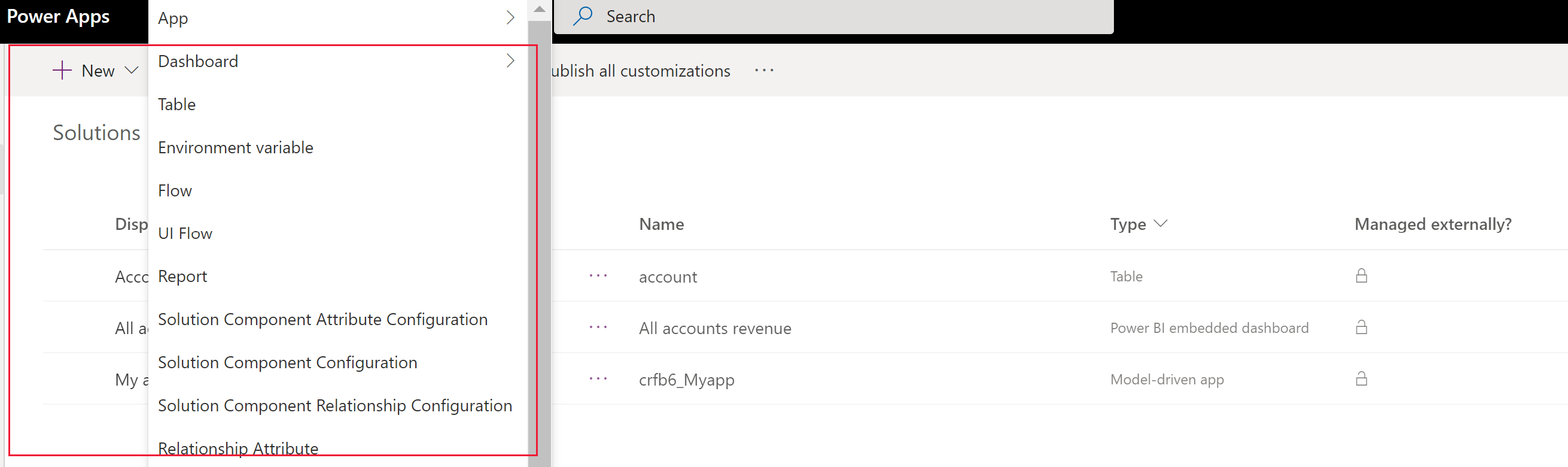
Tambah komponen yang ada ke solusi
Dengan solusi yang tidak dikelola dan bukan default, Anda dapat menggunakan perintah Tambahkan yang ada untuk memasukkan komponen yang belum ada dalam solusi.
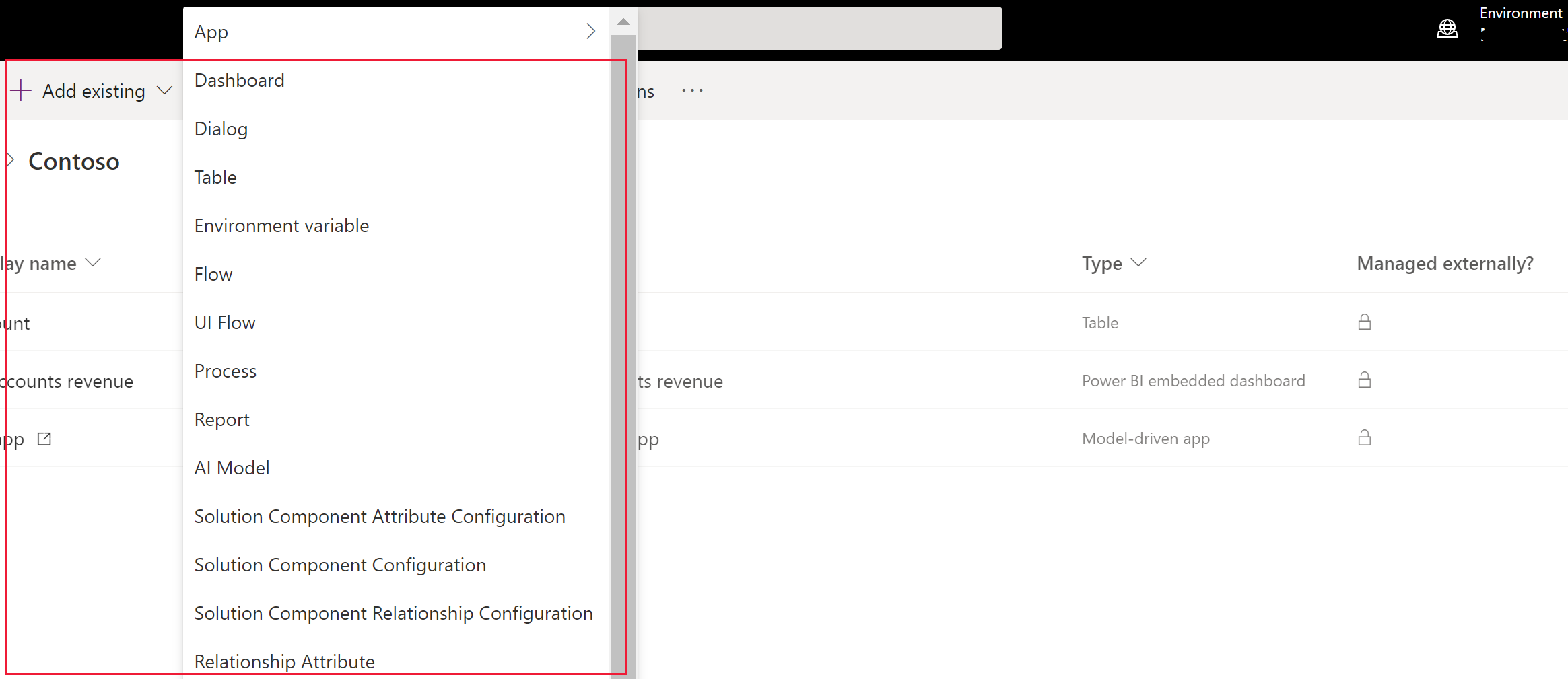
Catatan
Daftar komponen yang ada akan berbeda tergantung pada versi dan solusi yang diimpor di lingkungan Anda.
Saat Anda menambahkan tabel yang sudah ada, praktik terbaiknya adalah hanya menambahkan aset tabel yang diperbarui dalam solusi Anda. Dengan segmentasi solusi, Anda mengekspor pembaruan solusi dengan aset tabel yang dipilih, seperti kolom tabel, formulir, dan tampilan, daripada seluruh tabel dengan semua aset. Ini menghindari lapisan yang tidak perlu yang menghalangi solusi lain menjadi efektif dan ketergantungan yang tidak perlu pada solusi lain. Sistem secara otomatis memilih Sertakan semua objek jika tabel tidak dikelola, dan Sertakan metadata tabel jika ada lapisan yang tidak dikelola pada tabel. Sistem juga memilih aset tabel yang tidak dikelola atau memiliki penyesuaian yang tidak dikelola secara otomatis, Anda dapat memilih tautkan Pilih objek untuk meninjau pilihan tersebut sebelum memilih *Tambahkan untuk menyelesaikan proses. Informasi lebih lanjut: Membuat solusi tersegmentasi dengan aset tabel
Banyak penyesuaian yang ingin Anda lakukan melibatkan tabel. Anda dapat menggunakan filter tabel untuk memperlihatkan daftar semua tabel dalam solusi saat ini yang dapat disesuaikan dengan beberapa cara. Setelah Anda membuka tabel secara mendalam, Anda dapat melihat komponen yang merupakan bagian dari tabel seperti yang ditunjukkan dengan tabel akun pada tangkapan layar berikut.
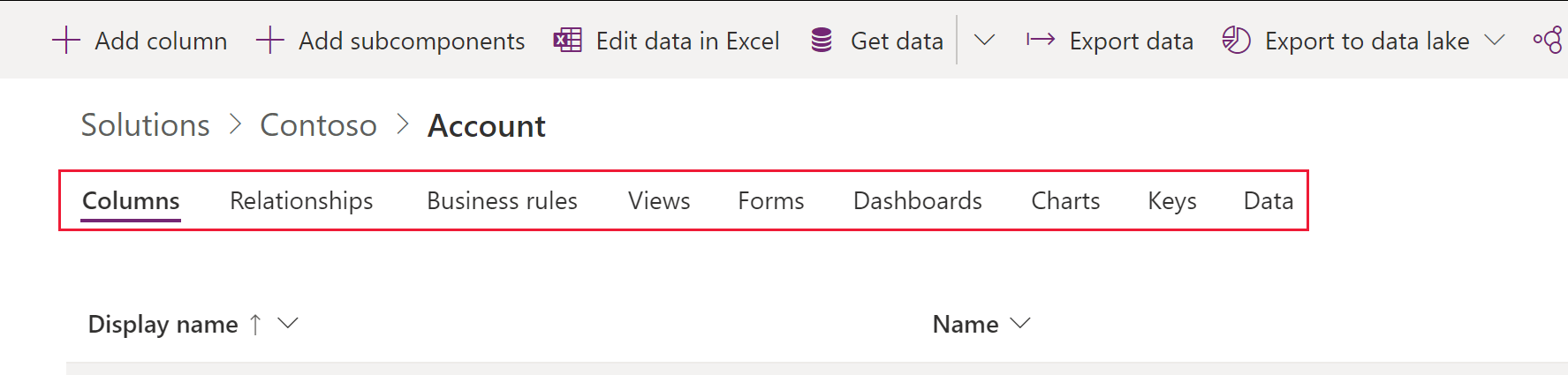
Menerbitkan perubahan
Saat Anda membuat perubahan yang tidak terkelola di suatu lingkungan, beberapa komponen, seperti formulir, tabel, aplikasi yang diarahkan model, peta situs, dan tampilan disimpan dalam keadaan tidak dipublikasikan. Tindakan publikasikan mempromosikan perubahan ini ke status aktif dan membuatnya tersedia untuk pengguna akhir dan untuk ekspor.
Publikasikan penyesuaian Anda
Pilih Solusi dari navigasi kiri. Jika item tidak ada di panel panel samping, pilih ... Lainnya lalu pilih item yang Anda inginkan.
Pilih solusi yang ingin dipublikasikan untuk membukanya.
Dari daftar perintah, pilih Terbitkan semua penyesuaian.

Penting
Menyiapkan penyesuaian mungkin memerlukan waktu. Jika Anda melihat pesan bahwa halaman browser telah menjadi tidak responsif, tunggu halaman untuk menjadi responsif, dan jangan menutupnya.
Penerbit Solusi
Setiap aplikasi yang Anda buat atau persen yang dilakukan adalah bagian dari solusi. Setiap solusi memiliki penerbit. Anda menentukan penerbit saat membuat solusi.
Penerbit solusi menunjukkan orang yang mengembangkan aplikasi. Untuk alasan ini, anda harus membuat penerbit solusi yang bermakna. Anda dapat melihat penerbit solusi untuk solusi dengan memilih Pengaturan dari area Solusi di. Power Apps Untuk informasi selengkapnya tentang penerbit solusi, lihat penerbit solusi di Power Platform panduan ALM.
Catatan
Solusi Common Data Services Default dikaitkan dengan Microsoft Dataverse Penerbit Default. Awalan penyesuaian default akan ditetapkan secara acak untuk penerbit ini, misalnya bisa jadi cr8a3. Ini berarti bahwa nama setiap item baru metadata yang dibuat untuk organisasi Anda akan dibubuhkan di awal ke nama yang digunakan untuk secara unik mengidentifikasi item.
Membuat penerbit solusi
- Di dalam Power Apps, pilih Solusi . Jika item tidak ada di panel panel samping, pilih ... Lainnya lalu pilih item yang Anda inginkan.
- Pada bilah perintah, pilih Solusi baru, di panel kanan pilih daftar turun bawah Penerbit , lalu pilih + Penerbit.
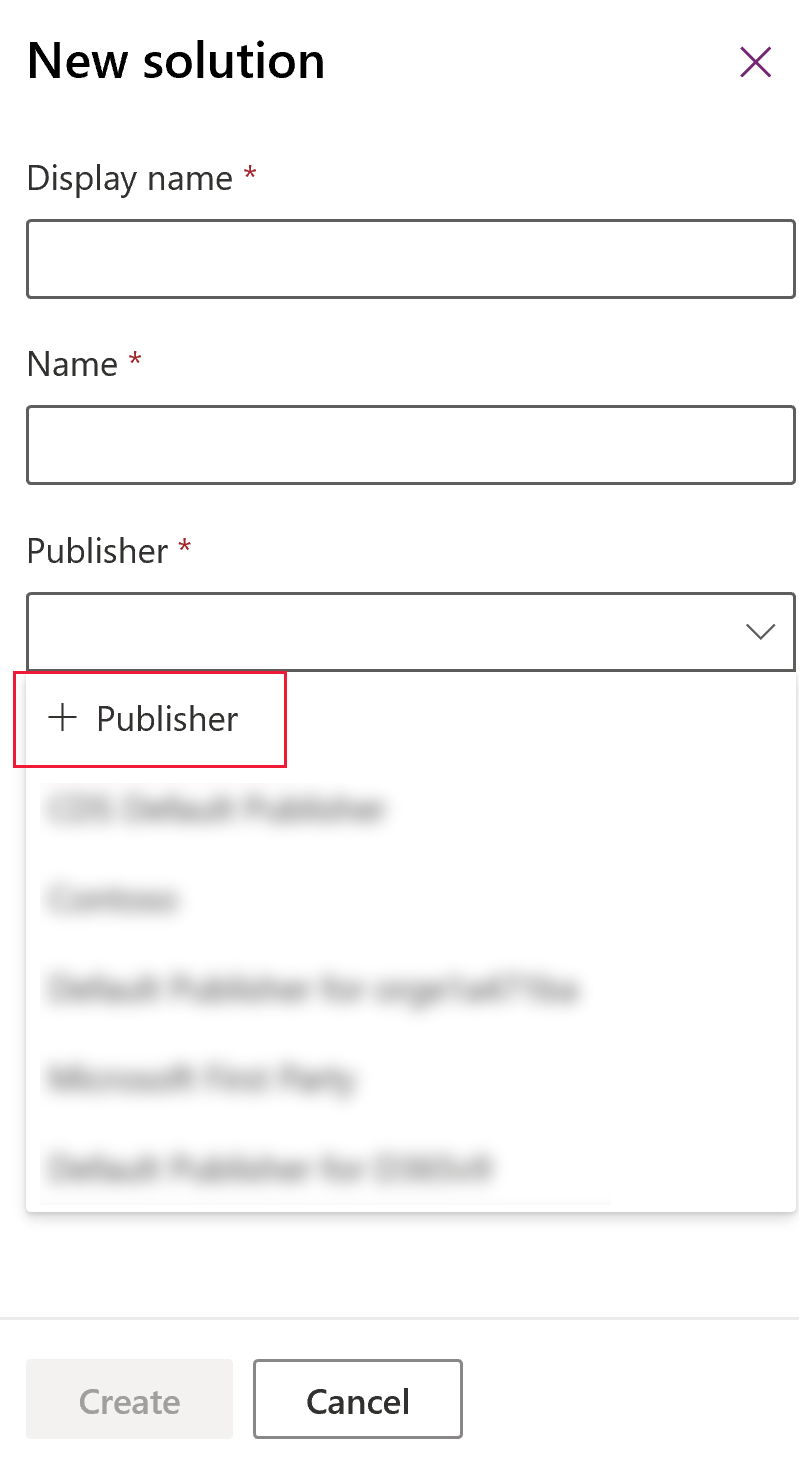
- Dalam formulir Penerbit Baru , masukkan informasi yang diperlukan dan opsional:
- nama tampilan. Masukkan nama tampilan untuk penerbit.
- Nama. Masukkan nama unik untuk penerbit.
- Awalan. Masukkan awalan penerbit yang Anda inginkan.
- Awalan Nilai Opsi. Kolom ini menghasilkan angka berdasarkan prefiks penerbit. Angka ini digunakan bila Anda menambahkan pilihan ke pilihan dan menyediakan indikator solusi yang digunakan untuk menambahkan pilihan.
- Rincian Kontak. Atau, Anda dapat menambahkan informasi kontak dan alamat.
- Pilih Simpan dan Tutup.
Catatan
Jangan gunakan _upgrade sebagai bagian dari nama solusi. _upgrade adalah kata khusus internal untuk proses peningkatan solusi.
Ubah penerbit solusi
Anda dapat mengubah penerbit solusi untuk solusi yang tidak terkelola dengan mengikuti langkah berikut:
- Di Power Apps, pilih Solusi, pilih … di samping solusi yang Anda inginkan, lalu pilih Pengaturan. Jika item tidak ada di panel panel samping, pilih ... Lainnya lalu pilih item yang Anda inginkan.
- Di panel Pengaturan Solusi , pilih Edit penerbit.
- Edit kolom nama tampilan dan Prefix ke nilai yang Anda inginkan. Kolom Awalan Nilai Opsi menghasilkan angka berdasarkan awalan penerbit. Angka ini digunakan bila Anda menambahkan pilihan ke pilihan dan menyediakan indikator solusi yang digunakan untuk menambahkan pilihan.
- Selain awalan, Anda juga dapat mengubah informasi kontak penerbit solusi nama tampilan,, dan alamat di bagian Rincian Kontak .
- Pilih Simpan dan Tutup.
Buat solusi tersegmentasi
Gunakan segmentasi solusi sehingga Anda hanya menyertakan komponen tabel yang diperbarui saat Anda mendistribusikan pembaruan solusi. Informasi selengkapnya: Gunakan solusi tersegmentasi dalam Power Platform panduan ALM
Buat solusi tersegmentasi dengan aset tabel
Untuk membuat solusi tersegmentasi, mulailah dengan membuat solusi tak terkelola dan menambahkan hanya komponen yang telah diperbarui. Setup seperti wizard membawa Anda langkah demi langkah melalui proses penambahan aset tabel.
Misalnya, bayangkan Anda telah membuat tabel kustom baru yang tidak ada di lingkungan lain bernama Tabel kustom dan juga menambahkan kolom baru bernama topten untuk tabel akun. Ikuti langkah berikut untuk membuat solusi tersegmentasi.
Buka Power Apps lalu pilih Solusi. Jika item tidak ada di panel panel samping, pilih ... Lainnya lalu pilih item yang Anda inginkan.
Pilih Solusi baru dan buat solusi. Masukkan informasi di kolom yang diperlukan. Pilih Buat.
Buka solusi yang Anda buat. Pada bilah perintah, pilih Tambahkan yang Ada, lalu pilih Entitas.
Di panel Tambahkan entitas yang ada , pilih satu atau beberapa tabel yang ingin Anda tambahkan ke solusi. Misalnya, pilih Akun dan Tabel kustom. Pilih Selanjutnya.
Di panel Pilih Entitas , Anda dapat memilih dari aset yang akan disertakan:
Sertakan semua komponen. Opsi ini menyertakan semua komponen dan metadata yang terkait dengan tabel. Tindakan ini dapat menyertakan tabel lainnya atau komponen tabel, seperti alur proses bisnis, laporan, koneksi, dan antrian.
Sertakan metadata entitas. Opsi ini hanya meliputi metadata yang dikaitkan dengan tabel. Metadata mencakup atribut tabel, seperti audit, deteksi duplikat, atau pelacakan perubahan.
Pilih komponen. Pilihan ini memungkinkan Anda memilih secara individual, setiap komponen yang terkait dengan tabel, seperti kolom, hubungan, aturan bisnis, tampilan, formulir, dan diagram.
Jangan sertakan komponen apa pun.
Untuk contoh ini, karena Tabel kustom belum pernah diimpor ke lingkungan target, di samping Tabel kustom pilih Sertakan semua komponen. Di bawah Akun, pilih Pilih komponen.
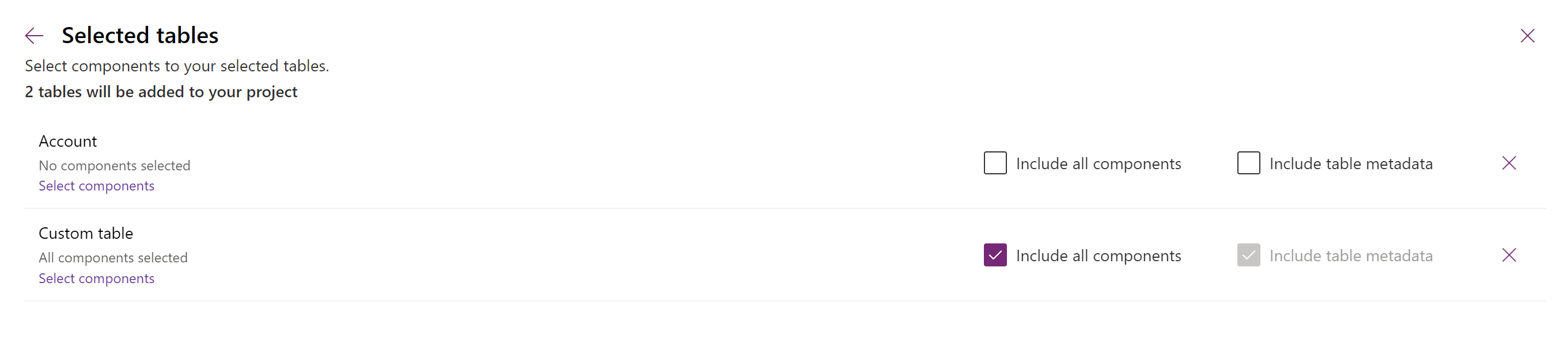
Karena hanya kolom kustom topten yang baru pada tabel akun, pilih Sepuluh Teratas, lalu pilih Tambah.
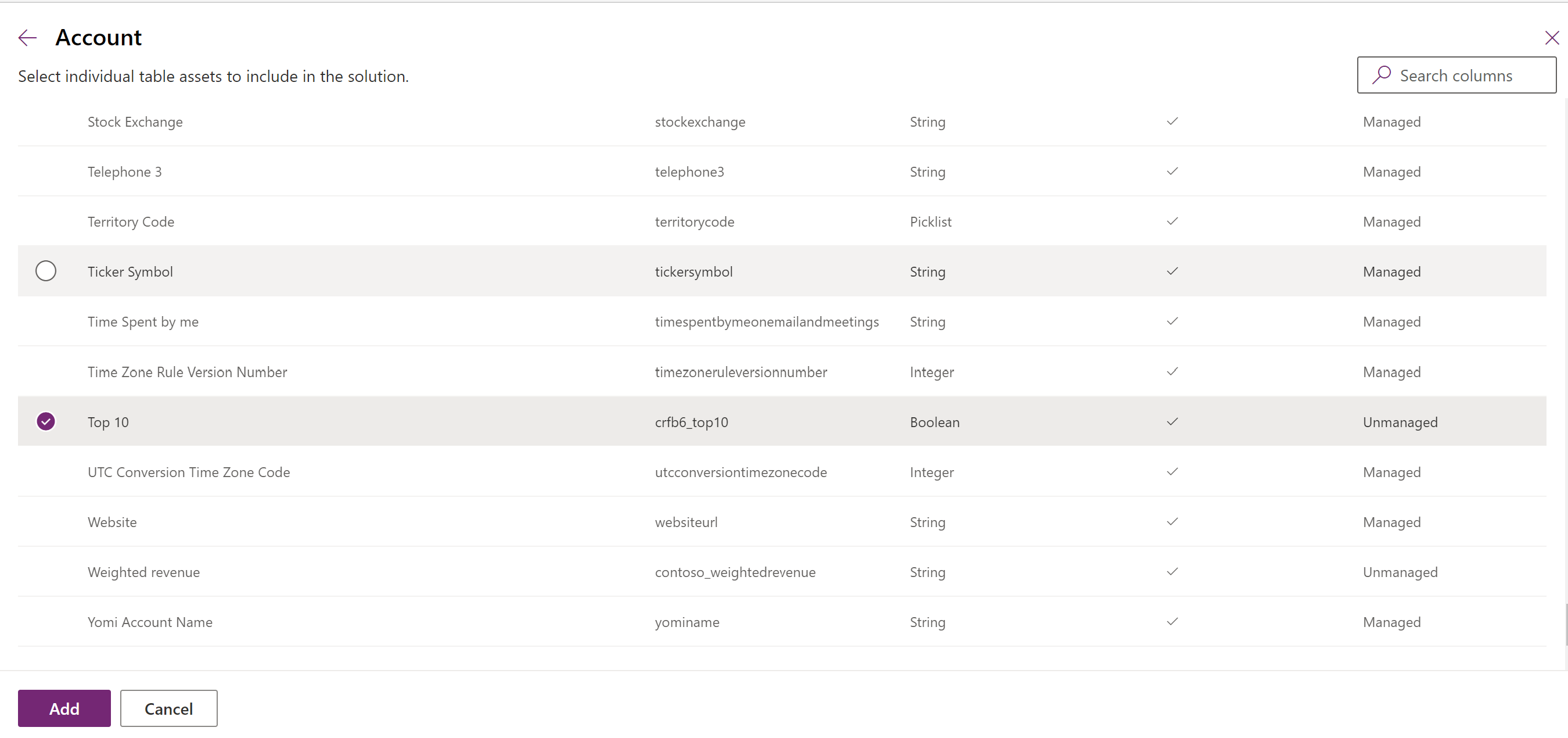
Pilih Tambahkan untuk menambahkan komponen ke solusi.
Buat solusi tersegmentasi menggunakan penelusur solusi
Ilustrasi berikut memberikan contoh pembuatan solusi tersegmentasi dengan memilih aset tabel dari tabel Account, Case, dan Contact .
Catatan
Tabel kasus disertakan dengan beberapa aplikasi Dynamics 365, seperti Dynamics 365 Customer Service.
Mulai dengan membuka solusi tidak terkelola yang Anda buat. Pilih komponen tabel .
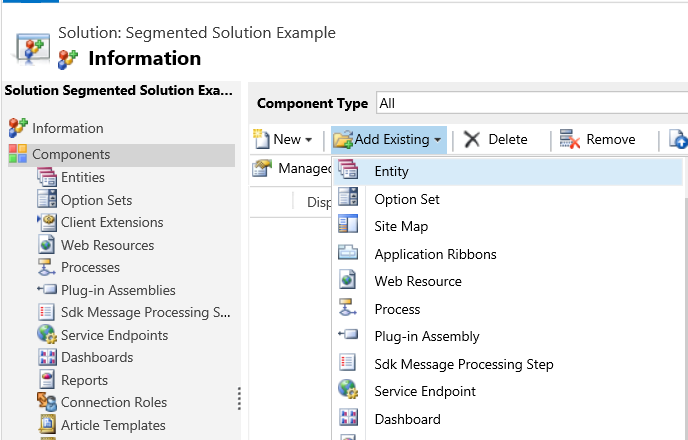
Lalu, pilih komponen solusi.
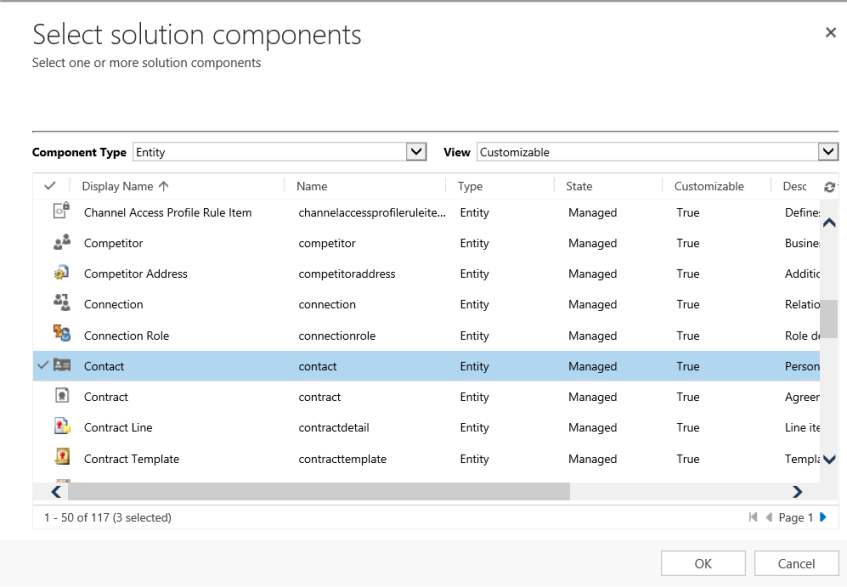
Ikuti wizardnya. Dalam langkah 1, mulai dalam urutan abjad, pilih aset untuk tabel pertama, Account tabel, seperti yang ditunjukkan di sini.
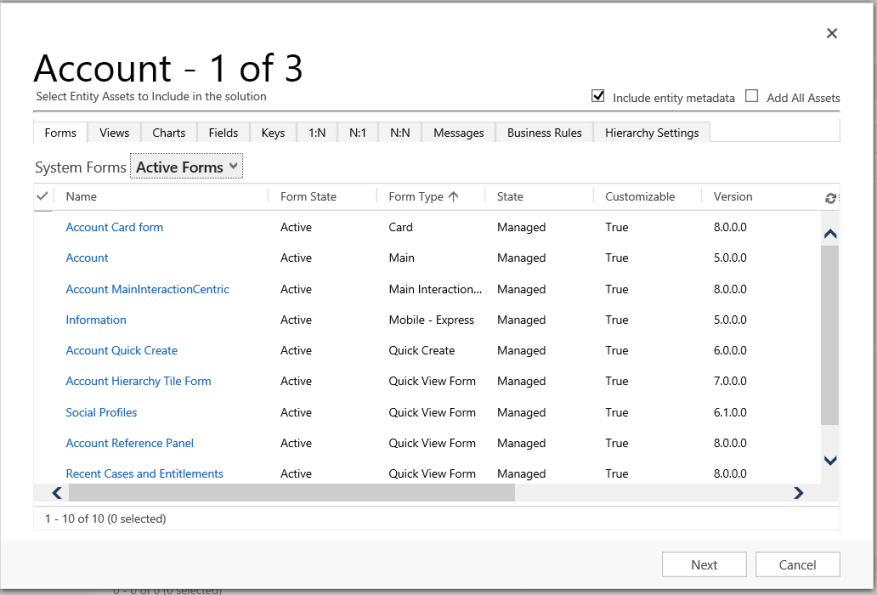
Buka tab Bidang dan pilih kolom Nomor Rekening .
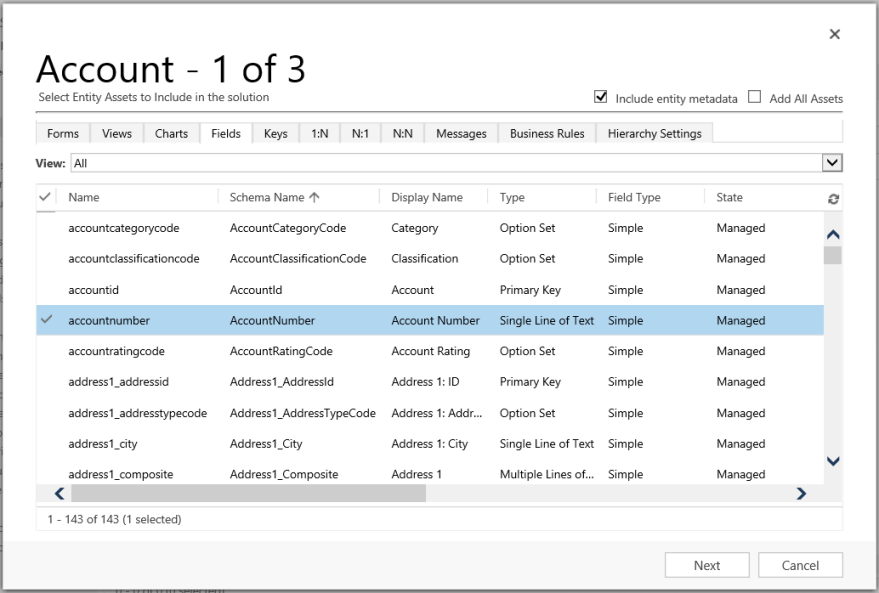
Dalam langkah 2, untuk tabel Kasus , tambahkan semua aset.
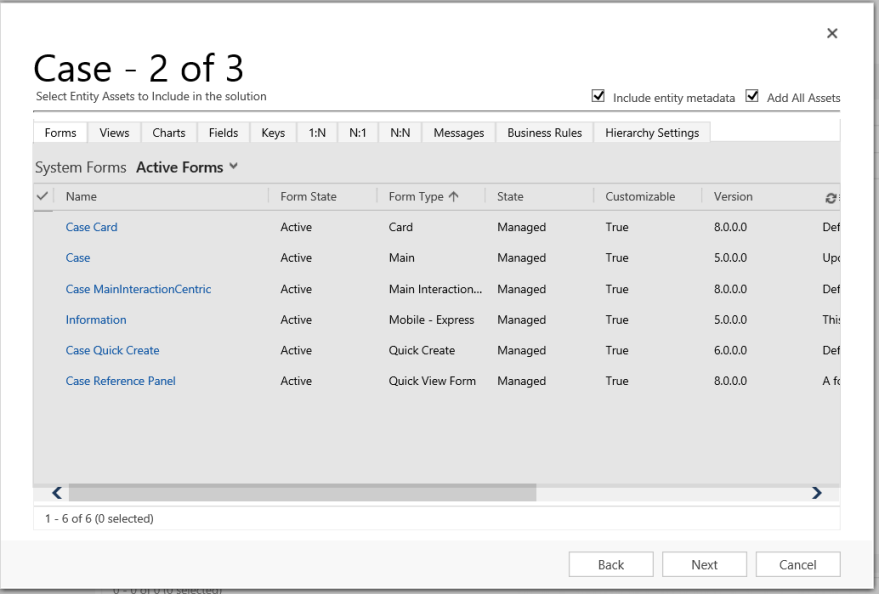
Di langkah 3, tambahkan kolom Ulang Tahun untuk tabel Kontak .
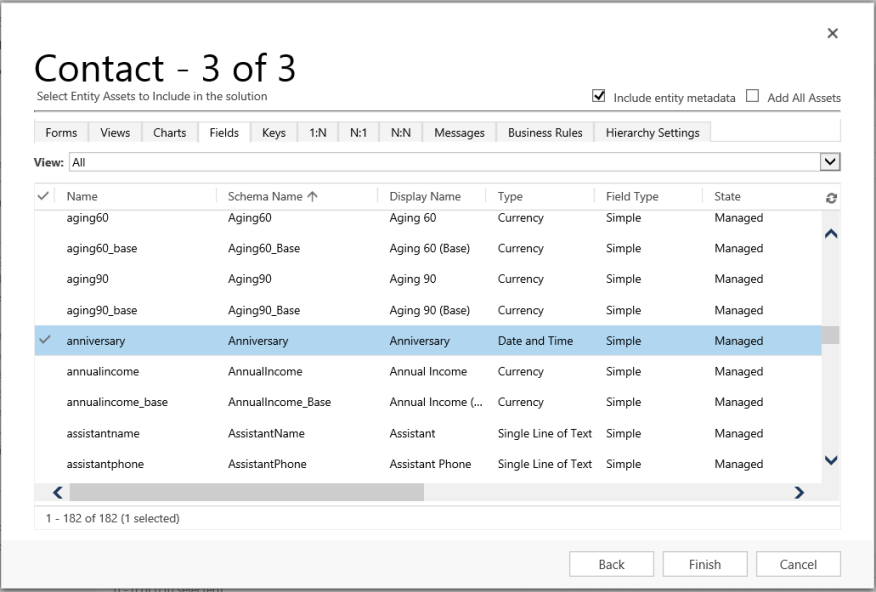
Hasilnya, solusi tersegmentasi yang dibuat berisi tiga tabel, Account, Case, dan Contact. Setiap tabel berisi hanya aset-aset yang dipilih.
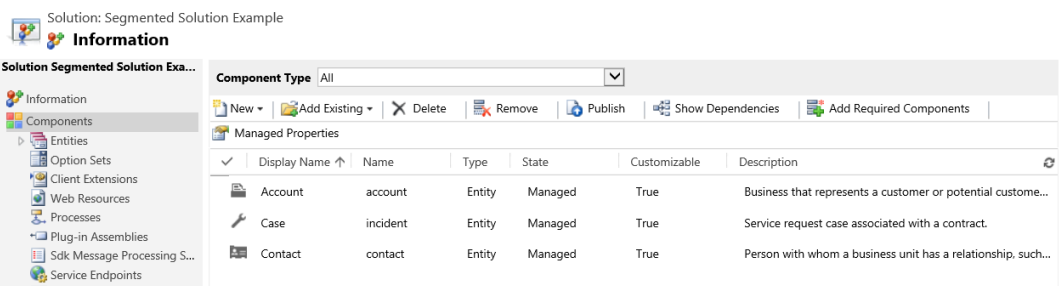
Menghapus solusi
Karena ada dua jenis solusi yang berbeda, terkelola dan tidak terkelola, perilaku untuk menghapus setiap jenis solusi berbeda.
Solusi yang ingin Anda hapus mungkin memiliki komponen yang memiliki ketergantungan pada komponen lain. Ketergantungan ini harus dihapus sebelum Anda dapat menghapus komponen. Informasi lebih lanjut: Lihat dependensi untuk komponen di Power Apps
Hapus solusi terkelola
Menghapus solusi terkelola akan menghapus (mencopot) semua komponen dalam solusi tersebut. Selain itu, semua data terkait juga dihapus.
Perhatian
Karena semua komponen dalam solusi dan semua data terkait dihapus, berhati-hatilah saat Anda menghapus solusi terkelola.
Hapus solusi yang tidak terkelola
Menghapus solusi yang tidak terkelola akan menghapus wadah solusi tetapi tidak menghapus komponen yang tidak terkelola di dalamnya. Data apa pun yang terkait juga tetap ada. Setiap komponen yang tidak terkelola harus dihapus satu per satu untuk menghapus semua komponen dalam solusi yang tidak terkelola.
Hapus solusi yang dikelola atau tidak dikelola
Perhatian
Sebelum Anda menghapus suatu solusi, pastikan Anda memahami konsekuensinya. Setelah solusi dihapus, solusi tersebut tidak dapat dikembalikan. Informasi selengkapnya: Hapus solusi terkelola dan Hapus solusi yang tidak terkelola
- Masuk ke Power Apps.
- Pilih Solusi pada panel navigasi kiri, lalu pilih (jangan buka) solusi yang ingin Anda hapus dalam daftar Solusi .
- Pilih Hapus pada bilah perintah.
Pembatasan
- Ukuran solusi terbatas ke 95 MB.
- Jumlah solusi dibatasi oleh kapasitas Microsoft Dataverse.
- Jumlah objek dalam solusi dibatasi oleh kapasitas Dataverse.
Baca juga
Gunakan solusi
Untuk pengembang: Buat, ekspor, atau impor solusi yang tidak terkelola