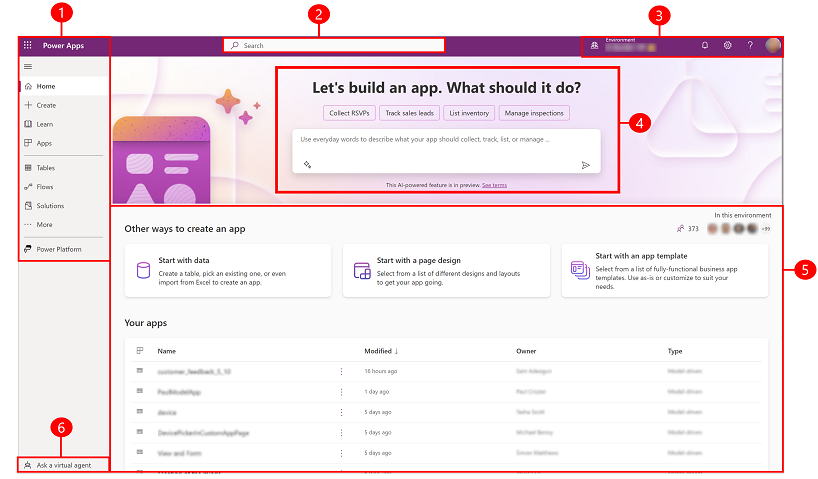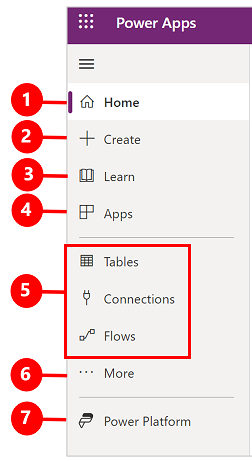Catatan
Akses ke halaman ini memerlukan otorisasi. Anda dapat mencoba masuk atau mengubah direktori.
Akses ke halaman ini memerlukan otorisasi. Anda dapat mencoba mengubah direktori.
Halaman Power Apps beranda menawarkan berbagai opsi untuk membuat aplikasi Anda sendiri, membuka aplikasi yang telah Anda atau orang lain buat, dan melakukan tugas terkait. Tugas ini mulai dari yang paling sederhana, seperti mengidentifikasi lisensi yang memberikan akses, hingga kemampuan yang lebih canggih seperti membuat sambungan kustom ke sumber data tertentu.
Jika organisasi Anda mengaktifkan AI, maka itu juga menyertakan fitur Copilot baru .
Pilih tab yang sesuai di bawah ini untuk mengetahui lebih lanjut.
Legenda:
- Panel navigasi kiri
- Mencari
- Informasi dan pengaturan lingkungan
- Membuat rencana
- Rencana
- Bangun Aplikasi
1 – Panel navigasi kiri
Temukan apa yang Anda butuhkan dengan panel navigasi kiri. Saat Anda masuk ke Power Apps halaman beranda, panel navigasi kiri menampilkan item menu berikut:
Legenda:
- Beranda: Membawa Anda ke Power Apps halaman beranda.
- Buat: Buat aplikasi seperti aplikasi kanvas, aplikasi berbasis model, chatbot, dan model AI.
- Pelajari: Pusat pembelajaran memungkinkan Anda menjelajahi dokumen, materi pelatihan, mendapatkan bantuan dari Power Apps komunitas, dan sumber daya lain yang membantu Anda membuat dan membangun Power Apps.
- Paket: Melihat dan mengedit paket Anda. Informasi selengkapnya: Gambaran umum perancang paket.
- Aplikasi: Jika Anda telah membuat aplikasi atau orang lain telah membuatnya dan membagikannya dengan Anda, Anda dapat memutar atau mengeditnya. Anda juga dapat memfilter daftar aplikasi berdasarkan kriteria seperti apakah Anda baru saja membukanya.
- Hub AI: Buat dan gunakan model AI yang mengoptimalkan proses bisnis Anda. Informasi selengkapnya: Gambaran umum tentang AI Builder.
- Halaman yang paling sering Anda gunakan seperti Tabel, Koneksi, Alur: Saat pertama kali masuk ke tiga halaman teratas yang paling sering Anda gunakan disematkan ke panel navigasi kiri. Gunakan opsi Lainnya untuk melepaskan sematan salah satu halaman ini dan menyematkan sesuatu yang lain.
- Selengkapnya: Sematkan item yang paling sering digunakan ke navigasi kiri seperti tabel, alur, dan lainnya.
- Power Platform: Jelajahi produk atau layanan lain Power Platform .
Sematkan dan lepaskan pin
Sematkan halaman yang paling sering digunakan di panel navigasi sehingga Anda dapat dengan cepat mengakses fitur yang sering Anda gunakan. Tautan ke halaman lain tersedia melalui tautan Lainnya . Saat Anda menyematkan item, item akan muncul di bagian tengah di atas Lainnya.
Saat Anda masuk, sistem secara otomatis menyematkan halaman yang paling banyak dan terakhir digunakan di panel navigasi kiri. Namun, Anda dapat menyematkan dan melepas pin halaman dan menyesuaikannya sesuai preferensi Anda.
Untuk menyematkan atau melepaskan sematan halaman dari panel navigasi kiri, pilih Lainnya, lalu pilih  tombol sematkan atau
tombol sematkan atau  lepaskan semat.
lepaskan semat.
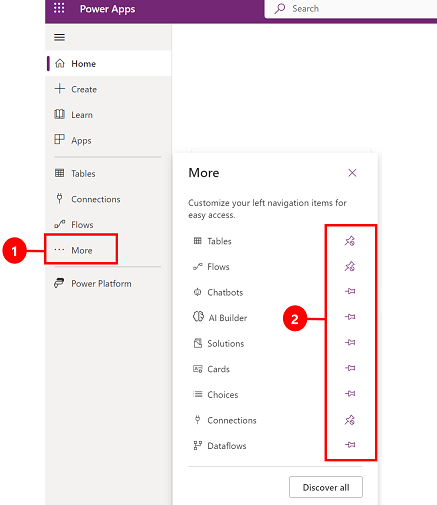
Anda juga dapat melepaskan pin dan item dengan memilih tombol lainnya lalu memilih Lepaskan Semat.
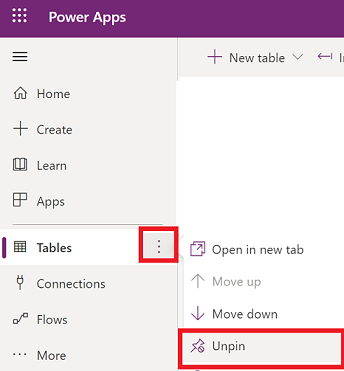
Temukan semua
Untuk melihat semua Anda Power Apps, dari panel navigasi kiri, pilih Lainnya>Temukan semua. Agar tetap disematkan, pilih  tombol pin.
tombol pin.
Bergerak ke atas atau ke bawah
Jika Anda memiliki beberapa halaman yang disematkan di panel navigasi, Anda dapat mulai memindahkannya ke atas atau ke bawah.
Untuk memindahkan halaman ke atas atau ke bawah, pilih tombol lainnya di samping halaman yang ingin Anda pindahkan, lalu pilih Pindahkan ke atas atau Pindahkan ke bawah.
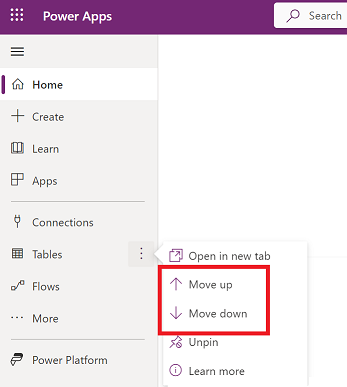
Power Platform
Dari panel navigasi kiri, pilih Power Platform untuk mengakses Power Platform layanan seperti Power Platform Pusat Admin, Power BI, dan Power Automate.
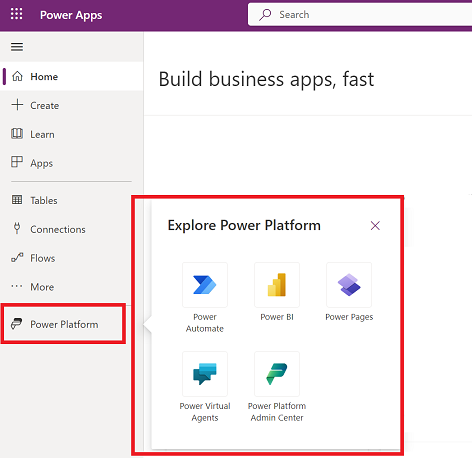
2 – Cari
Gunakan dokumentasi Penelusuran untuk menemukan aplikasi, membuat aplikasi, atau menemukan dokumentasi bantuan.
Untuk menemukan aplikasi Anda, mulailah mengetikkan satu atau beberapa karakter di bilah pencarian. Bila Anda menemukan aplikasi yang diinginkan, pilih ikon banner untuk memutar atau mengedit aplikasi.
3 – Informasi dan pengaturan lingkungan
Lihat informasi dan pengaturan lingkungan Anda.
Pilih lingkungan
Untuk hasil terbaik, mulai dengan memastikan bahwa halaman beranda diatur ke lingkungan yang tepat. Informasi selengkapnya Memilih lingkungan.
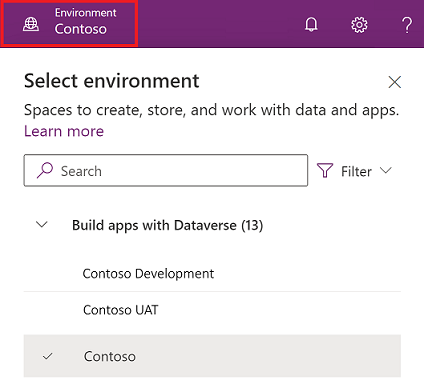
Lingkungan dapat dikelola menggunakan Power Platform pusat admin.
Notifications
Untuk melihat notifikasi, pilih ikon lonceng. Pemberitahuan disimpan di pusat pemberitahuan hingga Anda menutupnya atau ketika pemberitahuan kedaluwarsa.
Pengaturan
Pilih ikon roda gigi untuk melakukan tugas-tugas seperti menyambungkan ke sumber data, mengidentifikasi lisensi atau lisensi Anda Power Apps , dan membuka halaman tempat Anda dapat melakukan tugas administratif.
Pusat admin: Membuka jendela lain dan membuka Power Platform pusat admin.
Paket: Melihat lisensi Anda. Informasi selengkapnya: Ringkasan lisensi
Setelan lanjutan: Kelola setelan admin Anda. Informasi selengkapnya: Kelola Microsoft Dataverse pengaturan.
Detail sesi: Lihat detail sesi Anda Power Apps seperti ID sesi, ID penyewa, ID lingkungan, dan lainnya.
Sumber daya pengembang: Akses sumber daya pengembang.
Power Apps pengaturan: Melihat atau memperbarui pengaturan bahasa dan waktu, notifikasi, atau direktori akses.
Tema: Dari daftar tema, pilih tema untuk organisasi Anda.
Sandi: Ubah kata sandi Anda.
Preferensi kontak: Perbarui informasi kontak Anda.
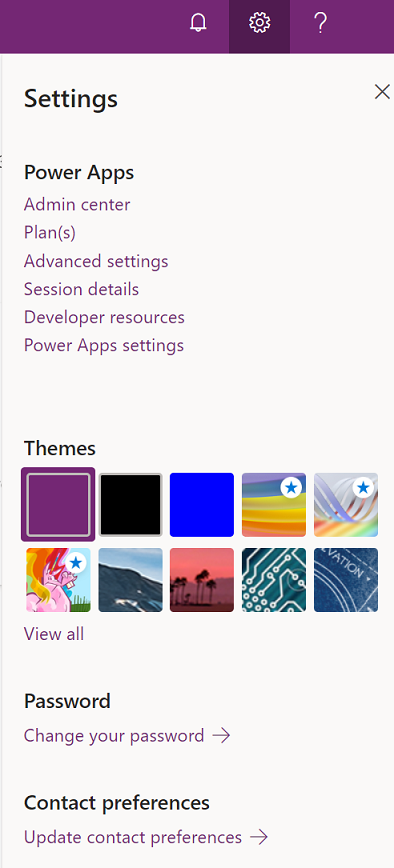
Bantuan
Di header, pilih ikon tanda tanya untuk menemukan informasi selengkapnya tentang Power Apps
![]()
Temukan tautan ke dokumentasi, pelatihan Power Apps , Microsoft Learn Power Apps Komunitas tempat Anda dapat berbagi informasi dengan pengguna di organisasi lain, dan Power Apps blog tempat fitur terbaru diumumkan.
4 - Buat rencana
Gunakan perancang paket untuk membuat peran pengguna, tabel data, dan aplikasi yang memenuhi kebutuhan bisnis Anda. Pelajari selengkapnya di Membuat paket menggunakan Perancang Paket.
5 – Lihat dan edit paket Anda
Gunakan menu Paket di panel navigasi kiri untuk mengakses dan mengedit paket Anda.
6 – Bangun aplikasi
Bangun aplikasi yang menyediakan logika bisnis yang kaya dan kemampuan alur kerja untuk mengubah operasi bisnis manual menjadi proses digital dan otomatis.
Untuk membuat aplikasi, pilih Buat , lalu pilih dari opsi berikut:
Mulai dengan Copilot: Bangun aplikasi melalui percakapan
Mulai dengan data: Membuat aplikasi kanvas menggunakan Microsoft Dataverse atau Membuat aplikasi kanvas berdasarkan data Excel
Mulai dengan aplikasi kosong: Membuat aplikasi kanvas kosong dari awal
Mulai dengan desain halaman: Pilih jenis aplikasi yang ingin Anda buat. Gunakan opsi Filter di kanan atas untuk mempersempit template berdasarkan jenis aplikasi atau fitur seperti penggunaan offline, desain responsif, atau penyematan ke produk lain Microsoft 365 . Informasi selengkapnya: Ringkasan pembuatan aplikasi di. Power Apps
Mulai dengan templat aplikasi: Pilih dari templat aplikasi, termasuk templat yang berpusat pada data untuk aplikasi seluler. Informasi selengkapnya: Membuat aplikasi kanvas dari templat.
Catatan
Jika Anda mencoba membuat aplikasi menggunakan Dataverse tetapi opsi tidak tersedia, tinjau tabel izin di bawah ini.
Aplikasi: Di halaman Beranda , temukan aplikasi yang Anda miliki atau aplikasi yang dibagikan dengan Anda. Anda juga memiliki opsi untuk memfilter dan mengurutkan aplikasi dengan cepat untuk menemukan aplikasi yang Anda cari. Arahkan kursor ke nama aplikasi untuk Mengedit, Memainkan, ** atau memilih Perintah untuk melakukan berbagai tindakan seperti membagikan aplikasi, melihat detail aplikasi, dan mengakses pengaturan aplikasi.
Izin untuk Dataverse
Tabel merangkum skenario dan hasil saat membuat aplikasi yang memerlukan Microsoft Dataverse.
| Maker memiliki akses ke lingkungan developer | Pembuat memiliki izin untuk membuat lingkungan pengembang | Maker memiliki akses ke lingkungan lain Dataverse dengan izin yang diperlukan | Perbuatan |
|---|---|---|---|
| Ya | t/a | t/a | Beralih ke lingkungan developer yang muncul pertama kali dalam daftar abjad |
| No | Ya | t/a | Buat lingkungan pengembang |
| No | No | Ya | Beralih ke lingkungan lain menggunakan pemilih lingkungan |
| No | No | No | Hubungi admin Anda |