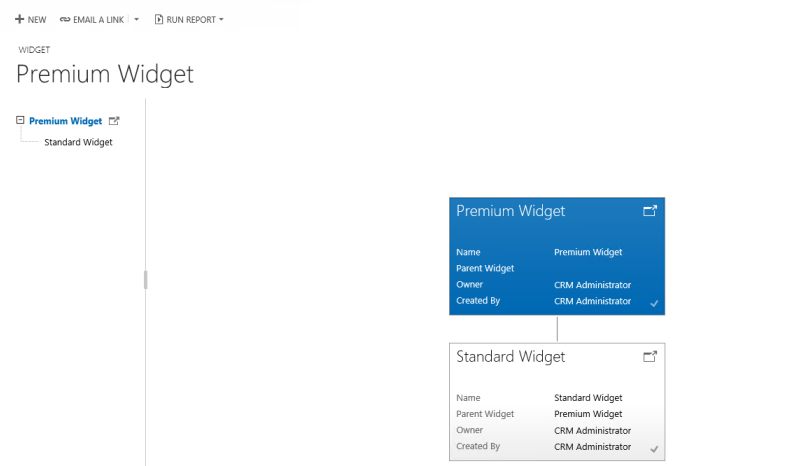Catatan
Akses ke halaman ini memerlukan otorisasi. Anda dapat mencoba masuk atau mengubah direktori.
Akses ke halaman ini memerlukan otorisasi. Anda dapat mencoba mengubah direktori.
Dapatkan wawasan bisnis yang berharga dengan memvisualisasikan data yang terkait secara hierarkis. Kemampuan visualisasi dan pemodelan Hirarkis memberi Anda sejumlah manfaat:
Lihat dan jelajahi informasi hierarki yang kompleks.
Lihat indikator kinerja kunci (KPI ) dalam tampilan kontekstual hirarki.
Secara visual menganalisis informasi kunci di seluruh web dan tablet.
Untuk beberapa tabel, misalnya akun dan pengguna, visualisasi disediakan secara langsung. Tabel lain, termasuk tabel kustom, dapat diaktifkan untuk hierarki dan Anda dapat membuat visualisasi untuknya. Berdasarkan kebutuhan Anda, Pengguna dapat memilih antara menggunakan tampilan struktur pohon, yang menunjukkan hirarki seluruh, atau pandangan ubin, yang menggambarkan tampilan rinci sebagian kecil dari hirarki. Kedua-dua pandangan ditampilkan berdampingan. Anda dapat menjelajahi hirarki dengan memperluas dan memperkecil pohon hirarki. Pengaturan hierarki yang sama untuk visualisasi ditetapkan sekali, tetapi, berlaku untuk keduanya, Web dan klien seluler. Dalam tablet, Visual terwujud dalam format dimodifikasi yang cocok untuk faktor bentuk yang lebih kecil. Komponen disesuaikan yang diperlukan untuk visualisasi hirarkis bersifat sadar solusi, karena itu, mereka dapat diangkut antara organisasi seperti kustomisasi yang lain. Anda dapat mengkonfigurasi atribut yang ditampilkan dalam visualisasi dengan kustomisasi Formulir Cepat menggunakan editor formulir. Tidak ada persyaratan untuk menulis kode.
Data hirarkis kueri
Dengan Microsoft Dataverse, struktur data hierarkis didukung oleh relasi referensi mandiri baris yang terkait. Sebelumnya, untuk melihat data hierarkis, Anda harus meminta baris yang terkait secara berulang. Saat ini, Anda dapat mengajukan kueri data terkait sebagai hirarki, dalam satu langkah. Anda akan dapat mengkueri baris menggunakan logika Under dan Not Under . Operator hierarkis Under dan Not Under diekspos di Pencarian Lanjutan dan editor alur kerja. Untuk informasi selengkapnya tentang cara menggunakan operator ini, lihat Mengonfigurasi langkah-langkah alur kerja. Untuk informasi selengkapnya tentang Pencarian Lanjutan, lihat Membuat, mengedit, atau menyimpan pencarian Pencarian Lanjutan
Contoh berikut menggambarkan berbagai skenario untuk query hierarki:
Hierarki akun query
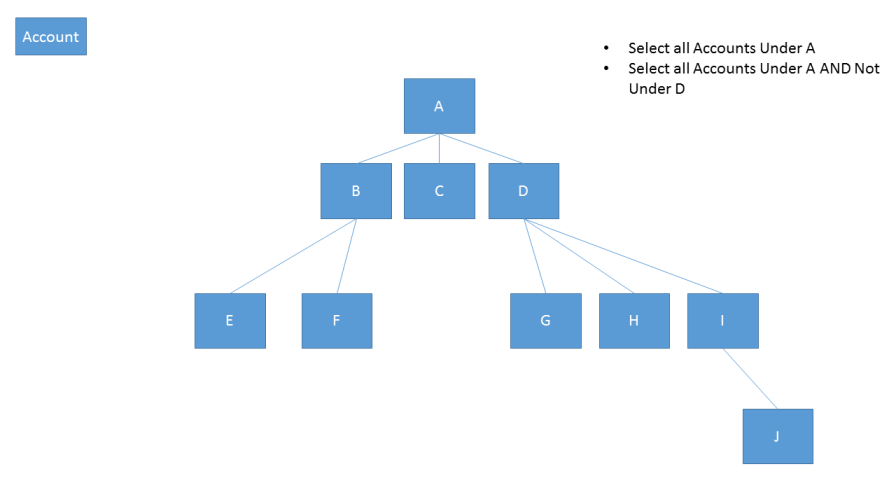
Query hierarki akun, termasuk aktivitas terkait
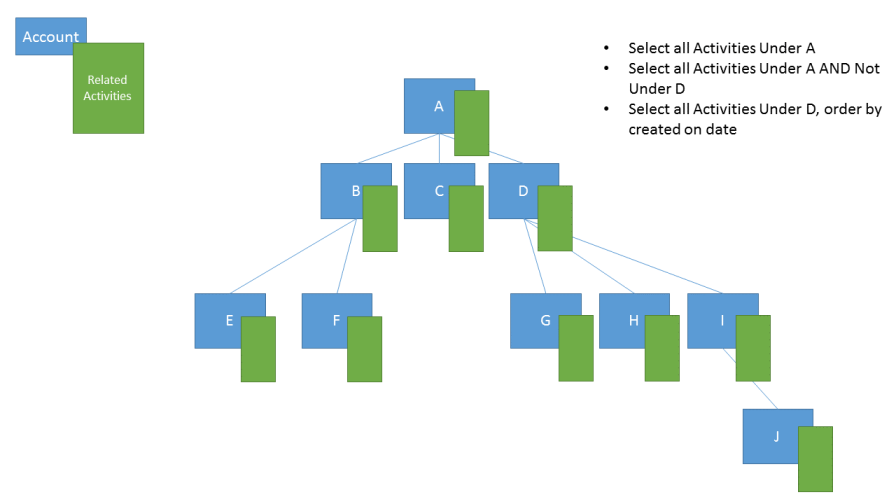
Query hierarki akun, termasuk kesempatan terkait
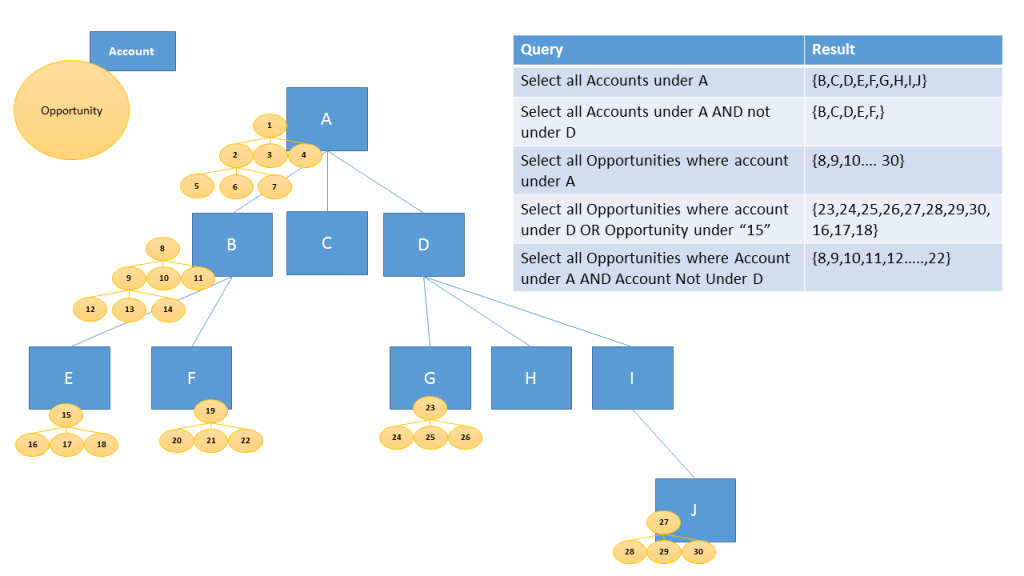
Untuk meminta data sebagai hierarki, Anda harus mengatur salah satu relasi referensi mandiri satu-ke-banyak atau banyak-ke-satu milik tabel sebagai hierarkis. Untuk mengaktifkan hierarki:
- Aktif# powerapps.com, lalu pilih Tabel di panel navigasi kiri. Jika item tidak ada di panel panel samping, pilih ... Lebih banyak dan kemudian pilih item yang Anda inginkan.
- Pilih tabel yang ada, atau Buat tabel baru
- Pilih Hubungan, lalu pilih hubungan referensial mandiri.
- Di panel detail hubungan, centang Hierarkis.
Catatan
- Beberapa hubungan standar tidak bisa disesuaikan. Ini akan mencegah Anda dari pengaturan hubungan-hubungan sebagai hirarkis.
- Anda dapat menentukan hubungan hirarkis untuk hubungan referensi mandiri sistem. Ini termasuk hubungan referensial diri dari jenis sistem, seperti hubungan "contact_master_contact".
Memvisualisasikan data hierarki
Tabel sistem yang memiliki visualisasi yang tersedia di luar kotak meliputi Account, Business Unit,, Position, Product dan User. Dalam tampilan grid tabel ini, Anda dapat melihat ikon yang menggambarkan bagan hierarki di sebelah kiri dari nama baris. Ikon hierarki ini tidak ditampilkan untuk semua baris secara default. Ikon ditampilkan untuk baris yang memiliki baris induk, baris turunan, atau keduanya.
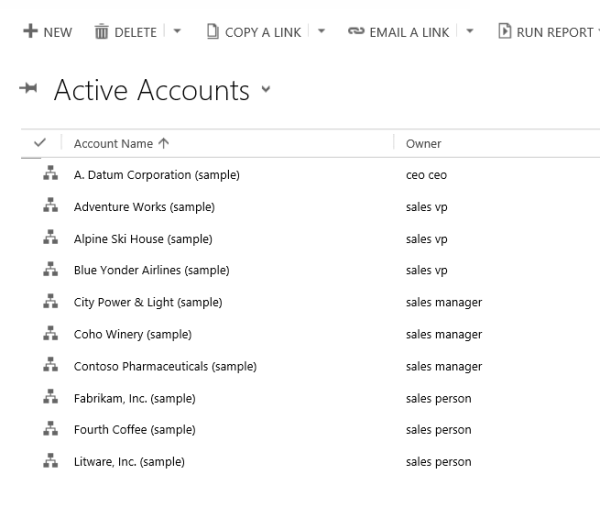
Jika Anda memilih ikon hierarki ini, Anda dapat melihat hirarki, dengan tampilan struktur pohon di sebelah kiri dan pemandangan ubin di sebelah kanan, seperti yang ditunjukkan di bawah ini:
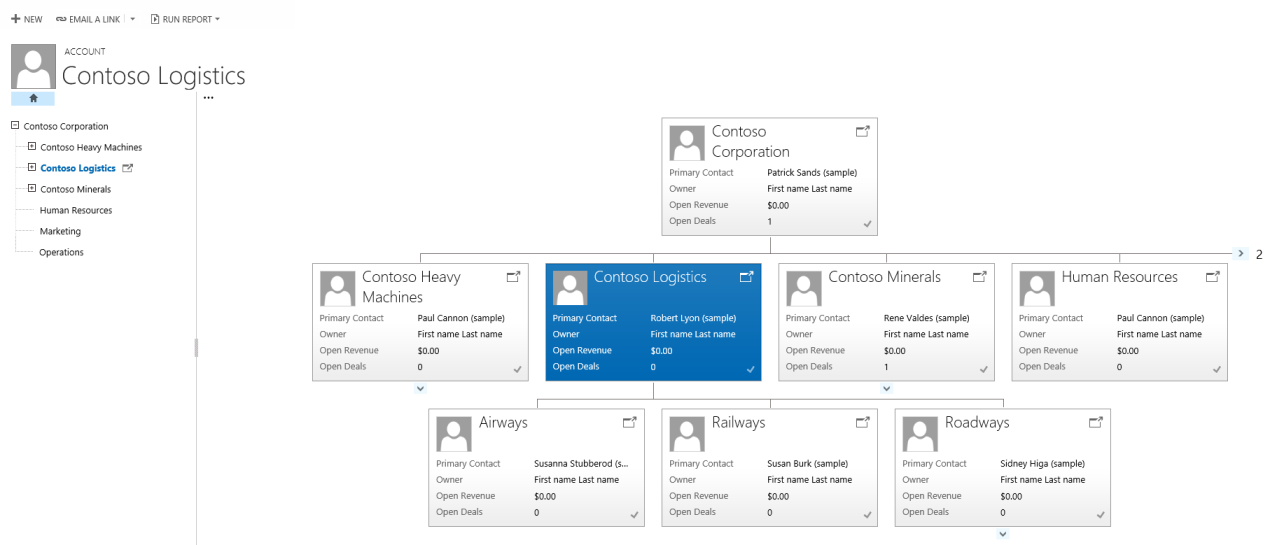
Beberapa tabel sistem bawaan lainnya dapat diaktifkan untuk hierarki. Tabel-tabel ini meliputi Case, Contact, Opportunity, Order,, Quote, Campaign dan Team. Hierarki dapat diaktifkan untuk semua tabel kustom.
Tip
Jika tabel dapat diaktifkan untuk hierarki:
Di pencari solusi, perluas tabel yang diinginkan. Anda akan melihat komponen tabel yang disebut Hierarchy Settings. Tabel yang tidak dapat diaktifkan untuk hierarki tidak memiliki komponen ini, dengan pengecualian tabel Wilayah Penjualan Dynamics 365. Meskipun Pengaturan Hierarki muncul untuk tabel Wilayah Penjualan, tabel tidak dapat diaktifkan untuk hierarki.
Hal penting untuk diingat ketika Anda membuat visualisasi:
- Hanya satu relasi referensi mandiri (1:N) per tabel yang dapat diatur sebagai hierarkis. Dalam relasi ini, tabel utama dan tabel terkait harus dari jenis yang sama, seperti account_parent_account atau Widget_new_Widget_new_Widget.
- Saat ini, hierarki atau visualisasi didasarkan pada satu tabel saja. Anda dapat menggambarkan hierarki akun menampilkan account di berbagai tingkat, tetapi Anda tidak dapat menunjukkan account dan kontak dalam hirarki visualisasi yang sama.
- Jumlah maksimal kolom yang dapat ditampilkan di ubin adalah empat. Jika Anda menambahkan kolom lain ke Formulir Cepat yang digunakan untuk tampilan ubin, hanya empat kolom pertama yang akan ditampilkan.
Contoh Visualisasi
Mari lihat contoh membuat visualisasi untuk tabel kustom. Kami membuat tabel kustom yang disebut new_Widget, membuat relasi referensi mandiri dan menandainya sebagai hierarkis, seperti yang ditunjukkan di sini.
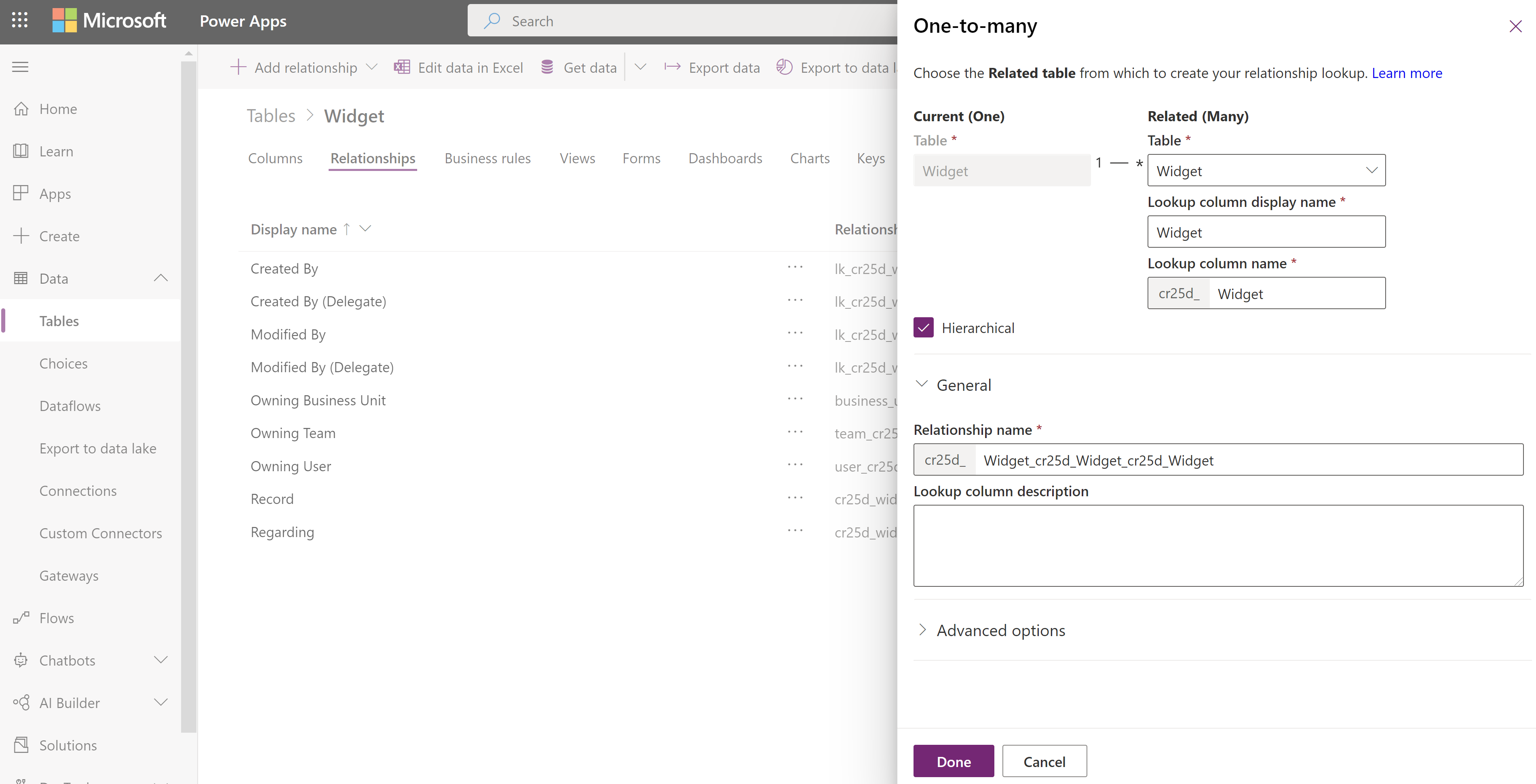
Selanjutnya, dalam tampilan kisi Pengaturan Hierarki, kami memilih hubungan hierarkis Widget_new_Widget_new_Widget . Dalam formulir, kami mengisi kolom yang diperlukan. Jika Anda belum menandai relasi sebagai hierarkis, tautan pada formulir akan mengarahkan Anda ke editor tabel klasik yang juga memungkinkan Anda menandai relasi sebagai hierarkis.
Untuk Formulir Tampilan Cepat, kami membuat Formulir Cepat yang disebut Formulir Petak Peta Hierarki Widget. Dalam formulir ini, kami menambahkan empat kolom untuk ditampilkan di setiap ubin.
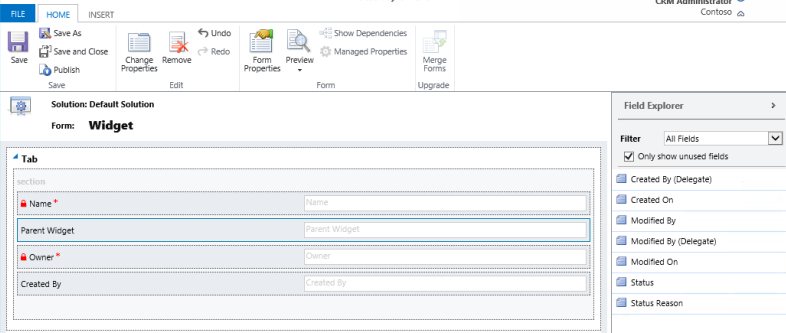
Setelah menyelesaikan penyiapan, kami membuat dua baris: Widget Standar dan Widget Premium. Setelah menetapkan Widget Premium sebagai induk Widget Standar menggunakan kolom pencarian, tampilan kisi new_Widget menampilkan ikon hierarki, seperti yang ditunjukkan di bawah ini:
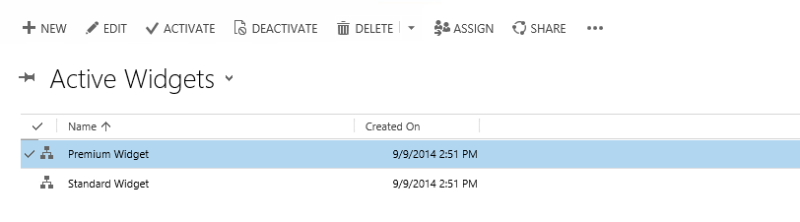
Tip
Ikon hierarki tidak ditampilkan dalam tampilan kisi baris hingga baris dipasangkan dalam relasi induk-turunan.
Memilih ikon hierarki akan menampilkan hierarki new_Widget dengan tampilan terstruktur di sebelah kiri dan tampilan ubin di sebelah kanan, yang menampilkan dua baris. Setiap ubin berisi empat kolom yang kami sediakan dalam Formulir Petak Peta Hierarki Widget.