Menambahkan atau menghapus tab dokumen SharePoint ke formulir utama untuk tabel apa saja
[Topik ini adalah dokumentasi prarilis dan dapat berubah.]
Menambahkan tab pada formulir utama tabel untuk menampilkan dokumen SharePoint akan membantu pengguna menemukan dan menggunakan fitur integrasi SharePoint yang tersedia di aplikasi yang diarahkan model.
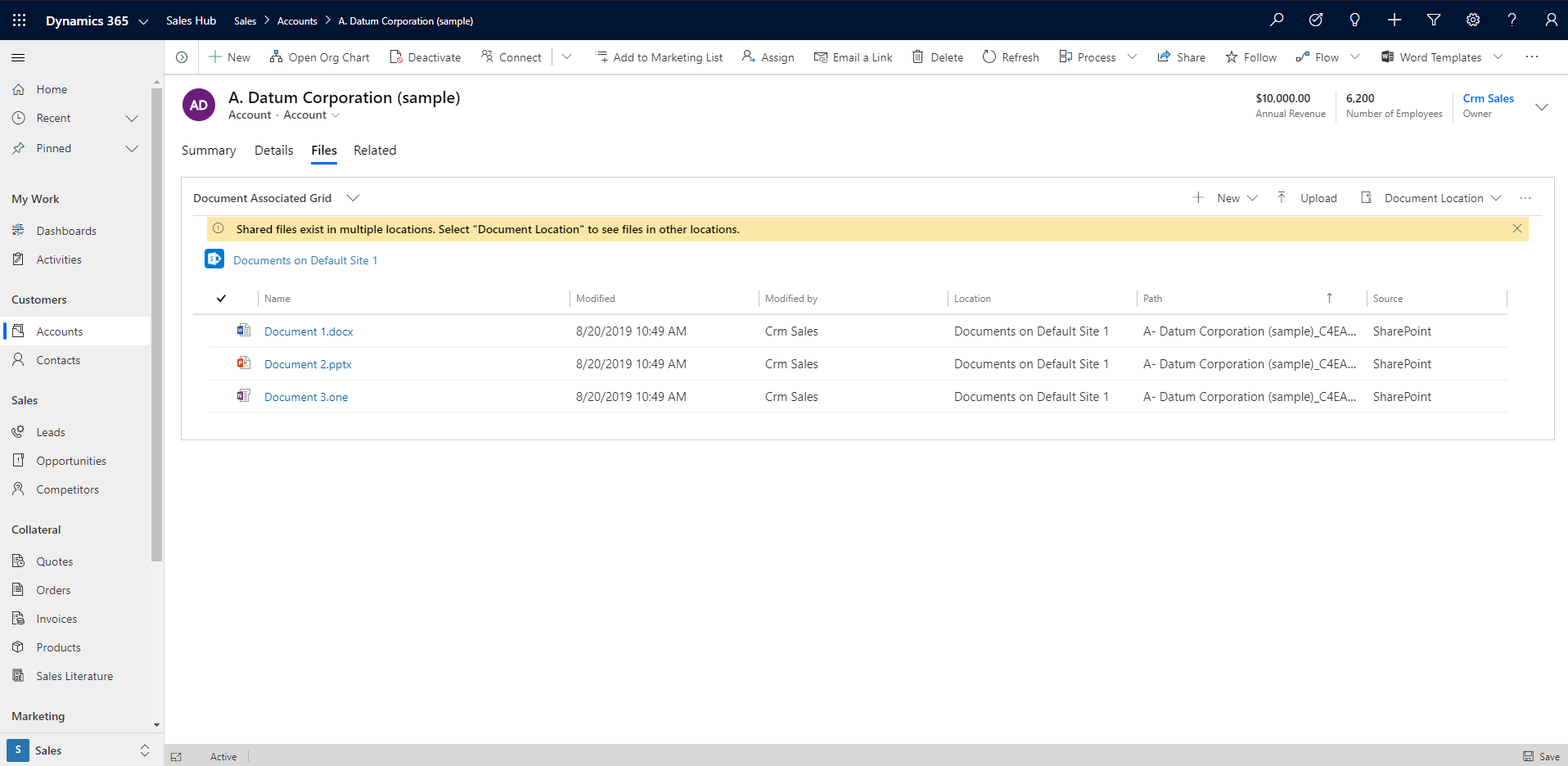
Penting
Untuk menggunakan fitur ini, Anda harus mengaktifkan manajemen dokumen. Informasi selengkapnya: Mengelola dokumen dengan SharePoint.
Tambahkan tab dokumen di FormXML
Buat solusi baru atau buka yang lama. Untuk informasi lebih lanjut tentang membuat solusi, lihat Membuat solusi.
Tambahkan tabel ke solusi atau pilih tabel yang ada. Semua tabel standar dan kustom didukung. Untuk informasi lebih lanjut tentang tabel di solusi, lihat Menambahkan komponen solusi.
Sertakan formulir untuk tabel dalam solusi, misalnya formulir utama untuk tabel akun. Di samping tabel, pilih ..., lalu pilih Edit. Pilih area formulir. Jika formulir yang diperlukan tidak ada, maka formulir harus ditambahkan.
Tambahkan tab satu kolom baru ke formulir utama. Untuk melakukannya, di desainer formulir pilih area pada kanvas formulir, pilih tambah komponen, lalu pilih 1 Tab kolom.
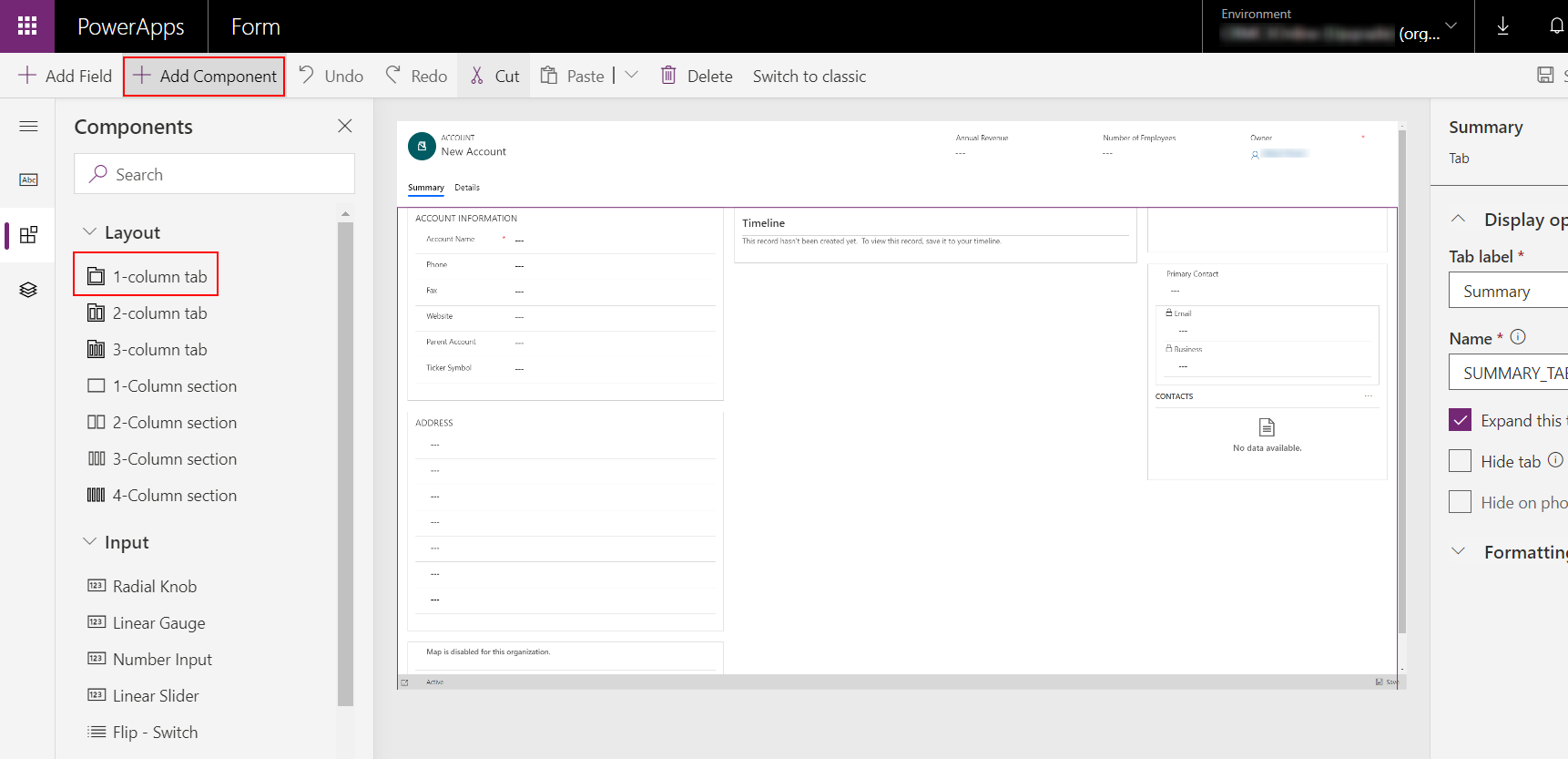
Di desainer formulir pilih Tab Baru pada kanvas desainer formulir, pilih Tambah Kolom, dan tambahkan kolom seperti Alamat 1: Kota dari panel kiri. Setiap kolom angka atau teks dapat digunakan.
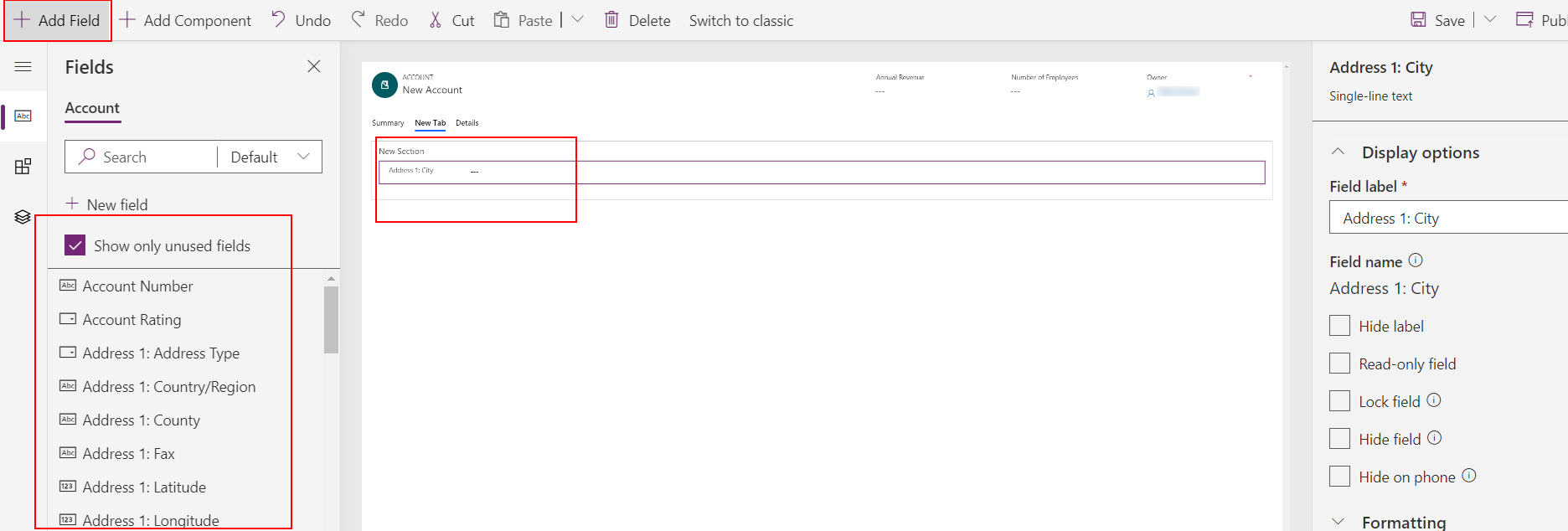
Ubah nama label tab. Untuk melakukannya, Pilih tab baru, dan di panel properti kanan, ganti tab baru dengan sesuatu yang lebih deskriptif, misalnya Dokumen.
Pilih Simpan, pilih publikasikan, kemudian tutup desainer formulir.
Dari halaman Beranda pembuat Power Apps, pilih solusi, pilih solusi, dan pilih ekspor untuk mengekspor solusi sebagai solusi tidak terkelola. Informasi selengkapnya: Ekspor solusi
Ekstrak solusi dan buka file customization.xml dengan editor XML atau teks.
Di pencarian Customization.xml untuk label description="Documents" (atau nama tab yang diberikan pada langkah sebelumnya).
Gulir turun ke elemen control id = "field name", seperti control id="address1_city" dan ganti seluruh elemen dengan XML sample di topik ini.
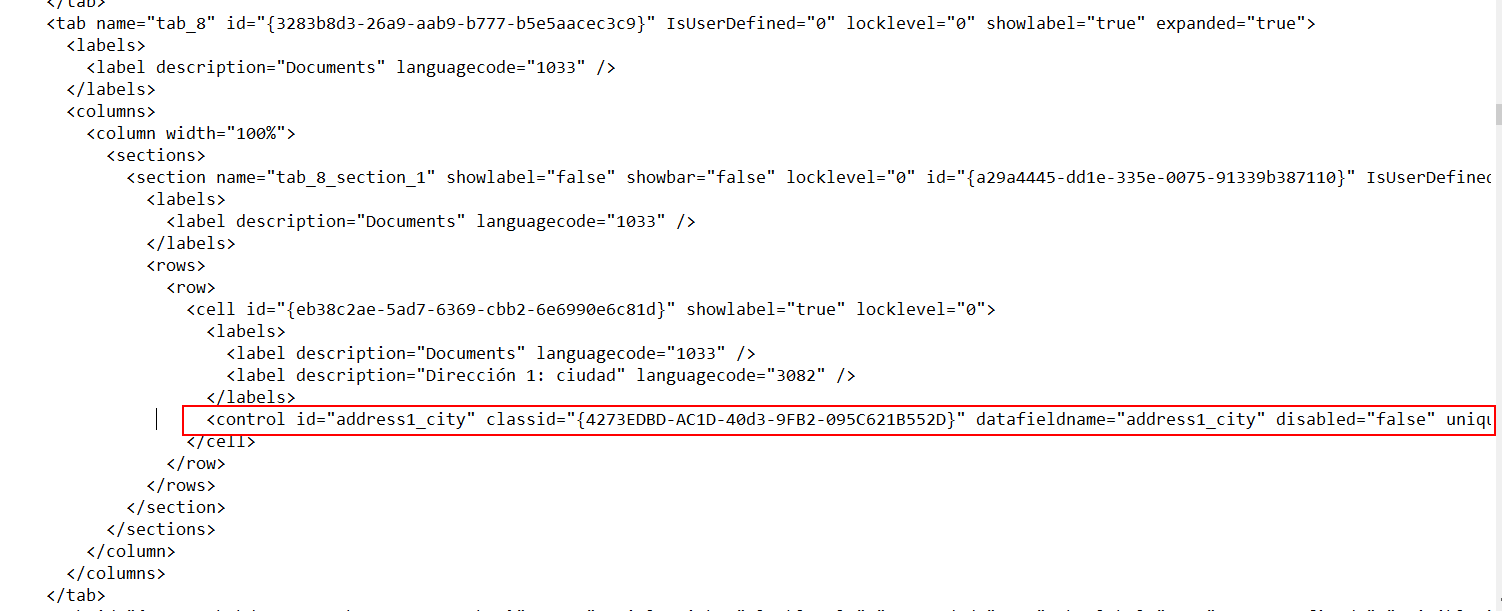
Buat modifikasi ini ke sampel XML.
a. Cari elemen RelationshipName dan menggantinya dengan nama skema yang ditampilkan sebagai entityLogicalName_SharePointDocument. Misalnya, untuk tabel akun, nama skema untuk relasi adalah Account_SharePointDocument, yakni nama skema untuk sampel XML di topik ini. Untuk menemukan nama untuk tabel yang berbeda, buka Pengaturan > Penyesuaian > Sesuaikan Sistem > Tabel > pilih tabel > pilih 1:N Relasi. Temukan Tabel Terkait jenis SharePointDocument.
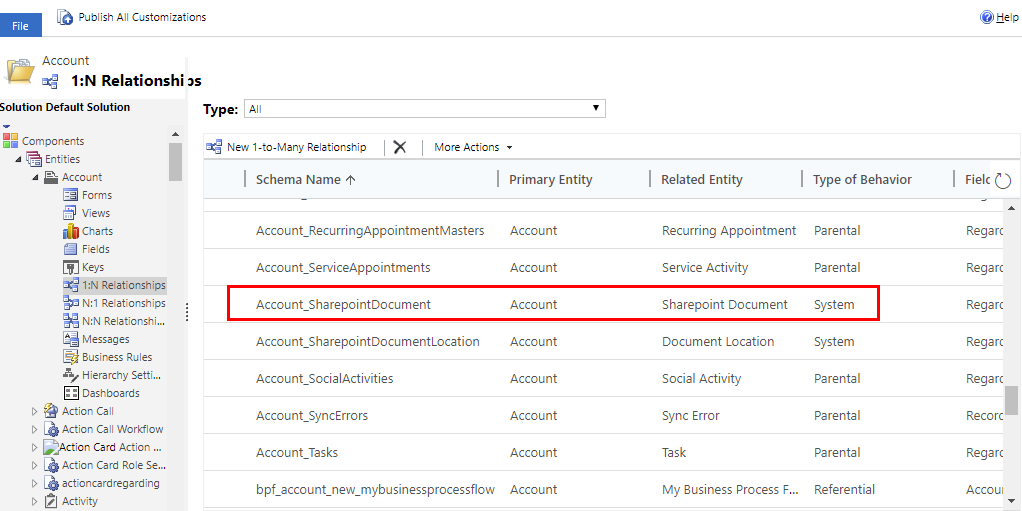
b. Buat globally Unique Identifier (GUID) dan ganti guid uniqueid yang ada terletak di elemen control yang disisipkan di langkah sebelumnya sambil mempertahankan kurung kurawal {}.
 c. Simpan perubahan yang dilakukan ke customizations.xml.
c. Simpan perubahan yang dilakukan ke customizations.xml.
13.Buka file solution.xml dan tambahkan nilai elemen versi. Misalnya, dari 1.1.0.0 ke 1.2.0.0. 14. Kemas semua file solusi ke dalam folder terkompresi (zip) dan impor ke lingkungan yang tepat. Jika kesalahan muncul, maka solusi sebelumnya harus dihapus. Untuk informasi lebih lanjut tentang mengelola solusi, lihat: Mengimpor, memperbarui, dan meningkatkan solusi
Sampel XML untuk menambahkan tab dokumen ke formulir
<control id="DocumentSubGrid" classid="{E7A81278-8635-4d9e-8D4D-59480B391C5B}" indicationOfSubgrid="true" uniqueid="{9cd66b5c-8b7a-6433-c5a5-46a7245dd534}">
<parameters>
<ViewId>{0016F9F3-41CC-4276-9D11-04308D15858D}</ViewId>
<IsUserView>false</IsUserView>
<RelationshipName>Account_SharepointDocument</RelationshipName>
<TargetEntityType>sharepointdocument</TargetEntityType>
<AutoExpand>Fixed</AutoExpand>
<EnableQuickFind>false</EnableQuickFind>
<EnableViewPicker>true</EnableViewPicker>
<ViewIds />
<EnableJumpBar>false</EnableJumpBar>
<ChartGridMode>Grid</ChartGridMode>
<VisualizationId />
<IsUserChart>false</IsUserChart>
<EnableChartPicker>false</EnableChartPicker>
<RecordsPerPage>10</RecordsPerPage>
<HeaderColorCode>#F3F3F3</HeaderColorCode>
</parameters>
</control>
Menghapus tab dokumen
Masuk ke Power Apps, di panel kiri perluas Data, kemudian pilih Tabel.
Pilih tabel yang diperlukan dan pilih area Formulir, lalu buka formulir dengan tab dokumen yang perlu dihapus.
Pilih tab dokumen, dan di toolbar desainer formulir, pilih Hapus.
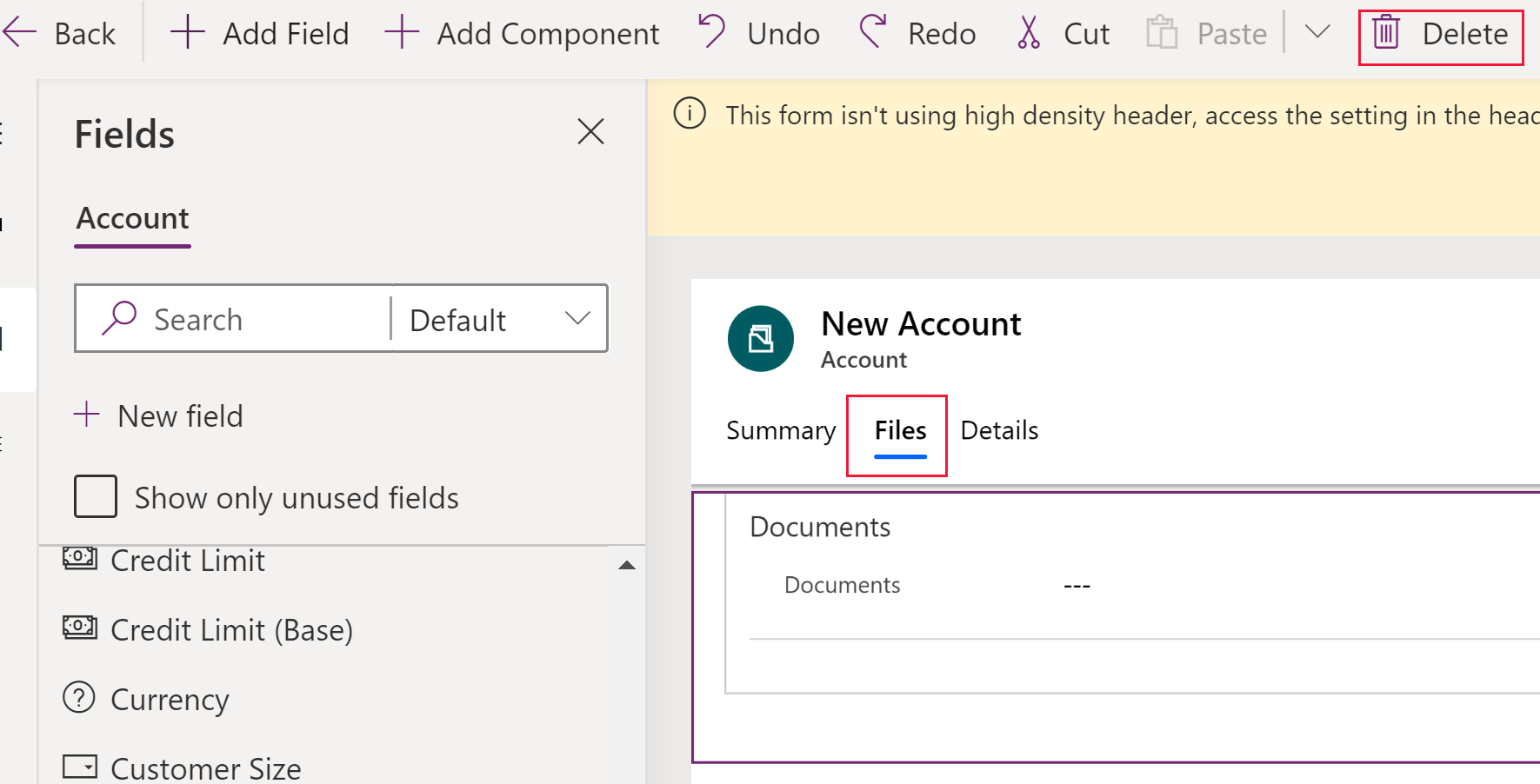
Di toolbar desainer formulir, pilih Terbitkan.
Baca juga
Mengelola dokumen menggunakan SharePoint
Catatan
Apa bahasa dokumentasi yang Anda inginkan? Lakukan survei singkat. (perlu diketahui bahwa survei ini dalam bahasa Inggris)
Survei akan berlangsung kurang lebih selama tujuh menit. Tidak ada data pribadi yang dikumpulkan (pernyataan privasi).
Saran dan Komentar
Segera hadir: Sepanjang tahun 2024 kami akan menghentikan penggunaan GitHub Issues sebagai mekanisme umpan balik untuk konten dan menggantinya dengan sistem umpan balik baru. Untuk mengetahui informasi selengkapnya, lihat: https://aka.ms/ContentUserFeedback.
Kirim dan lihat umpan balik untuk