Catatan
Akses ke halaman ini memerlukan otorisasi. Anda dapat mencoba masuk atau mengubah direktori.
Akses ke halaman ini memerlukan otorisasi. Anda dapat mencoba mengubah direktori.
Dalam aplikasi berdasarkan model, ada tiga komponen navigasi runtime aplikasi utama.
Area- Untuk aplikasi dengan lebih dari satu area, kontrol sakelar ditampilkan di panel navigasi kiri bawah. Pada screenshot di bawah ini, area saat ini bernama Akun.
Grup- Nama grup muncul sebagai elemen navigasi di aplikasi dengan nama subarea dalam grup yang tercantum di bawahnya. Pada tangkapan layar di bawah ini, satu grup bernama Akun dan satu grup bernama Grup Baru.
Halaman - Halaman muncul di bawah grup tempat mereka dikonfigurasi di perancang aplikasi. Pada cuplikan layar di bawah ini, satu halaman bernama Semua pendapatan akun dan halaman lainnya bernama Kontak.
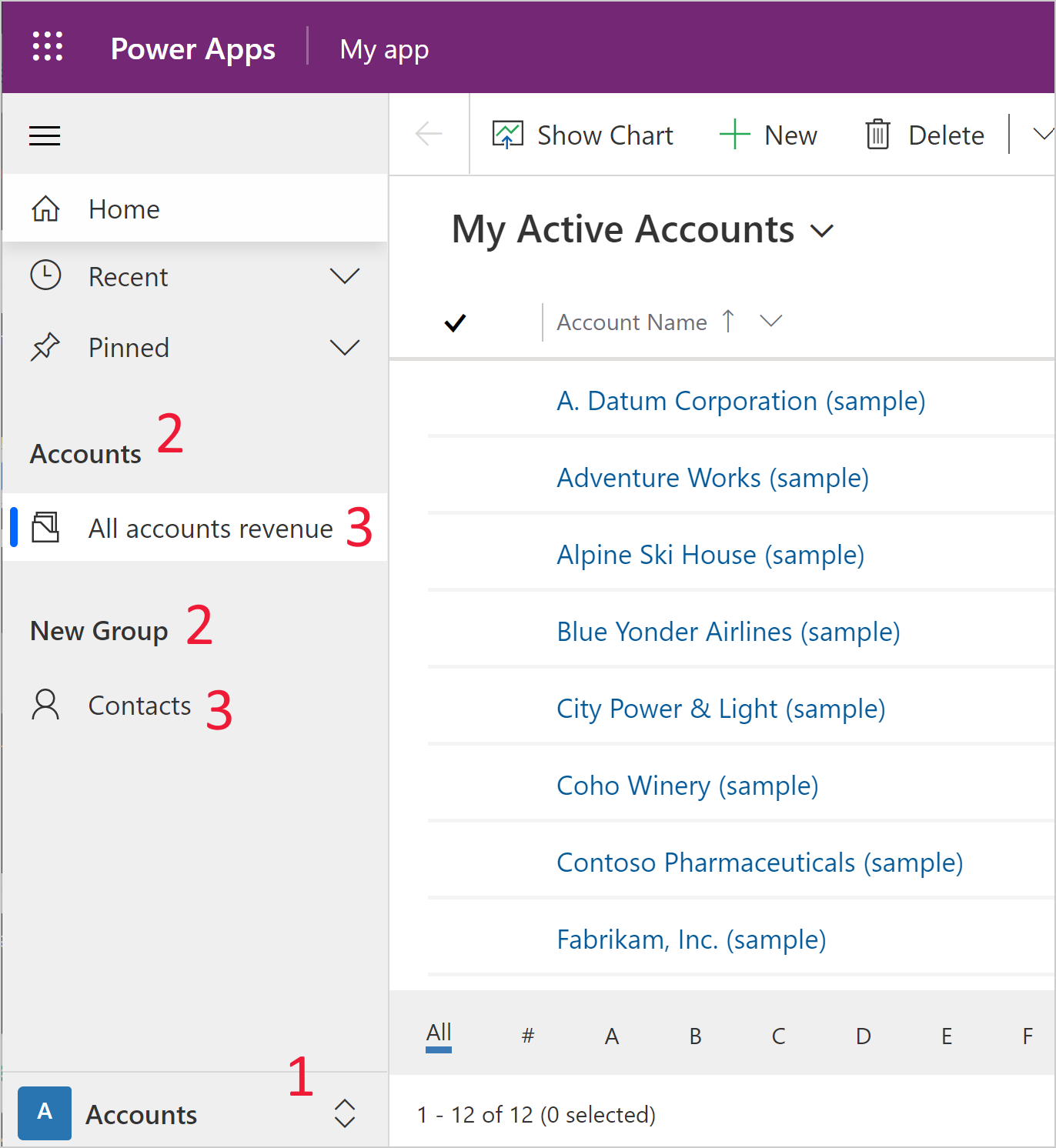
Membuat area
Secara default, kemampuan untuk membuat area tambahan dinonaktifkan. Area diaktifkan secara default untuk aplikasi dengan beberapa area yang ada.
Aktifkan Area
- Pada bilah perintah, pilih Pengaturan.
- Pilih Navigasi di panel kiri, lalu pilih Aktifkan Area.
- Tutup dialog Pengaturan .
Tambah area baru
Di panel navigasi kiri, pilih Halaman.
Pilih pengalih area di bawah Halaman, lalu pilih Area baru. Jika pengalih area hilang, Anda perlu mengaktifkan area.
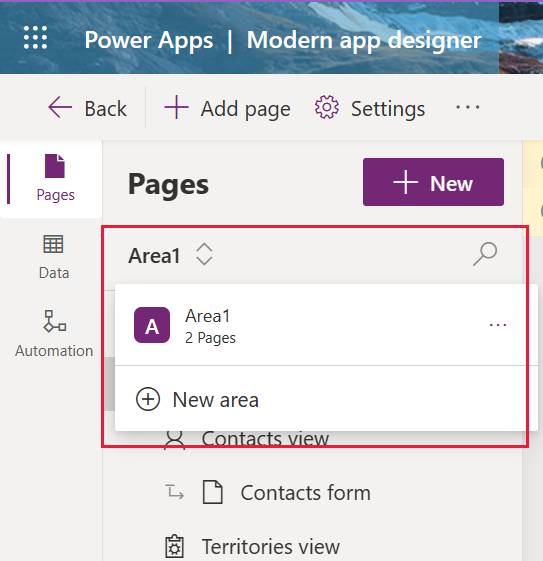
Lengkapi panel properti untuk area.
- Judul: Masukkan judul yang digunakan untuk mendeskripsikan area.
- Ikon: Secara opsional mengatur ikon untuk area tersebut. Informasi selengkapnya: Membuat atau mengedit sumber daya web aplikasi berbasis model untuk memperluas aplikasi
- ID: Sistem menghasilkan pengidentifikasi untuk area tersebut. Terima ID yang dibuat sistem atau masukkan yang baru.
Untuk menyimpan perubahan navigasi aplikasi, pilih Simpan.
Untuk menerbitkan perubahan dan membuatnya tersedia untuk pengguna lain, pilih Terbitkan.
Buat grup
Selesaikan langkah-langkah berikut untuk membuat grup baru:
Di panel navigasi kiri, pilih Halaman.
Pilih ... di samping Navigasi.
Pilih Grup baru.
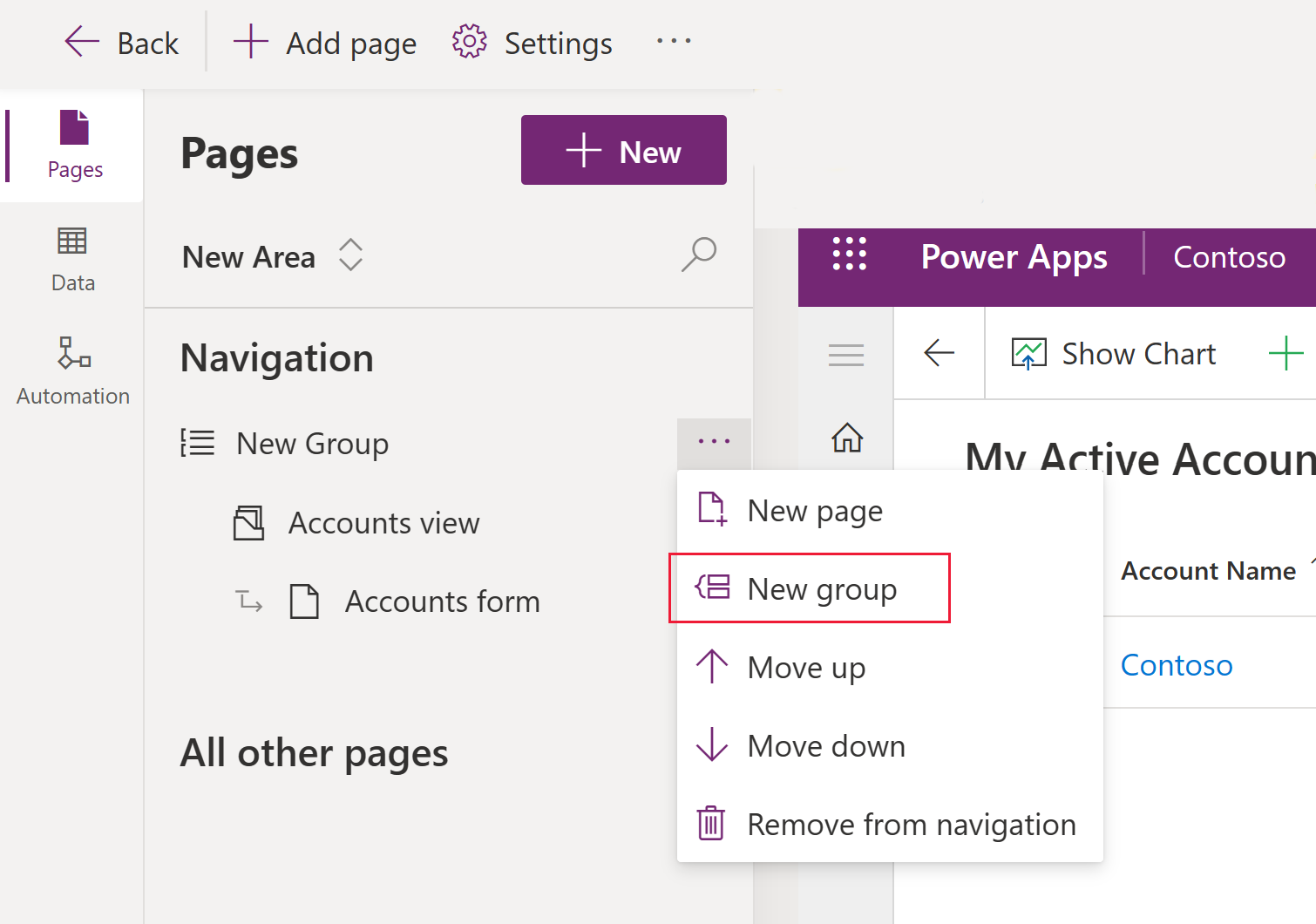
Lengkapi panel properti untuk grup:
- Judul: Masukkan judul yang digunakan untuk mendeskripsikan grup.
- ID: Sistem menghasilkan pengidentifikasi untuk grup. Terima ID yang dibuat sistem atau masukkan yang baru.
-
Pengaturan Lanjutan:
- Judul yang dilokalkan: Tambahkan judul yang dilokalkan untuk judul grup. Informasi selengkapnya: Menerjemahkan teks yang dapat dilokalkan untuk aplikasi berbasis model
- Deskripsi yang dilokalkan: Tambahkan deskripsi yang dilokalkan untuk deskripsi grup. Informasi selengkapnya: Menerjemahkan teks yang dapat dilokalkan untuk aplikasi berbasis model
Untuk menyimpan perubahan navigasi aplikasi, pilih Simpan.
Untuk menerbitkan perubahan dan membuatnya tersedia untuk pengguna lain, pilih Terbitkan.
Buat halaman
Halaman sebelumnya disebut subarea di perancang aplikasi. Untuk membuat halaman baru, selesaikan langkah-langkah berikut:
- Pada bilah perintah, pilih Tambahkan halaman.
- Pilih jenis konten yang Anda inginkan.
- Dataverse meja. Pilih tabel yang ada atau buat yang baru. Informasi selengkapnya: Membuat tabel kustom
- Dasbor. Pilih dasbor. Informasi selengkapnya: Membuat atau mengedit dasbor aplikasi berbasis model
- Halaman khusus. Tambahkan halaman kustom, seperti halaman aplikasi kanvas. Informasi selengkapnya: [Ringkasan halaman kustom untuk aplikasi berbasis model]
- Sumber daya web. Sumber daya web mewakili file yang dapat digunakan untuk memperluas aplikasi seperti file HTML, JavaScript, dan CSS, dan beberapa format gambar.
- Tautan navigasi. Tambahkan URL, seperti alamat situs. Informasi selengkapnya: Menambahkan URL ke aplikasi (model-app-page-overview.md)
- Selesaikan pilihan yang ada di layar Anda untuk membuat halaman, lalu pilih Tambahkan.
- Untuk menyimpan perubahan navigasi aplikasi, pilih Simpan.
- Untuk menerbitkan perubahan dan membuatnya tersedia untuk pengguna lain, pilih Terbitkan.
Tambahkan URL ke aplikasi
URL adalah jenis halaman dalam navigasi aplikasi. Saat pengguna memilih halaman, URL akan terbuka di tab baru di browser web.
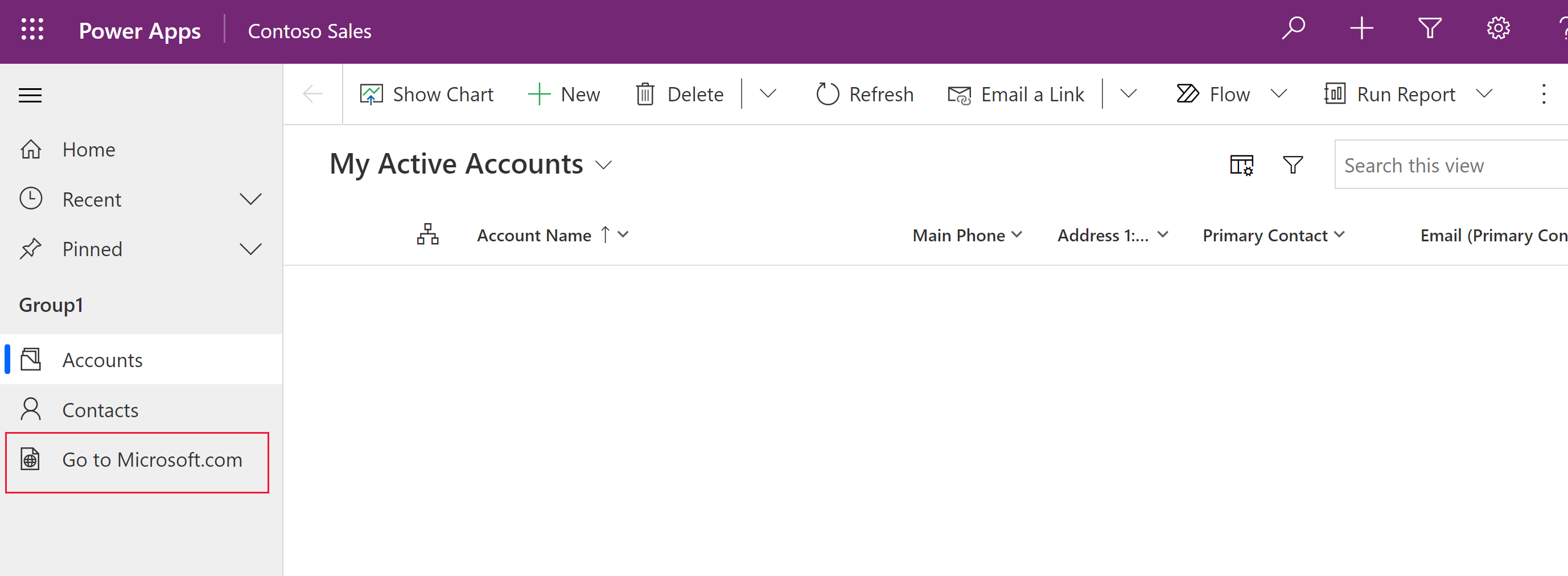
Di perancang aplikasi berbasis model, pilih Tambahkan halaman di bilah perintah.
Pada layar Halaman baru, pilih URL, lalu pilih Berikutnya .
Di panel properti untuk URL, masukkan informasi berikut, lalu pilih Tambahkan:
URL: Masukkan URL lengkap, seperti https://www.microsoft.com.
Judul: Masukkan judul untuk komponen URL.
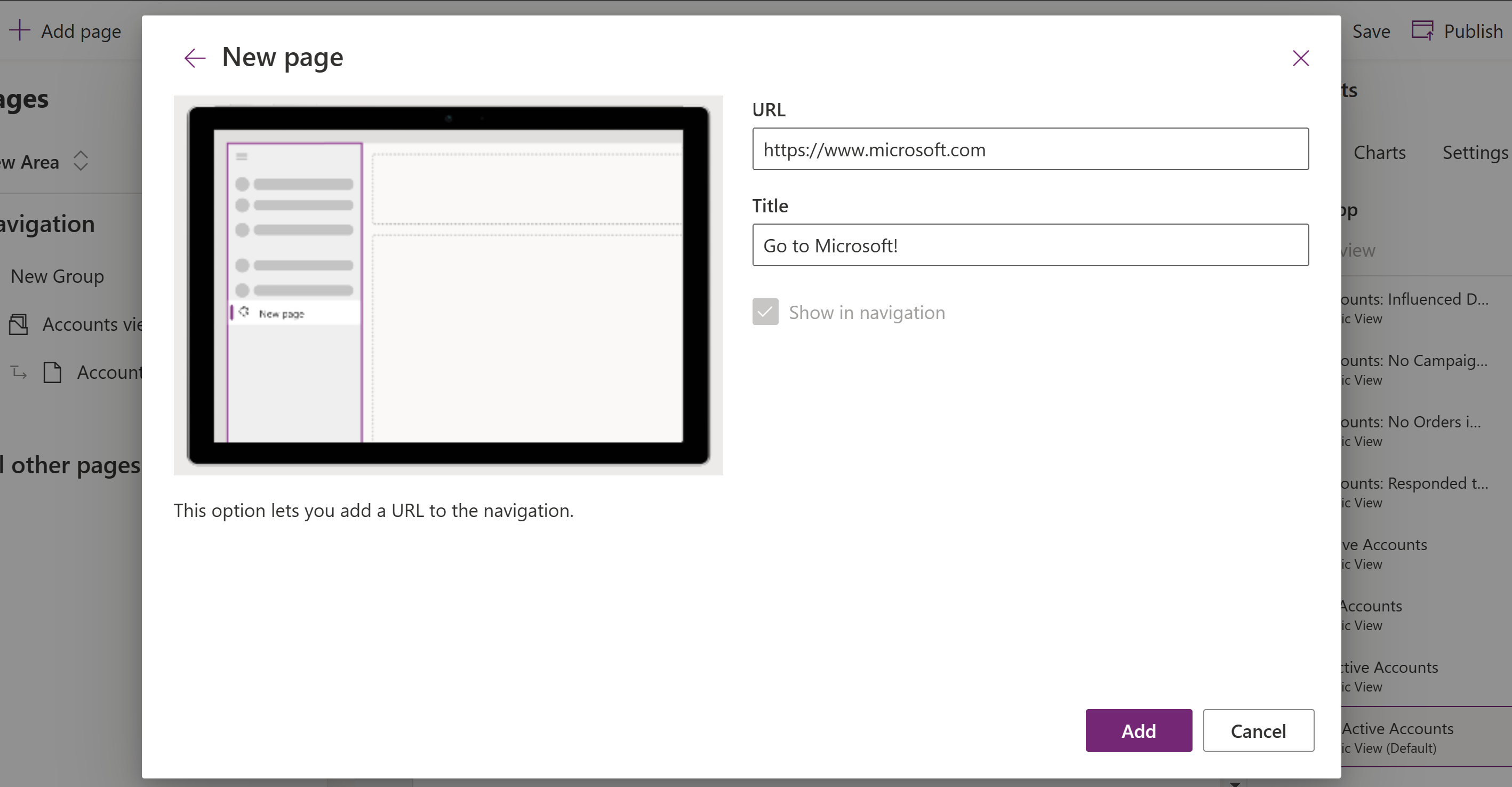
Untuk menyimpan perubahan navigasi aplikasi, pilih Simpan.
Untuk menerbitkan perubahan dan membuatnya tersedia untuk pengguna lain, pilih Terbitkan.
Menghapus grup atau halaman
- Di panel navigasi kiri, pilih Halaman.
- Pilih grup atau halaman yang Anda inginkan, pilih elips (...) lalu pilih Hapus dari navigasi.
Menghapus area
- Di panel navigasi kiri, pilih Halaman.
- Pilih pengalih area di bawah Halaman , pilih... di samping area yang ingin Anda hapus, lalu pilih Hapus dari navigasi.