Catatan
Akses ke halaman ini memerlukan otorisasi. Anda dapat mencoba masuk atau mengubah direktori.
Akses ke halaman ini memerlukan otorisasi. Anda dapat mencoba mengubah direktori.
Dasbor adalah kumpulan diagram yang terkait dengan tabel Microsoft Dataverse.
Ada dua jenis utama dari dasbor di CRM: dasbor sistem dan dasbor pengguna. Pengguna aplikasi dapat membuat dasbor dilihat hanya oleh mereka di area tempat mereka memiliki hak istimewa.
Admin atau customizer membuat atau mengkustomisasi dashboard sistem itu yang, ketika diterbitkan, terlihat untuk semua pengguna aplikasi. Pengguna dapat memilih untuk menetapkan dashboard pengguna mereka sebagai dashboard default mereka dan menggantikan dashboard sistem.
Interaktivitas Dasbor
Dasbor dapat berupa standar atau interaktif.
Dasbor standar mendukung penambahan satu atau beberapa komponen yang tidak terkait seperti bagan atau daftar.
Dasbor interaktif menyediakan kemampuan bagi pengguna untuk bertindak pada baris tertentu langsung dari dasbor. Artikel ini berfokus pada dashboard sistem standar. Untuk informasi tentang dasbor interaktif, lihat Mengonfigurasi dasbor pengalaman interaktif aplikasi berbasis model.
Buat dasbor standar baru
Masuk ke Power Apps.
Pilih Solusi di panel navigasi kiri, lalu buka solusi yang diperlukan. Jika item tidak ada di panel samping, pilih …Lainnya lalu pilih item yang Anda inginkan.
Pada bilah alat, pilih Baru, pilih Dasbor, lalu pilih salah satu tata letak berikut:
- 2-Gambaran umum Kolom
- 3-Gambaran umum Kolom
- 3-Gambaran Kolom (lebar bervariasi)
- 4-Gambaran umum Kolom
- Power BI embedded
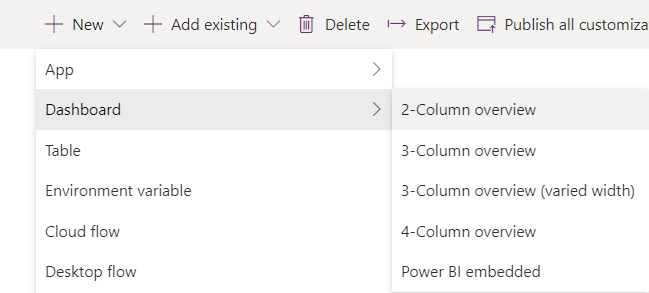
Di halaman Dasbor: Baru, masukkan nama untuk dasbor.
Pilih salah satu wilayah komponen dan kemudian pilih ikon untuk grafik atau daftar.
Anda dapat memasukkan hingga enam komponen di dashboard.
Misalnya, untuk menambahkan diagram, pilih ikon diagram pada ubin kanvas dasbor tempat diagram perlu ditampilkan. Kemudian, dalam dialog Tambahkan Komponen , pilih nilai untuk Jenis Baris, Tampilan, dan Bagan. Lalu pilih Tambahkan untuk menambahkan bagan ke dasbor. Untuk informasi tentang cara membuat bagan, lihat Membuat bagan sistem aplikasi berbasis model.
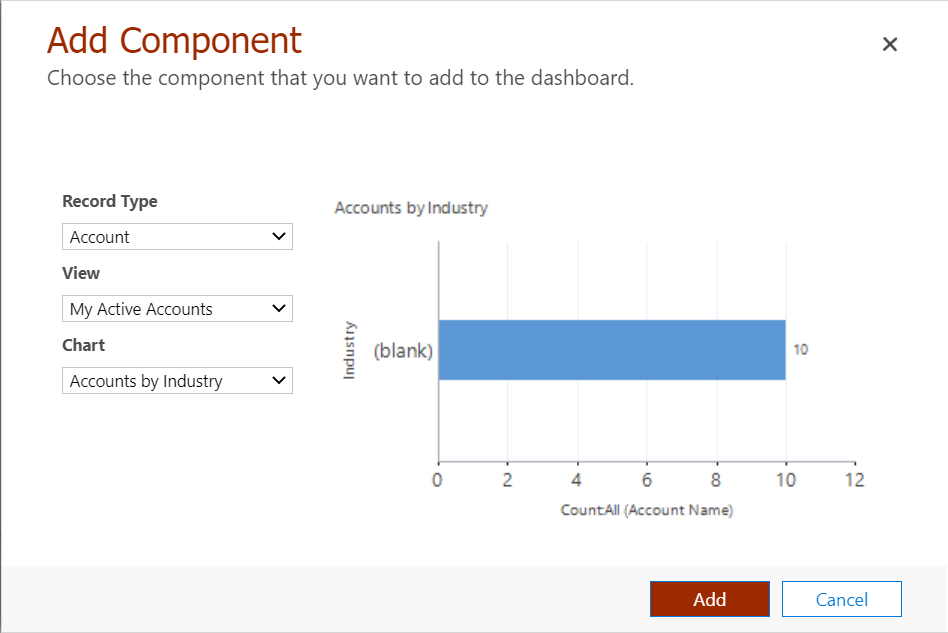
Catatan
Opsi Aktifkan untuk seluler pada dialog Properti Dasbor hanya berfungsi dengan klien web lama. Properti ini tidak berpengaruh pada Antarmuka Terpadu tempat semua dasbor tersedia di ponsel dan browser.
Setelah selesai menambahkan komponen ke dasbor, pilih Simpan lalu Tutup.
Pada bilah alat solusi, pilih Terbitkan.
Mengedit dasbor yang ada
Masuk ke Power Apps.
Pilih Solusi di panel navigasi kiri, lalu buka solusi yang diperlukan. Jika item tidak ada di panel samping, pilih …Lainnya lalu pilih item yang Anda inginkan.
Dalam daftar komponen solusi, buka dasbor, pilih salah satu area komponen, lalu pada bilah alat pilih Edit Komponen.
Dalam kotak dialog Tetapkan Properti , buat perubahan pada bagan atau daftar seperti mengubah tabel, tampilan default, atau menambahkan pemilih bagan. Setelah selesai, pilih OK.
Untuk informasi selengkapnya tentang pengaturan properti komponen dasbor, lihat Mengatur properti untuk bagan atau daftar yang disertakan dalam dasbor.
Catatan
Opsi Tersedia di telepon* pada bagian dialog Tetapkan PropertiKetersediaan hanya berfungsi dengan klien web lama. Properti ini tidak berpengaruh pada Antarmuka Terpadu tempat semua dasbor tersedia di ponsel dan browser.
Bila perubahan sudah selesai, pilih Simpan lalu pilih Tutup.
Pada bilah alat solusi, pilih Terbitkan.
Catatan
Daftar di perancang dasbor tidak menampilkan pratinjau data.