Konfigurasikan penanganan aktivitas formulir aplikasi berdasarkan model
Penanganan aktivitas untuk formulir Power Apps dapat dikonfigurasi untuk area berikut di formulir:
| Elemen | Aktivitas | Deskripsi |
|---|---|---|
| Formulir | OnLoad |
Terjadi jika formulir dimuat. |
OnSave |
Terjadi jika data disimpan. | |
| Tab | TabStateChange |
Terjadi jika tab dibuka atau ditutup. |
| Column | OnChange |
Terjadi jika data pada kolom berubah dan kontrol kehilangan fokus. |
| IFRAME | OnReadyStateComplete |
Terjadi jika konten muatan IFRAME. |
Penanganan aktivitas terdiri dari referensi untuk sumber daya JavaScript dan fungsi yang ditetapkan dalam sumber daya web yang akan dijalankan bila aktivitas terjadi. Masing-masing elemen dapat memiliki hingga 50 penanganan aktivitas terpisah yang dikonfigurasi.
Penting
Mengkonfigurasi penanganan aktivitas yang salah dapat mengakibatkan kegagalan skrip serta dapat menyebabkan formulir gagal dimuat atau berfungsi dengan benar. Jika Anda bukan pengembang skrip, pastikan bahwa Anda memahami dengan benar tentang opsi konfigurasi skrip yang diperlukan.
Jangan konfigurasi penanganan aktivitas skrip menggunakan pustaka yang tidak berasal dari sumber yang Anda percaya. Skrip dapat digunakan untuk menjalankan tindakan apa pun yang dapat dijalankan pengguna dan skrip ditulis dengan buruk dapat secara signifikan merusak performa formulir.
Setelah Anda mengkonfigurasi penanganan aktivitas, selalu uji untuk memverifikasi penanganan aktivitas berfungsi dengan benar.
Konfigurasikan penanganan aktivitas
Prosedur berikut menjelaskan cara mengkonfigurasi penanganan aktivitas untuk formulir. Gunakan langkah-langkah serupa untuk mengkonfigurasi penanganan aktivitas untuk tab, kolom, atau IFrame.
Masuk ke Power Apps, buka tabel yang diinginkan, lalu buka formulir di desainer formulir tempat penanganan aktivitas ingin Anda konfigurasikan.
Tergantung pada status pustaka, pilih dari yang berikut:
- Jika pustaka berisi fungsi yang ingin Anda atur sebagai penanganan aktivitas sudah tersedia, di panel properti kanan dalam formulir Utama Akun, pilih tab Aktivitas, lalu buka langkah 3.
- Jika pustaka berisi fungsi yang diinginkan belum tersedia, pilih pustaka Formulir di panel navigasi kiri, lalu pilih Tambah pustaka:
- Di halaman tambah pustaka JavaScript, pilih Baru.
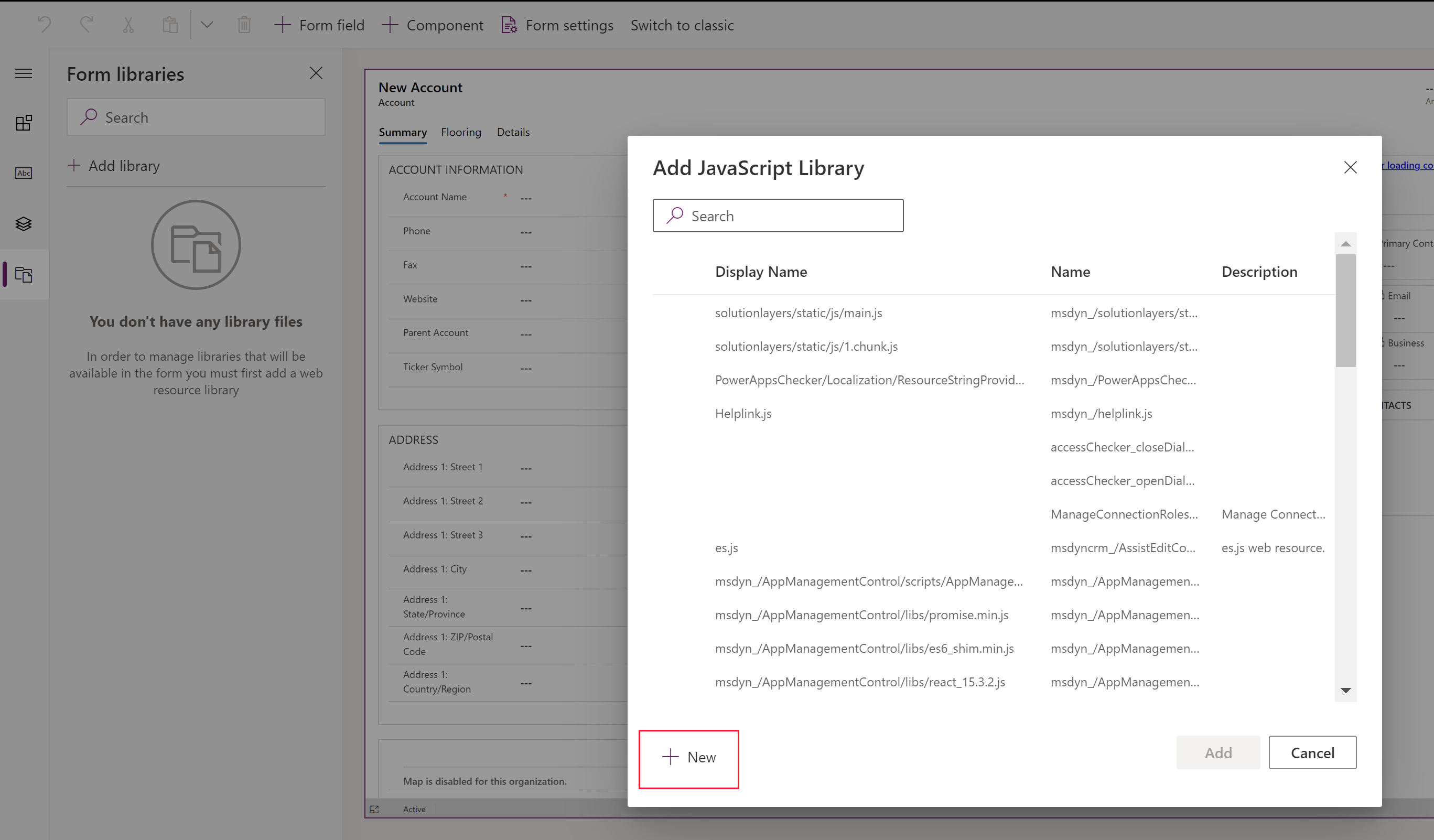
- Di tab browser baru, lengkapi properti untuk membuat sumber daya web JScript, lalu pilih Simpan, lalu pilih Publikasikan. Informasi selengkapnya: Membuat sumber daya web JavaScript
- Tutup tab browser, lalu kembali ke daftar Tambah Pustaka JavaScript.
- Pilih sumber daya web JavaScript dari daftar, pilih Tambah, lalu pilih tab Aktivitas.
Catatan
Anda mungkin harus memilih Batal, lalu memilih Tambah pustaka untuk me-refresh daftar.
- Di halaman tambah pustaka JavaScript, pilih Baru.
Pada tab Aktivitas, pilih Penanganan Aktivitas dan lengkapi informasi berikut untuk mengkonfigurasi aktivitas formulir, lalu pilih Selesai:
Jenis Aktivitas:
- Saat Simpan: Saat rekaman disimpan setelah bidang formulir berubah.
- Saat Dimuat: Saat formulir terbuka.
Pustaka: Sumber daya web JavaScript.
Fungsi: Nama fungsi dalam sumber daya web JavaScript yang harus dijalankan untuk aktivitas.
Diaktifkan: Penanganan aktivitas diaktifkan secara default. Hapus centang di kotak Diaktifkan jika Anda tidak ingin mengaktifkan aktivitas ini.
Teruskan konteks eksekusi sebagai parameter pertama: Beberapa fungsi memerlukan konteks eksekusi untuk dilewatkan ke fungsi. Pilih Teruskan konteks eksekusi sebagai parameter pertama jika diperlukan.
Daftar parameter yang dipisahkan koma yang akan diteruskan ke fungsi: Beberapa fungsi dapat menerima rangkaian parameter untuk mengontrol perilaku fungsi. Jika ini diperlukan, masukkan di Daftar parameter koma terpisah yang akan diteruskan ke fungsi.
Dependensi kolom tabel: Untuk Aktivitas Saat Simpan, pilih kolom yang akan dipicu aktivitasnya setelah penyimpanan rekaman.
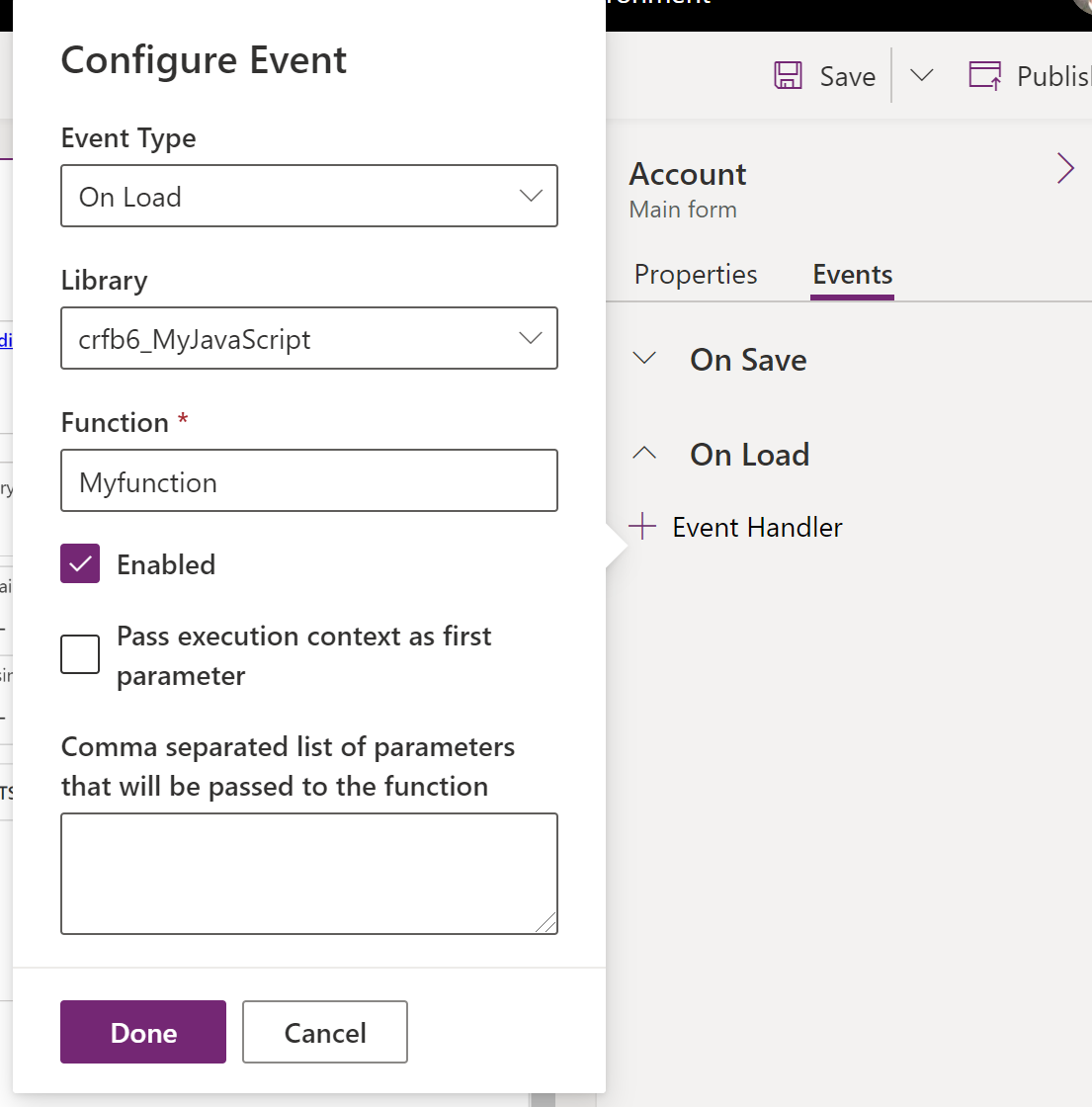
Simpan, lalu Publikasikan formulir.
Mengkonfigurasi penanganan aktivitas menggunakan pengalaman klasik
Pada editor formulir klasik, pilih elemen dengan aktivitas jika Anda ingin mengkonfigurasi penanganan.
Pada tab Beranda, di grup Edit, pilih Ubah Properti atau cukup klik dua kali elemen.
Pada dialog properti elemen, pilih tab Aktivitas.
Perluas area Pustaka Formulir. Jika pustaka yang berisi fungsi yang ingin Anda atur sebagai penanganan aktivitas tidak lagi terdaftar, tambahkan pustaka.
Untuk menambahkan pustaka formulir untuk penanganan aktivitas:
Pada bagian Pustaka Formulir dari Daftar Aktivitas, pilih Tambahkan.
Cari sumber daya web JavaScript dalam daftar sumber daya web yang tersedia. Pilih dan kemudian pilih Tambahkan.
Jika sumber daya web JavaScript yang Anda perlukan tidak ada, pilih Baru untuk membuka formulir sumber daya web baru, lalu buat satu.
Untuk membuat sumber daya web JavaScript, lihat Membuat sumber daya web JavaScript.
Sumber daya web yang Anda buat saat ini dipilih di dialog Cari Baris. Pilih Tambah untuk menutup dialog.
Pada bagian Penanganan Aktivitas, pilih aktivitas untuk penanganan aktivitas yang ingin Anda atur.
Pilih Tambahkan untuk membuka dialog Properti Penanganan.
Pada tab Rincian, pilih pustaka yang sesuai, lalu ketik nama fungsi yang harus dijalankan untuk aktivitas.
Penanganan aktivitas diaktifkan secara default. Hapus centang di kotak Diaktifkan jika Anda tidak ingin mengaktifkan aktivitas ini.
Beberapa fungsi memerlukan konteks eksekusi untuk diteruskan ke fungsi. Pilih Teruskan konteks eksekusi sebagai parameter pertama jika diperlukan.
Beberapa fungsi dapat menerima rangkaian parameter untuk mengontrol perilaku fungsi. Jika ini diperlukan, masukkan di Daftar parameter koma terpisah yang akan diteruskan ke fungsi.
Pada tab Dependensi, tambahkan kolom tempat skrip bergantung pada area Kolom Dependen.
Pilih OK untuk menutup dialog Properti Penanganan.
Jika penanganan aktivitas dimasukkan, maka Anda dapat mengatur urutan fungsi yang akan dieksekusi, terkait pada fungsi lain dengan menggunakan panah hijau untuk menaikkan atau menurunkan.
Pilih OK untuk menutup dialog properti elemen.
Pilih Simpan untuk menerapkan perubahan. Pilih Publikasikan untuk mempublikasikan formulir.
Catatan
Sementara user interface (UI) memungkinkan Anda untuk mengatur urutan bagaimana skrip dimuat dengan menggunakan panah hijau naik dan turun, skrip sebenarnya tidak dimuat secara berurutan.
Membuat sumber daya web JavaScript
Di formulir sumber daya web atur properti berikut:
Properti Nilai Nama Harus diisi. Ketik nama sumber daya web. Nama Tampilan Harus diisi. Ketik nama yang akan ditampilkan di daftar sumber daya web. Deskripsi Opsional. Ketik deskripsi sumber daya web. Jenis Harus diisi. Pilih Skrip (JScript). Bahasa Opsional. Pilih salah satu bahasa yang tersedia untuk organisasi Anda. Jika skrip telah disediakan, sebaiknya Anda menggunakan tombol telusuri untuk mencari file dan mengunggahnya.
Selain itu, Anda dapat memilih tombol Editor Teks, lalu tempel atau ketik konten skrip di dialog Edit Konten.
Catatan
Karena editor teks sederhana tidak menyediakan fitur untuk memeriksa kebenaran skrip, secara umum Anda harus selalu mencoba untuk menggunakan aplikasi terpisah seperti Visual Studio untuk mengedit skrip dan mengunggahnya.
- Pilih Simpan, lalu tutup halaman sumber daya web.
Langkah berikutnya
Panduan: Menulis skrip klien pertama Anda
Menggunakan Formulir utama dan komponennya
Catatan
Apa bahasa dokumentasi yang Anda inginkan? Lakukan survei singkat. (perlu diketahui bahwa survei ini dalam bahasa Inggris)
Survei akan berlangsung kurang lebih selama tujuh menit. Tidak ada data pribadi yang dikumpulkan (pernyataan privasi).