Ikhtisar editor formulir klasik
Artikel ini menjelaskan editor formulir klasik.
Penting
Mulai Oktober 2023, desainer aplikasi, formulir, dan tampilan klasik tidak digunakan lagi dan semua aplikasi, formulir, dan tampilan berbasis model hanya akan terbuka di desainer modern. Secara default, perintah Alihkan ke klasik untuk kembali ke desainer klasik dari desainer modern tidak akan lagi tersedia. Informasi selengkapnya: Desainer aplikasi, formulir, dan tampilan klasik ditolak
Sebaiknya Anda beralih menggunakan desainer formulir modern untuk membuat dan mengedit formulir aplikasi berdasarkan model. Informasi lebih lanjut: Ikhtisar desainer formulir berdasarkan model
Editor formulir menampilkan perintah dalam tiga tab: File, Beranda, dan Sisipkan.
Editor formulir terbagi menjadi tiga area: Navigasi, Badan, dan Explorer.

Navigasi
Terletak di sisi kiri, gunakan area navigasi untuk mengontrol akses ke tabel terkait atau untuk menambahkan tautan ke URL agar dapat ditampilkan di panel utama formulir. Untuk mengedit navigasi Anda harus memilih terlebih dulu perintah Navigasi di grup Pilih dari tab Beranda.
Formulir utama untuk memberikan pilihan navigasi melalui panel navigasi, namun menggunakan data yang sama di area navigasi untuk mengontrol pilihan navigasi yang tersedia. Informasi lebih lanjut: edit navigasi
Badan
Terletak di bagian tengah, gunakan area badan untuk mengatur tata letak formulir. Anda dapat memilih dan menarik elemen formulir untuk memposisikannya. Klik dua kali pada elemen, maka properti untuk elemen akan terbuka.
Secara default, untuk formulir utama kasus, kontak, dan akun, Bagian pertama di bawah tab ringkasan menunjukkan akun atau formulir kartu kontak jenis Tampilan Cepat. Untuk tabel kustom, bagian ini tidak tersedia secara default. Anda dapat memasukkan bagian baru dan formulir tampilan ringkas di dalamnya. Formulir kartu menunjukkan maksimum lima kolom. Selain kolom, tidak mungkin untuk menunjukkan kontrol lain dalam ubin biru meskipun formulir tampilan ringkas berisi itu.
Catatan
Untuk mempertahankan format kartu (seperti yang ditunjukkan pada gambar berikut), kami sarankan bahwa Anda tidak memindahkan formulir tampilan ringkas ke bagian lain pada formulir.
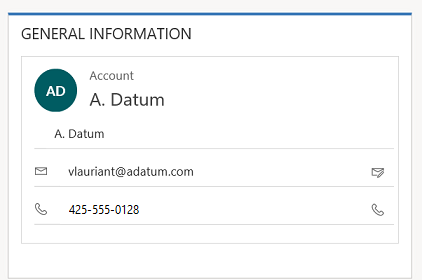
Informasi selengkapnya: Membuat dan mengedit formulir tampilan ringkas
Untuk menambahkan kolom, pilih dari Penjelajah Kolom, lalu tarik ke bagian.
Untuk menambahkan elemen yang bukan kolom, pilih tempat Anda ingin meletakkannya dan gunakan perintah yang sesuai dari tab Sisipkan menambahkannya .
Untuk menghapus elemen, pilih, lalu gunakan perintah Hapus di grup Edit dari tab Beranda.
Untuk mengedit Header atau Footer pada formulir Anda harus memilih perintah terkait terlebih dulu di grup Pilih dari tab beranda.
Explorer
Terletak di sisi kanan, konten area explorer tergantung pada konteks.
Bila Anda memilih Badan, Header, atau Footer pada grup Pilih dari tab Beranda, maka Anda akan melihat Penjelajah Kolom. Gunakan Penjelajah Kolom untuk menarik kolom yang ingin Anda tampilkan dalam bagian di formulir atau dalam header atau footer. Anda dapat menyertakan kolom yang sama beberapa kali dalam formulir. Gunakan tombol Kolom Baru sebagai cara pintas untuk membuat kolom baru.
Saat Anda memilih Navigasi di grup Pilih tab Beranda, Anda akan melihat Penjelajah Hubungan. Tarik salah satu relasi ke salah satu grup dalam area navigasi. Anda tidak dapat menambahkan hubungan yang sama dua kali. Relasi tersedia berdasarkan cara konfigurasinya. Jika Anda mengkonfigurasi relasi agar tidak ditampilkan, maka relasi tidak akan ditampilkan di Penjelajah Relasi. Untuk informasi tentang cara mengkonfigurasi opsi tampilan default untuk relasi, lihat navigasikan Item panel untuk tabel utama.
Anda dapat menggunakan 1:N baru dan Tombol N:N baru sebagai cara pintas untuk menambahkan relasi vespa baru.
Tab file
Pilih File tab untuk menambahkan/ melihat pilihan berikut:
- Aktivitas baru menambahkan aktivitas baru
- Baris Baru Tambahkan baris baru
- Alat memanfaatkan pilihan seperti impor data, Deteksi duplikat, dan wizard menghapus massal
- Opsi Mengubah pengaturan tampilan default untuk mempersonalisasi solusi default, dan mengelola template email Anda
- Umum
- Sinkronisasi
- Aktivitas
- Format
- Template Email
- Tanda Tangan Email
- Privasi
- Bahasa
- Bantuan
- Tutup
Tab beranda
Tab Beranda akan menampilkan perintah yang tercantum dalam tabel berikut:

| Grup | Perintah | KETERANGAN |
|---|---|---|
| Simpan | Simpan (Ctrl+S) | Simpan formulir. |
| Simpan Sebagai | Buat salinan formulir ini dengan nama yang berbeda. | |
| Simpan dan Tutup | Simpan formulir, lalu tutup editor formulir. | |
| Publikasikan | Publikasikan formulir. Informasi lebih lanjut: Menerbitkan Penyesuaian | |
| Edit | Ubah properti | Ubah properti item yang dipilih di badan Lihat bagian berikut, tergantung pada item yang dipilih: - Properti Tab - Properti bagian - Properti Kolom umum - Properti kolom spesial - Properti subgrid - Properti kontrol tampilan cepat |
| Hilangkan | Hilangkan item yang dipilih. | |
| Batalkan (Ctrl+Z) | Mengurungkan tindakan sebelumnya. | |
| Lakukan ulang (Ctrl+Y) | Melakukan ulang tindakan sebelumnya. | |
| Pilih | Badan | Edit kerangka utama formulir. |
| Header | Mengedit header formulir. | |
| Catatan Kaki | Edit catatan kaki formulir. | |
| Navigasi | Edit navigasi formulir. Informasi lebih lanjut: edit navigasi |
|
| Formulir | Aturan Bisnis | Lihat, edit, atau buat aturan bisnis baru dengan penjelajah Aturan Bisnis. Catatan: Untuk formulir interaktif, hanya Cakupan "Entitas" dan "Segala formulir" yang didukung. Informasi lebih lanjut: Buat dan edit aturan bisnis |
| Properti Formulir | Informasi lebih lanjut: properti formulir | |
| Pratinjau | Gunakan ini untuk melihat bagaimana formulir terlihat setelah diterbitkan. Anda juga dapat melihat pratinjau untuk menguji skrip yang terkait dari aktivitas. | |
| Aktifkan Peran Keamanan | Gunakan ini untuk menetapkan peran keamanan agar memiliki akses ke formulir. Informasi lebih lanjut: Kontrol akses formulir Penting: Jika Anda hanya membuat formulir baru, maka Administrator Sistem dan peran keamanan Penyesuaian Sistem akan memiliki akses ke formulir. Anda harus menetapkan akses ke peran keamanan lain sebelum pengguna dapat menggunakannya. | |
| Tampilkan Dependensi | Lihat komponen solusi yang tergantung pada formulir ini dan komponen solusi yang diperlukan oleh formulir ini. | |
| Properti Terkelola | Perintah terkelola properti memiliki dua properti dapat disesuaikan dan dapat dihapus. Mengatur properti ini ke false berarti formulir tidak akan dapat disesuaikan dan tidak dapat dihapus setelah Anda menyertakannya dalam solusi, mengekspor solusi tersebut sebagai solusi terkelola, dan mengimpor solusi terkelola tersebut ke lingkungan yang berbeda. Informasi lebih lanjut: properti terkelola | |
| Tingkatkan | Gabungkan formulir | Jika berlaku, pilihan ini memungkinkan Anda menggabungkan formulir ini dengan formulir dari versi sebelumnya dari formulir Dynamics 365 |
Tab sisipkan

Tab Sisipkan akan menampilkan perintah dalam tabel berikut:
| Grup | Perintah | Keterangan |
|---|---|---|
| Bagian | Tambahkan bagian ke tab dipilih. Anda dapat menyertakan bagian dengan satu hingga empat kolom. Anda juga dapat menyisipkan sebuah panel referensi dalam formulir interaktif. Panel referensi ditambahkan sebagai bagian dalam formulir pengalaman interaktif utama. Secara default Bagian panel referensi akan ditambahkan ke kasus, akun, kontak dan formulir-formulir kustom tabel. Informasi lebih lanjut: properti bagian |
|
| 3 Tab | Tiga Kolom | Sisipkan tab tiga kolom dengan lebar yang sama. Informasi lebih lanjut: properti tab |
| Tiga Kolom | Sisipkan tab tiga kolom dengan kolom tengah lebih lebar. | |
| 2 Tab | Dua Kolom | Sisipkan tab dua kolom dengan kolom kanan lebih lebar. |
| Dua Kolom | Sisipkan tab dua kolom dengan kolom kiri lebih lebar. | |
| Dua Kolom | Sisipkan tab dua kolom dengan lebar kolom yang sama. | |
| 1 Tab | Satu Kolom | Sisipkan tab satu kolom. |
| Kontrol | Subkisi | Format subkisi dan sisipkan ke dalam formulir. Informasi selengkapnya: Properti subgrid |
| Pengatur Jarak | Sisipkan ruang kosong. | |
| Lihat Cepat Formulir | Masukkan Formulir Tampilan Ringkas. Informasi lebih lanjut: Properti kontrol tampilan cepat |
|
| Sumber Daya Web | Masukkan sumber daya web untuk menanamkan konten dari lokasi lain dalam satu halaman. Informasi lebih lanjut: properti Sumber daya web |
|
| IFRAME | Anda dapat menambahkan IFRAME ke formulir untuk mengintegrasikan konten dari situs web lain dalam formulir. | |
| Kronologi | Masukkan kontrol timeline di formulir. Kontrol ini menunjukkan timeline kegiatan yang berhubungan dengan tabel pada formulir. | |
| Link Navigasi | Menggunakan pilihan ini, Anda dapat memasukkan tautan ke dalam navigasi formulir. | |
| Timer | Masukkan kontrol timer ke formulir tabel untuk melacak waktu terhadap SLA. Informasi selengkapnya: tambahkan kontrol timer | |
| Pencarian Berbasis Pengetahuan | Masukkan sebuah kontrol pencarian yang pengguna dapat gunakan untuk pencarian artikel pengetahuan. Informasi lebih lanjut: Kontrol Pencarian Basis Pengetahuan | |
| Asisten Relasi | Menggunakan pilihan ini, Anda dapat memasukkan kontrol asisten relasi di formulir. |
Catatan
Komponen-komponen berikut tidak didukung dalam formulir Utama:
- Bing peta
- Yammer
- Umpan Aktivitas
Langkah-langkah berikutnya
Menggunakan Formulir utama dan komponennya
Catatan
Apa bahasa dokumentasi yang Anda inginkan? Lakukan survei singkat. (perlu diketahui bahwa survei ini dalam bahasa Inggris)
Survei akan berlangsung kurang lebih selama tujuh menit. Tidak ada data pribadi yang dikumpulkan (pernyataan privasi).