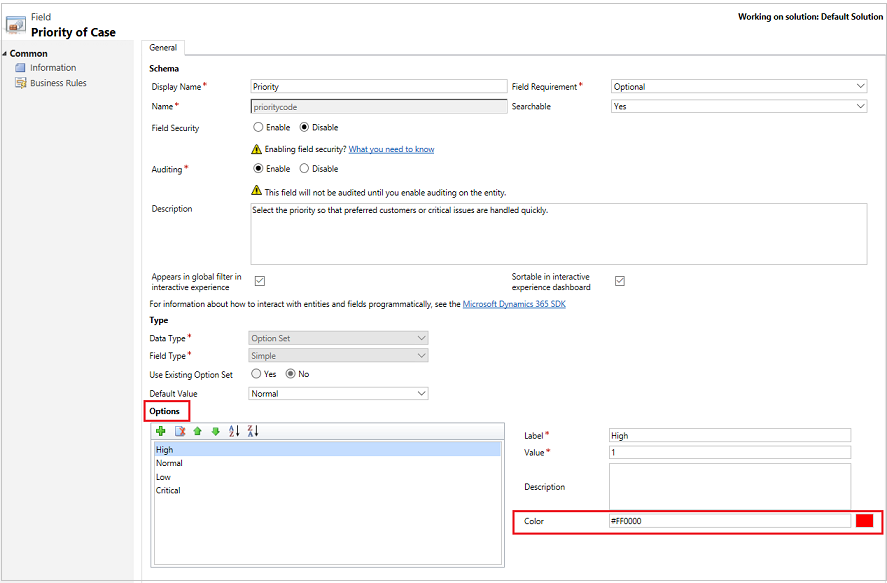Catatan
Akses ke halaman ini memerlukan otorisasi. Anda dapat mencoba masuk atau mengubah direktori.
Akses ke halaman ini memerlukan otorisasi. Anda dapat mencoba mengubah direktori.
Dasbor pengalaman interaktif dapat menjadi tempat kerja terpadu bagi pengguna aplikasi, seperti perwakilan layanan, untuk melihat informasi beban kerja dan mengambil tindakan. Mereka sepenuhnya dapat dikonfigurasi, berbasis peran keamanan, dan memberikan informasi beban kerja melalui berbagai aliran secara real time. Pengguna dasbor interaktif tidak perlu membolak-balik aplikasi untuk mencari baris tertentu; mereka dapat mengambil tindakan langsung dari dasbor.
Jenis Dasbor
Dasbor pengalaman interaktif tersedia dalam dua bentuk: multi-aliran dan aliran tunggal. Selain itu, dasbor multi-aliran dapat berupa halaman beranda atau dasbor spesifik tabel. Dasbor spesifik tabel dikonfigurasi di bagian yang berbeda dari antarmuka pengguna dan sebagian dimuat dengan informasi konfigurasi spesifik tabel.
Dasbor Multi-Aliran
Dasbor Multi-Aliran menampilkan data secara real time pada beberapa aliran data. Tidak ada batasan untuk berapa banyak Aliran yang dapat Anda konfigurasikan di dashboard. Data di aliran dapat didasarkan hanya pada satu tabel, tetapi aliran masing-masing dapat didasarkan pada sebuah tabel yang berbeda.
Dasbor satu aliran
Di dasbor spesifik tabel, semua aliran berdasarkan tabel yang sama. Data mengalir dari berbagai tampilan atau antrean, seperti Aktivitas Saya, Kasus Saya, atau Kasus di Antrean Perbankan.
Catatan
Contoh yang dijelaskan di sini menggunakan tabel Kasus, yang tersedia dengan aplikasi Dynamics 365 Customer Service.
Dasbor satu aliran menampilkan data waktu nyata pada satu aliran berdasarkan tampilan atau antrean tabel. Ubin diposisikan di sisi kanan dari dashboard dan selalu ditampilkan. Dasbor aliran tunggal biasanya membantu pimpinan layanan atau manajer tingkat 2, yang memantau kasus yang lebih sedikit, tetapi lebih kompleks atau meningkat.
Diagram dasbor
Dasbor multi-aliran dan satu-aliran berisi diagram interaktif yang memberikan jumlah baris yang relevan, seperti kasus menurut prioritas atau status. Diagram ini juga bertindak sebagai filter visual. Filter visual (diagram interaktif) didasarkan pada berbagai tabel dan di dasbor satu-aliran, tabel dalam aliran data mendefinisikan tabel filter visual.
Pengguna dapat menerapkan penyaringan tambahan dengan global filter dan timeframe filter. Filter global bekerja di tingkat kolom pada semua diagram, dan juga di aliran dan ubin yang didasarkan pada tabel filter (Anda menetapkan tabel filter bila Anda mengonfigurasi filter visual).
Catatan
Dashboard interaktif adalah sadar solusi dan dapat diekspor dan kemudian diimpor ke lingkungan yang berbeda sebagai solusi. Namun, antrian yang menjadi dasar aliran dan ubin tidak menyadari solusi. Sebelum Anda mengimpor solusi dasbor ke sistem target, antrean harus dibuat secara manual di sistem target di Pengaturan>Manajemen Layanan>Antrean. Setelah Anda membuat antrian, impor solusi dashboard ke sistem target, dan kemudian edit Aliran atau ubin yang didasarkan pada antrian untuk menetapkan antrian baru dibuat dengan tepat.
Ilustrasi dalam artikel ini menunjukkan dasbor multi-aliran dan aliran tunggal dengan panel tajuk. Di bawah tajuk, Anda dapat melihat filter dan aliran visual. Di dasbor aliran tunggal, Anda juga melihat ubin. Untuk setiap jenis dasbor, Anda dapat memilih dari beberapa layout yang berbeda yang juga ditampilkan. Header Dasbor berisi kontrol berikut dan ikon yang dapat dipilih, dari kiri ke kanan: pemilih dasbor, refresh, ikon visual filter, ikon global filter, dan filter jangka waktu.
Tata Letak Dasbor
Tampilan standar dasbor multi aliran
Di dasbor multi-aliran, Anda melihat deretan filter visual di bagian atas dengan aliran data di bawahnya.
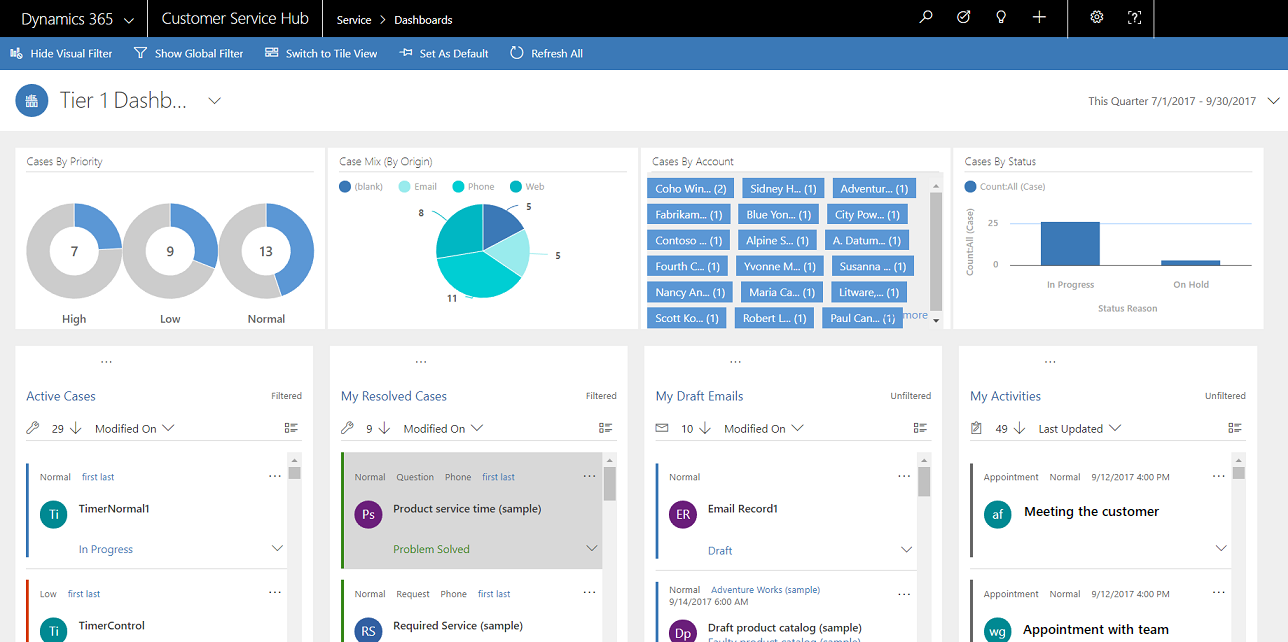
Tampilan ubin dasbor multi aliran
Dasbor yang sama, hanya dalam tampilan ubin.
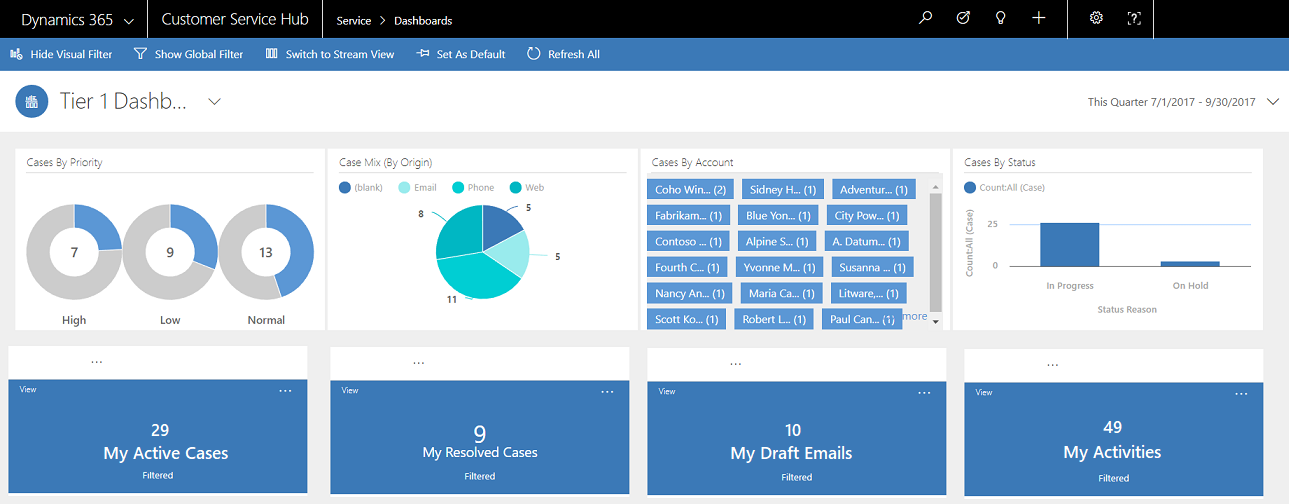
Layout Dasbor Multi-Aliran
Untuk dasbor multi-aliran, Anda dapat memilih dari empat layout yang berbeda.
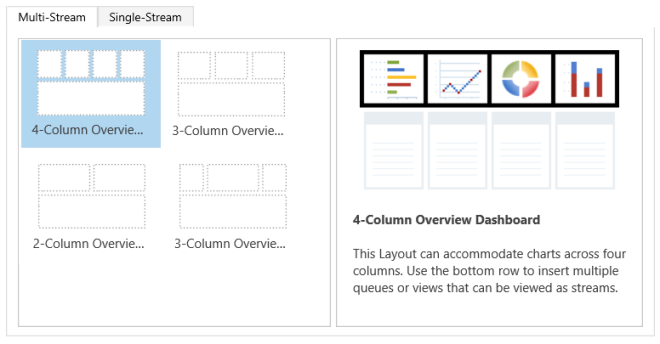
Dasbor spesifik tabel multi-aliran
Dasbor spesifik tabel untuk tabel kasus yang ditampilkan di sini.
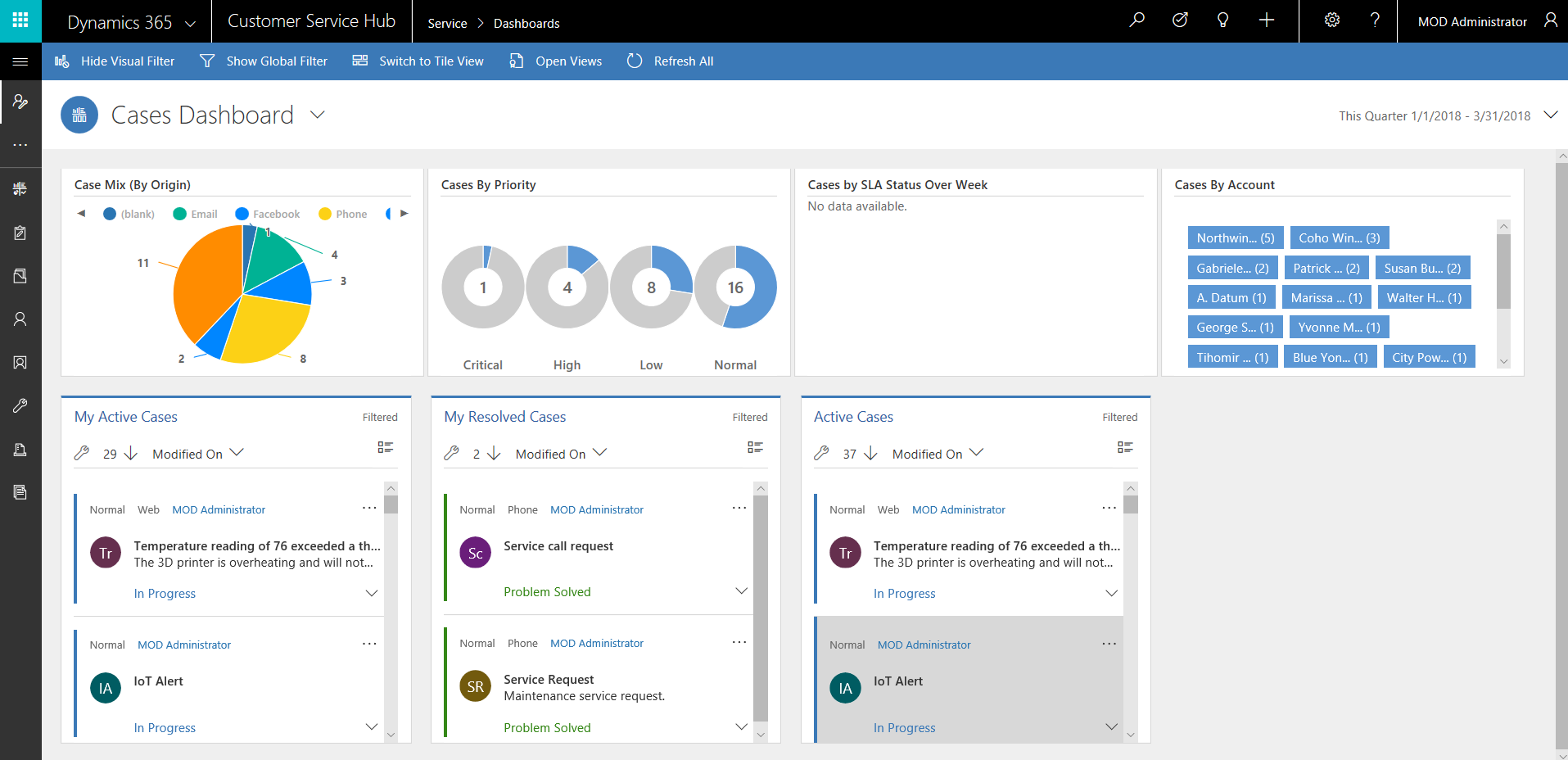
Dasbor Satu Aliran
Dasbor aliran tunggal memuat aliran data di sebelah kiri dan filter visual serta ubin di panel kanan.
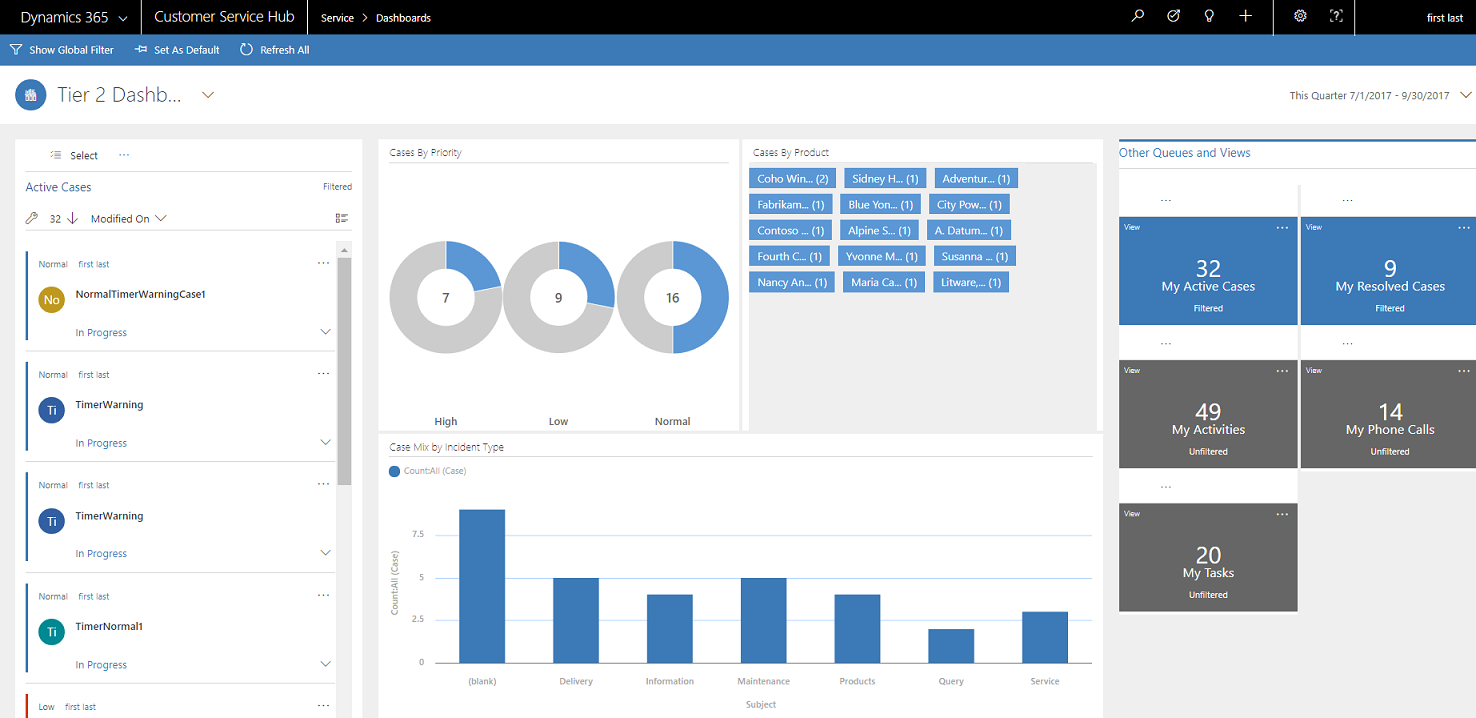
Layout Dasbor Satu Aliran
Untuk dasbor satu aliran, Anda dapat memilih dari beberapa tata letak.
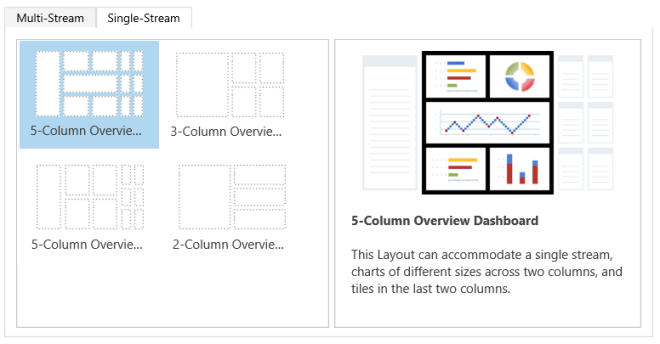
Konfigurasikan kolom filter, dan peran keamanan untuk dasbor interaktif
Saat dasbor interaktif dikonfigurasi, tugas pertama adalah mengaktifkan kolom filter dan peran keamanan sehingga dasbor interaktif dapat dikonfigurasi untuknya. Perhatikan bahwa dasbor interaktif diaktifkan untuk semua tabel dan tabel kustom secara default.
Mengonfigurasi kolom filter
Agar kolom ditampilkan dalam filter global dan disertakan dalam susunan aliran data, Anda harus mengatur dua bendera:
- Muncul dalam filter global dalam pengalaman interaktif.
- Dapat diurutkan dalam dasbor pengalaman interaktif.
Dalam contoh ini ada dua pilihan dasbor interaktif yang tersedia di tabel Kasus untuk kolom IsEscalated .
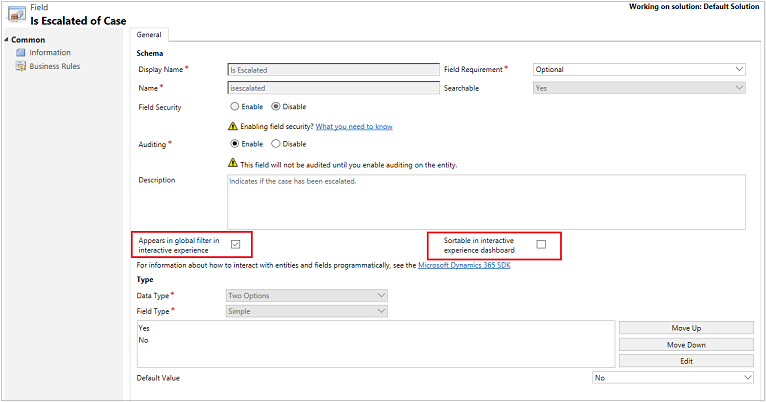
Konfigurasikan pilihan "Tampilkan di filter global dalam pengalaman interaktif"
- Masuk ke Power Apps.
- Pada panel navigasi kiri, pilih Solusi. Jika item tidak ada di panel samping, pilih …Lainnya lalu pilih item yang Anda inginkan.
- Buka solusi yang Anda inginkan, lalu pada bilah alat pilih Beralih ke klasik.
- Di bawah Komponen, perluas Entitas (yang efektifnya adalah tabel), lalu perluas tabel tertentu.
- Di panel navigasi, pilih Bidang dan di kisi, klik dua kali kolom, atau bidang data, yang diperlukan.
- Di tab Umum, Pilih kotak centang Muncul dalam filter global dalam pengalaman interaktif. Pilih Simpan dan Tutup.
- Pilih Publikasikan Semua Kustomisasi agar perubahan diterapkan.
Kolom yang diaktifkan untuk Muncul dalam filter global dalam pengalaman interaktif muncul di jendela flyout filter global saat ikon filter global dipilih pada header dasbor. Di jendela flyout, perwakilan layanan dapat memilih kolom yang ingin mereka filter secara global, dalam diagram, dan juga dalam aliran dan ubin yang didasarkan pada tabel filter.
Jendela flyout global filter ditunjukkan di sini:
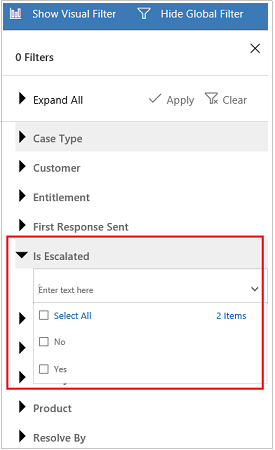
Tip
Bila Anda mengonfigurasi penyaring visual berdasarkan pada kolom seperti prioritas atau status, praktik terbaik adalah untuk juga mengaktifkan kolom ini (prioritas, status) agar muncul di dalam filter global.
Konfiguraskan pilihan "Dapat diurutkan di dasbor pengalaman interaktif"
- Masuk ke Power Apps.
- Pada panel navigasi kiri, pilih Solusi. Jika item tidak ada di panel samping, pilih …Lainnya lalu pilih item yang Anda inginkan.
- Buka solusi yang Anda inginkan, lalu pada bilah alat pilih Beralih ke klasik.
- Di bawah Komponen, perluas Entitas (yang efektifnya adalah tabel), lalu perluas tabel tertentu.
- Di panel navigasi, pilih Kolom dan di kisi, klik dua kali kolom yang ingin diurutkan.
- Di tab Umum, Pilih kotak centang Bisa isortir dalam dasbor pengalaman interaktif. Pilih Simpan dan Tutup.
- Pilih Publikasikan Semua Kustomisasi agar perubahan diterapkan.
Kolom yang dikonfigurasi untuk mengurutkan muncul di daftar drop-down pada header aliran.
Cuplikan layar berikut menunjukkan dialog flyout dengan daftar kolom yang tersedia untuk menyortir, dalam daftar drop-down. Jenis default selalu ditetapkan pada kolom Dimodifikasi Pada .
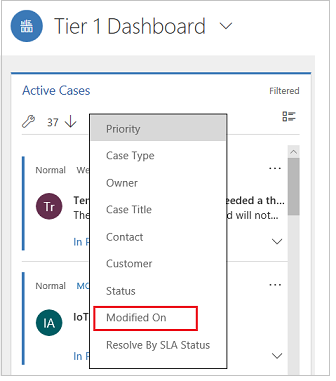
Aktifkan peran keamanan
Pilih dan aktifkan peran keamanan yang dapat melihat dasbor interaktif.
Aktifkan peran keamanan untuk dasbor interaktif
Masuk ke Power Apps.
Pada panel navigasi kiri, pilih Solusi. Jika item tidak ada di panel samping, pilih …Lainnya lalu pilih item yang Anda inginkan.
Buka solusi yang dibutuhkan.
Pilih dasbor, lalu pada bilah alat pilih Aktifkan peran keamanan. Ini membuka tab baru dengan antarmuka klasik.
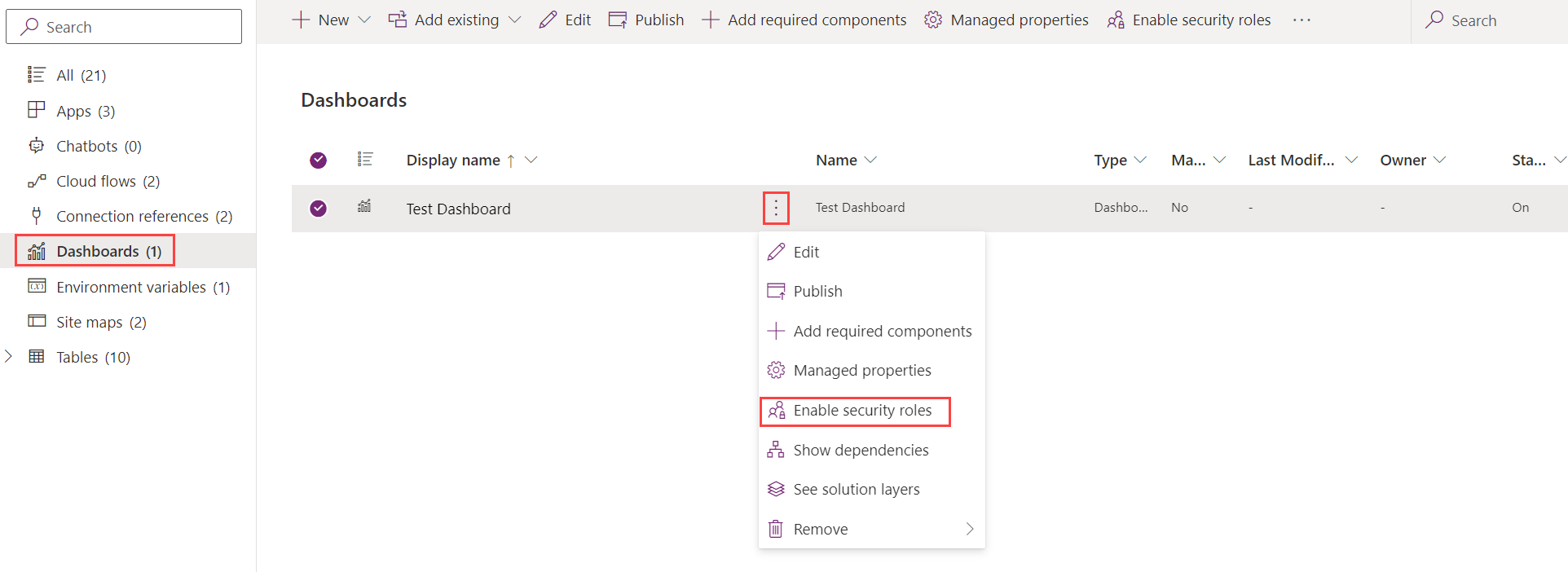
Di kotak dialog Tetapkan peran keamanan, pilih pilihan Tampilkan hanya kepada peran keamanan yang terpilih ini, lalu pilih peran yang ingin Anda aktifkan. Pilih OK.
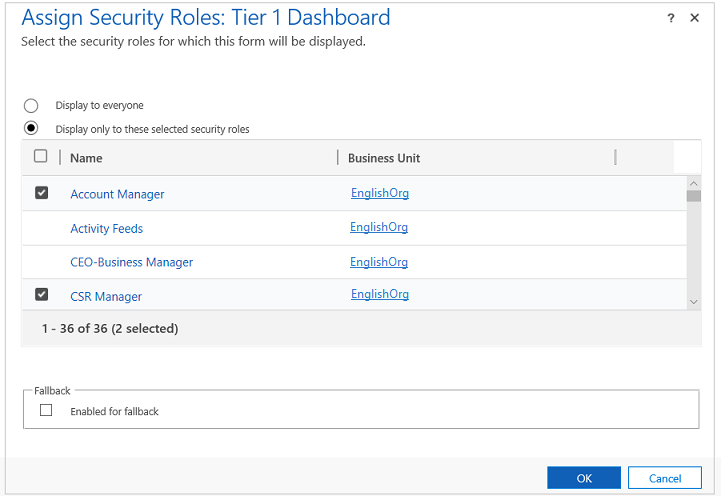
Pilih Terbitkan agar perubahan diterapkan.
Membuat dasbor pengalaman interaktif
Bagian berikut menjelaskan cara membuat kemudian mengkonfigurasi berbagai jenis dashboard interaktif.
Konfigurasi sebuah Dasbor interaktif Multi-Aliran yang menggunakan layout 4 kolom
Masuk ke Power Apps.
Pilih lingkungan dengan solusi yang tidak terkelola.
Pada panel navigasi kiri, pilih Solusi. Jika item tidak ada di panel samping, pilih …Lainnya lalu pilih item yang Anda inginkan.
Buka solusi yang Anda inginkan, lalu pada bilah alat pilih Beralih ke klasik.
Di panel navigasi kiri, pilih Dasbor, pada bilah alat pilih Baru, lalu pilih Dasbor pengalaman interaktif.
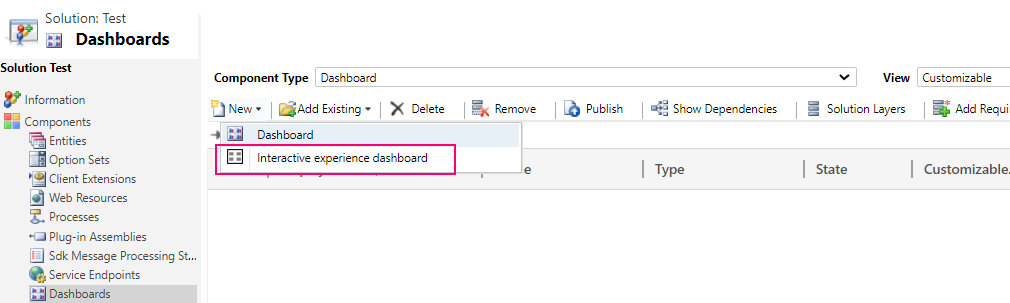
Pilih tata letak, baik lebar kolom 2, 3, atau 4.
Saat membuka formulir dasbor, isi informasi filteran di bagian atas formulir, seperti yang ditunjukkan di sini.

- Tabel Filter: Filter visual dan atribut filter global didasarkan pada tabel ini.
- Tampilan Tabel: Filter visual didasarkan pada tampilan ini.
- Filter Berdasarkan: Kolom yang diterapkan filter kerangka waktu.
- Jangka Waktu: Nilai filter jangka waktu default untuk kolom Filter Berdasarkan .
Setelah informasi penyaringan ditentukan, mulailah menambahkan komponen untuk bagan dan aliran data. Untuk menambahkan komponen, cukup pilih elemen di tengah bagan atau aliran, dan saat dialog muncul, pilih informasi yang diperlukan dari daftar turun bawah, seperti yang ditunjukkan dalam ilustrasi ini.
Tambahkan bagan donat Kasus Berdasarkan Prioritas .
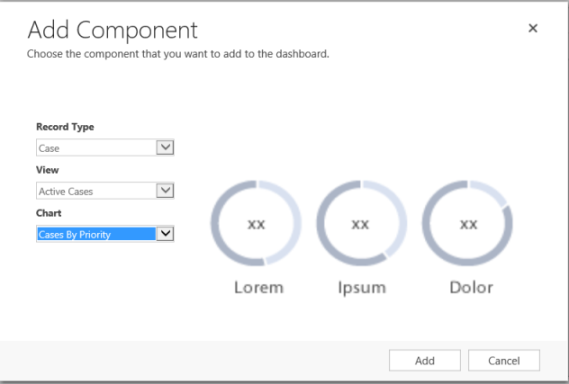
Beberapa grafik, seperti bar grafik atau diagram lingkaran, membuat menampilkan data yang disimpan dalam sistem. Diagram Donat dan diagram tag dimuat sebagai gambar statis dan tidak menunjukkan preview data aktual.
Catatan
Bagan yang dikonfigurasikan untuk filter visual dapat menggunakan kolom tabel Filter serta tabel terkait. Bila Anda menggunakan grafik berdasarkan kolom tabel, staf layanan pelanggan dapat menyaring bagan dengan menggunakan kolom tabel terkait ini. Kolom yang didasarkan pada tabel terkait biasanya memiliki format berikut di jendela konfigurasi bagan: "nama bidang (nama entitas)", seperti kolom Dimodifikasi Oleh (Delegasi) . Untuk membuat grafik multientitas, Anda harus menambahkan kolom tabel terkait ke salah satu tampilan, dan kemudian menggunakan kolom ini saat membuat grafik.
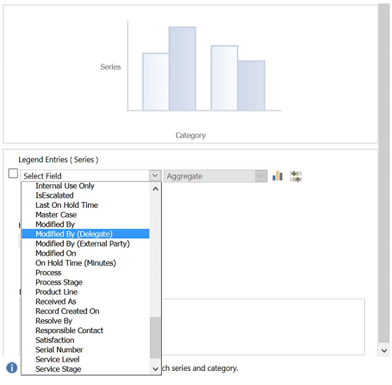
Selanjutnya, konfigurasikan aliran. Sama seperti dengan menambahkan komponen dalam grafik, pilih unsur di dalam stream panel. Ketika dialog muncul, pilih tampilan atau antrian tergantung pada elemen apa yang Anda ingin digunakan oleh aliran. Masukkan informasi yang diperlukan, seperti yang ditunjukkan dalam ilustrasi berikut.
Konfigurasi aliran untuk item yang tersedia untuk dikerjakan seperti ditampilkan di sini:
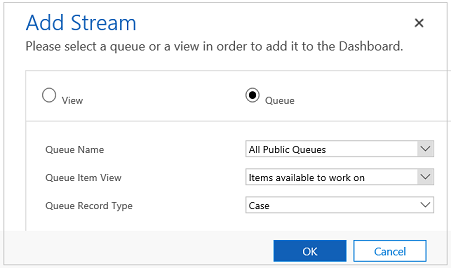
Catatan
Opsi Antrian hanya tersedia dalam kotak dialog untuk tabel yang mengaktifkan antrian. Untuk dasbor tabel, jika tabel tidak mengaktifkan antrean, opsi Antrean tidak akan terlihat di kotak dialog. Hanya mungkin untuk menggunakan opsi Tampilan di aliran dasbor untuk tabel yang tidak mengaktifkan antrean.
Ilustrasi berikut adalah contoh panel diagram yang sepenuhnya dikonfigurasi, dan panel aliran:
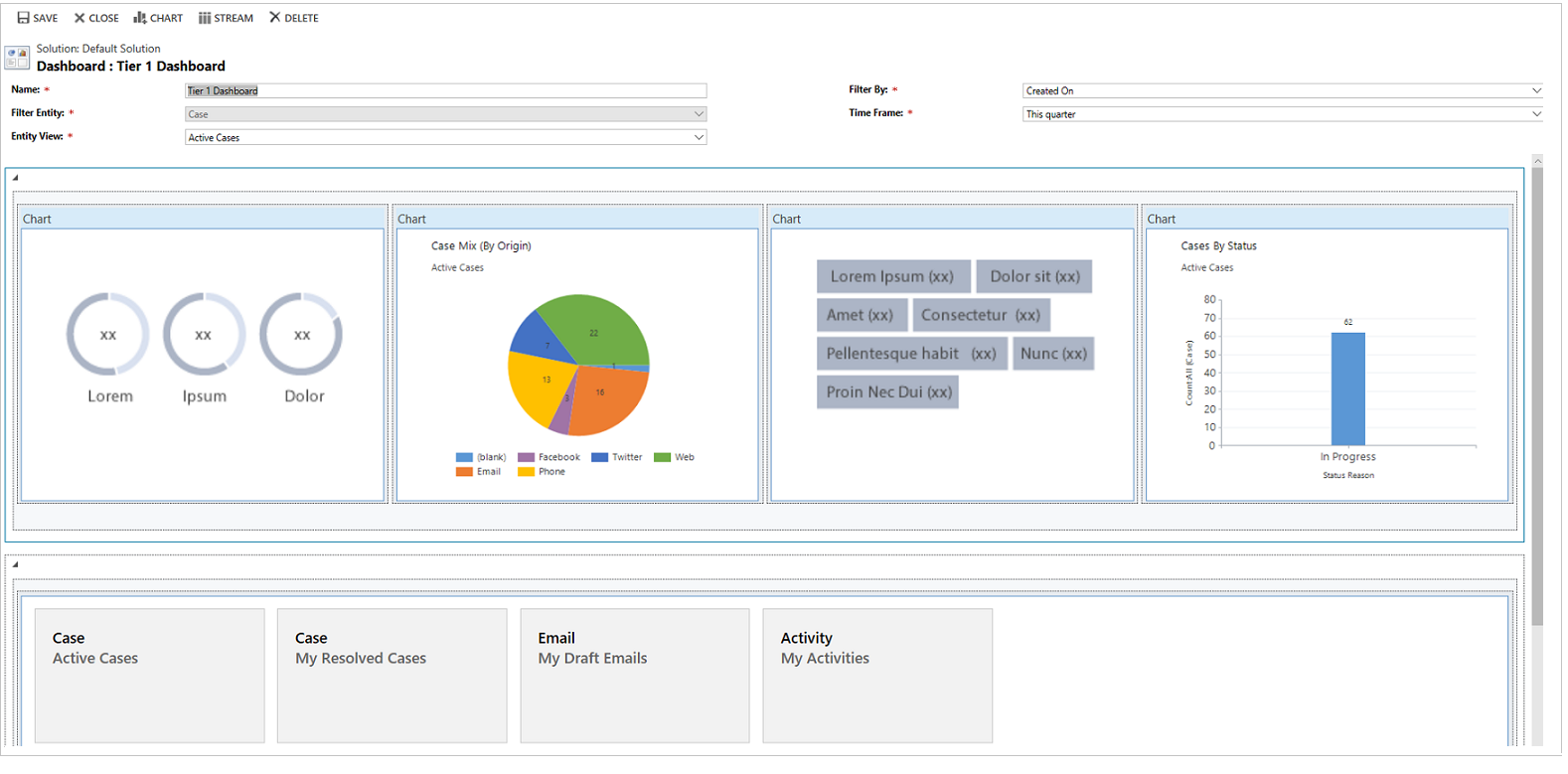
Setelah Anda menyelesaikan konfigurasi dashboard, simpan dan publikasikan kustomisasi agar perubahan diterapkan.
Edit atau hapus aliran dashboard individual yang ada
- Masuk ke Power Apps.
- Pada panel navigasi kiri, pilih Solusi. Jika item tidak ada di panel samping, pilih …Lainnya lalu pilih item yang Anda inginkan.
- Buka solusi yang diperlukan, lalu buka dasbor interaktif.
- Pilih aliran yang ingin Anda edit untuk memilihnya, lalu pilih Edit Komponen.
- Tergantung pada apakah Anda ingin menambahkan suatu tampilan atau antrian ke aliran, pilih rincian tampilan atau antrian untuk aliran, dan kemudian pilih Setel.
- Pilih Simpan.
Anda juga dapat menghapus aliran individual dari dasbor. Untuk melakukan ini, pilih aliran, lalu pada bilah alat, pilih Hapus.
Membuat dasbor khusus tabel
Dasbor spesifik tabel adalah dasbor multi-aliran. Mengkonfigurasi dasbor ini mirip dengan mengkonfigurasi halaman beranda Dasbor Multi-Aliran, tapi Anda melakukannya di tempat yang berbeda di UI dan ada perbedaan kecil lainnya.
Sebagai contoh, daripada memilih tabel, beberapa kolom di dasbor spesifik tabel sudah diatur untuk tabel yang relevan dengan dasbor.
- Masuk ke Power Apps.
- Pada panel navigasi kiri, pilih Tabel. Jika item tidak ada di panel samping, pilih …Lainnya lalu pilih item yang Anda inginkan.
- Buka tabel yang Anda inginkan.
- Pilih area Dasbor , lalu pada bilah alat pilih Tambahkan dasbor.
- Pilih tata letak, baik lebar kolom 2, 3, atau 4.
- Saat formulir dasbor terbuka, Tabel Filter telah ditetapkan sebelumnya pada tabel yang terhubung ke dasbor. Daftar tarik-turun Tampilan Tabel berisi tampilan yang tersedia untuk tabel. Pilih tampilan dan isi seluruh informasi yang diperlukan pada halaman.
Pengaturan sisanya serupa dengan pengaturan dasbor multi-aliran beranda yang dijelaskan di bagian sebelumnya.
Konfigurasi Dasbor Satu Aliran
Mengkonfigurasi sebuah dasbor satu-aliran ini mirip dengan Dasbor Multi-Aliran. Semua langkah-langkah navigasi UI sama dengan Dasbor Multi-Aliran. Dimungkinkan untuk memilih tata letak yang menyertakan ubin, atau tata letak yang tidak menyertakan ubin. Jika ubin disertakan, ubin tersebut akan selalu ditampilkan di dasbor. Untuk mengkonfigurasi ubin, Anda memilih pada ikon di pusat ubin. Ketika jendela tambahkan ubin membuka, masukkan data yang dibutuhkan. Ilustrasi berikut adalah contoh dari setup ubin.
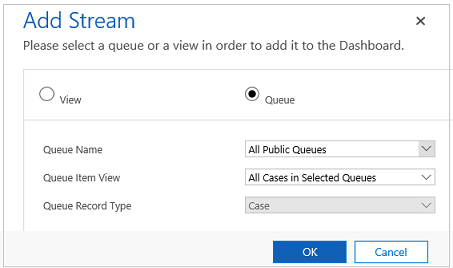
Konfigurasi warna dasbor
Warna yang muncul dalam bagan dan aliran untuk nilai kolom tertentu dapat dikonfigurasi. Misalnya, kasus prioritas tinggi dapat ditunjukkan dalam warna mérah, menengah biru, dan kasus-kasus prioritas rendah hijau di grafik interaktif. Di aliran, ada garis vertikal tipis berwarna di samping deskripsi item pekerjaan.
Penting
- Kode warna tidak tersedia untuk grafik tag dan grafik donat. Grafik ini muncul di dashboard dalam nuansa putih, abu-abu dan hitam.
- Dengan dasbor interaktif, bagan menggunakan warna yang ditetapkan ke kategori yang membentuk berbagai nilai, meskipun bagan dikonfigurasi untuk menggunakan warna acak, saat bagan dikonfigurasi untuk dikelompokkan menurut salah satu jenis kolom berikut:
- Pilihan
- Ya/Tidak
- Alasan Status
Informasi selengkapnya: Warna grafik tidak benar pada dasbor
- Masuk ke Power Apps.
- Pilih lingkungan dengan solusi yang tidak terkelola.
- Pada panel navigasi sebelah kiri pilih Solusi. Jika item tidak ada di panel samping, pilih …Lainnya lalu pilih item yang Anda inginkan.
- Buka solusi yang Anda inginkan, lalu pada bilah alat pilih Beralih ke klasik.
- Di bawah Komponen, perluas Tabel, lalu perluas tabel yang diperlukan. Jika tabel tidak ditampilkan, pilih Tambahkan yang Ada untuk menambahkannya.
- Di panel navigasi, pilih Kolom. Di kisi, Klik dua kali kolom di kolom yang relevan.
- Di tab Umum , di subarea Jenis , pilih Ya lalu pilih Edit.
- Ketika dialog ubah nilai daftar muncul, tetapkan nilai baru di kotak teks warna. Pilih OK.
- Pilih Simpan dan Tutup.
- Pilih Terbitkan agar perubahan diterapkan.
Dalam contoh berikut, warna untuk kolom IsEscalated diubah. Gunakan tombol edit untuk membuka kotak dialog ubah nilai daftar:
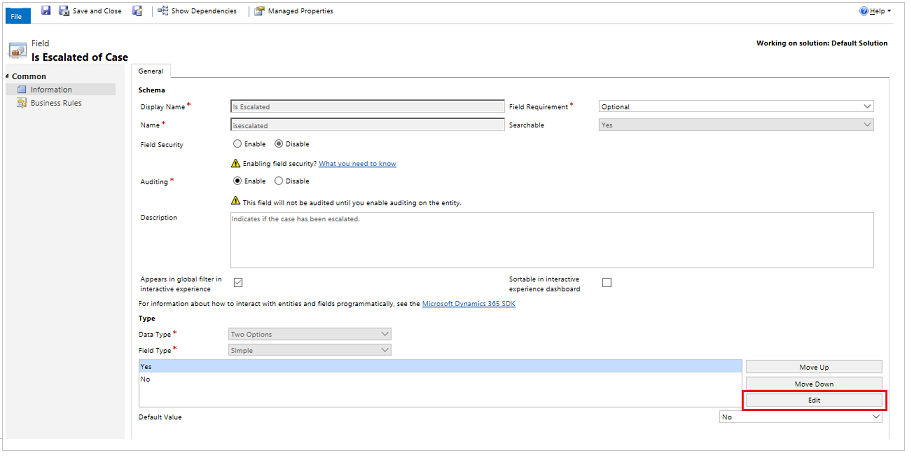
Saat kotak dialog Ubah Nilai Daftar terbuka, masukkan kode warna heksadesimal, seperti #800000 yang ditunjukkan di sini:
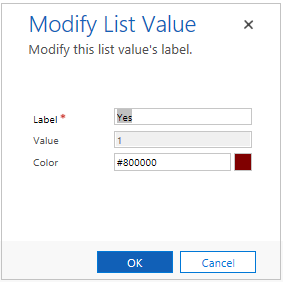
Demikian pula, jika kolom Prioritas digunakan untuk mengubah warna opsi prioritas kasus, pilih warna di subarea Opsi pada tab Umum , seperti yang ditunjukkan di sini: