Catatan
Akses ke halaman ini memerlukan otorisasi. Anda dapat mencoba masuk atau mengubah direktori.
Akses ke halaman ini memerlukan otorisasi. Anda dapat mencoba mengubah direktori.
Ada empat jenis formulir. Tampilan utama, tampilan cepat, pembuatan cepat, dan kartu.
Formulir utama adalah blok pembangunan utama dari aplikasi berdasarkan model dan digunakan oleh semua perangkat yang digunakan untuk menjalankannya.
Formulir utama dapat ditampilkan menggunakan browser web, Dynamics 365 untuk ponsel, Dynamics 365 untuk tablet, atau Dynamics 365 for Outlook, dan desainnya disesuaikan untuk mengakomodir perangkat. Desain responsif ini adalah fitur penting dari aplikasi berdasarkan model.
Selain itu, formulir utama adalah bagian intrinsik dari tabel dan berjalan dengan tabel sebagai bagian dari solusi apa pun. Ini membantu manajemen siklus hidup aplikasi.
Pelajari semua jenis formulir lebih lanjut
Catatan tentang Microsoft Dynamics 365
Opsi Presentasi formulir utama
Formulir utama yang ada untuk tabel mungkin ditampilkan secara berbeda tergantung pada faktor dalam tabel berikut di bawah ini. Bila Anda merancang formulir utama, perhatikan cara kerjanya di setiap alat presentasi.
| Presentasi | Description |
|---|---|
| Arus | Sebagian besar tabel standar dan semua tabel kustom yang dibuat menggunakan formulir saat ini, yang memberikan pengalaman pengguna modern. Formulir ini memiliki tata letak dengan peningkatan desain bilah perintah, dan mendukung fitur tambahan seperti simpan otomatis dan alur proses bisnis. |
| Dynamics 365 untuk tablet | Dynamics 365 for tablets menyajikan konten formulir utama yang dioptimalkan untuk tablet. |
| Dynamics 365 untuk ponsel | Dynamics 365 for phones menyajikan konten formulir utama yang dioptimalkan untuk telepon. |
| Klasik |
Formulir klasik berasal dari versi aplikasi Dynamics 365 Customer Engagement yang lebih lama. Formulir ini menggunakan pita daripada baris perintah dan panel navigasi di sisi kiri formulir. Formulir ini memiliki dua kolom tata letak. Perhatikan bahwa ada beberapa tabel yang masih menggunakan formulir klasik. Informasi selengkapnya: Tabel klasik ayat yang diperbarui |
Diagram ini mewakili komponen umum yang ditemukan di formulir tabel utama.
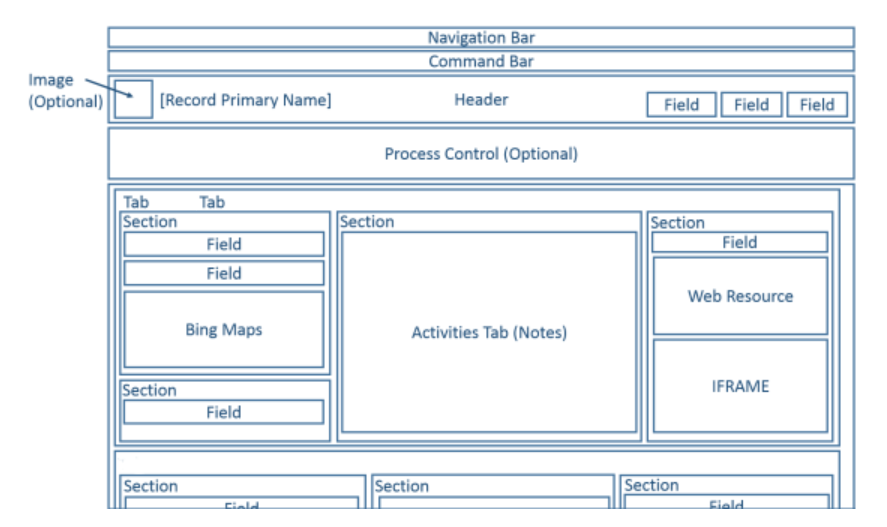
Tata letak formulir akan berfungsi dengan berbagai ukuran layar dan jendela. Karena lebar jendela berkurang, maka kolom bagian akan beralih ke bawah sehingga Anda dapat menggulir ke bawah agar dapat bekerja dengannya bukan dikompresi atau digulir ke kanan.
Gambar di bawah ini menjelaskan formulir utama tabel akun seperti yang akan dilihat melalui browser web.
Tabel berikut meringkas komponen formulir utama yang tersedia untuk tabel.
| Komponen | RINGKASAN |
|---|---|
| Bilah navigasi | Dalam konteks tabel, bilah navigasi memberikan akses ke mengelola rekaman, seperti pencarian, pembuatan, dan pencarian tingkat lanjut. |
| Bilah perintah | Beberapa perintah pertama akan ditampilkan, diikuti oleh elipsis vertikal yang menyediakan menu flyout untuk memilih perintah tambahan. |
| Citra | Ketika tabel memiliki kolom gambar dan opsi Gambar Utama tabel diatur ke Gambar Default, gambar dapat ditampilkan di header saat formulir dikonfigurasi untuk menampilkan gambar. |
| Header | Kolom yang diletakkan di header akan tetap terlihat saat pengguna menggulir ke bawah melalui badan formulir. Empat kolom atau lebih dapat diletakkan di header. Beberapa baris teks, sumber daya web atau iFrame tidak dibolehkan di header. Header berbagi beberapa properti dengan bagian. |
| Kontrol Proses | Bila tabel berisi alur proses bisnis aktif, maka kontrol proses akan menampilkan header di bawah ini. Informasi selengkapnya: Alur proses bisnis |
| Badan | Badan adalah bagian formulir yang dapat digulir yang berisi bagian. |
| Tab | Pada badan formulir, tab memberikan pemisahan horizontal. Tab memiliki label yang dapat ditampilkan. Tab berisi hingga tiga kolom dan lebar setiap kolom dapat diatur ke persentase dari total lebar. Saat Anda membuat tab baru, setiap kolom diisi terlebih dulu dengan bagian. |
| Bagian | Bagian menempati ruang yang tersedia di kolom tab. Bagian memiliki label yang dapat ditampilkan dan baris akan ditampilkan di bawah label. Bagian dapat berisi hingga empat kolom dan mencakup pilihan untuk menampilkan bagaimana cara label untuk kolom pada bagian akan ditampilkan. |
| Kolom | Kolom bagian menampilkan bidang dan kontrol yang digunakan pengguna untuk melihat atau mengedit data di rekaman tabel. Bagian dapat diformat untuk mengisi hingga empat kolom dalam bagian. |
| Spacer | Pengatur jarak memungkinkan penambahan ruang kosong di kolom bagian. |
| Sub-kisi | Subkisi memungkinkan menampilkan daftar dalam formulir. |
| Formulir Tampilan Cepat | Formulir tampilan ringkas akan menampilkan data dari catatan referensi berdasarkan kolom pencarian pada formulir. Tabel yang merupakan target pencarian harus memiliki formulir tampilan ringkas sebelum menambahkan satu ke formulir. Informasi selengkapnya: Membuat dan mengedit formulir tampilan cepat |
| Sumber Web | HTML dan Sumber daya web Microsoft Silverlight dapat ditambahkan ke formulir utama, namun sumber daya web tersebut tidak akan ditampilkan bila menggunakan Dynamics 365 for phones dan Dynamics 365 for tablets. |
| iFrame | Bingkai inline yang Anda konfigurasi untuk menampilkan halaman web dari situs web lain.
Penting:
|
| Peta Bing | Ketika kontrol ini ada dalam formulir untuk tabel dan pengaturan sistem Aktifkan Peta Bing diaktifkan dengan kunci Bing Maps yang valid, kontrol ini dapat digunakan satu kali dalam formulir untuk menampilkan lokasi salah satu alamat dalam tabel. Informasi selengkapnya: Mengonfigurasi peta Bing |
Formulir Dynamics 365 untuk ponsel and tablet
Sebagian besar tabel sistem dan tabel kustom yang tersedia untuk Dynamics 365 for phones dan Dynamics 365 for tablets. Formulir utama untuk tabel ini akan berubah menjadi presentasi yang dioptimalkan untuk ponsel dan tablet.
Tabel yang diaktifkan untuk Dynamics 365 for phones and tablet
Hanya tabel yang diaktifkan untuk Dynamics 365 for phones untuk ponsel dan tablet yang menggunakan presentasi formulir utama. Informasi selengkapnya: Entitas yang ditampilkan di Dynamics 365 untuk ponsel dan tablet
Desain formulir
Dynamics 365 for phones dan Dynamics 365 for tablets memiliki banyak elemen formulir utama dan menyajikannya dengan cara yang dioptimalkan untuk ponsel dan tablet. Diagram berikut menunjukkan pengubahan alur dari aplikasi web ke aplikasi tablet dan ponsel.
Aplikasi web
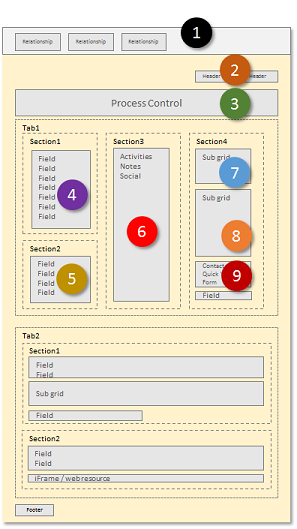
Aplikasi tablet
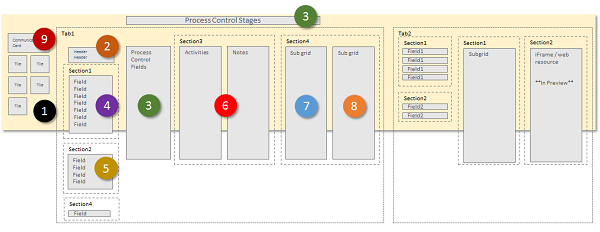
Aplikasi telepon
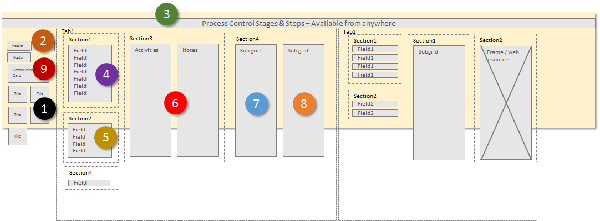
Elemen formulir akan diubah menjadi tata letak panorama yang lebar dalam Dynamics 365 for tablets, dengan layar yang dapat digeser oleh pengguna untuk mengubah elemen agar terlihat dalam port tampilan. Di Dynamics 365 for phones, pengguna menggeser layar untuk melihat kolom yang berbeda, atau panel elemen dan kontrol proses muncul di setiap kolom.
Melihat elemen port
Item berikut akan selalu terlihat dalam port tampilan pada konteks formulir:
Bilah navigasi
Panel navigasi adalah presentasi peta situs yang dioptimalkan untuk sentuhan. Informasi selengkapnya: Mengubah opsi navigasi
Rumah
Tombol beranda mengarahkan pengguna ke dasbor yang merupakan halaman awal untuk Dynamics 365 for phones and tablets.
Kontrol Proses
Jika tabel memiliki proses bisnis yang diaktifkan, maka akan muncul di sudut kanan atas di samping kontrol pencarian di Dynamics 365 for tablets, dan di bagian atas layar di Dynamics 365 for phones.
Mencari
Pengguna dapat menyentuh kontrol pencarian untuk membuka layar guna mencari rekaman.
Bilah Perintah
Secara default, beberapa perintah yang muncul dalam aplikasi yang berjalan di browser web tidak akan muncul dalam aplikasi Dynamics 365 for phones dan Dynamics 365 for tablets. Hampir sama dengan aplikasi web, panel perintah peka terhadap konteks, jadi perintah yang tersedia akan berubah tergantung pada konteks yang saat ini ditampilkan atau dipilih. Informasi selengkapnya Ubah perintah
Elemen formulir
Elemen formulir yang ditampilkan diambil dari formulir utama dan disajikan sebagai rangkaian panel yang dilihat oleh pengguna melalui port tampilan.
Di Dynamics 365 for tablets, panel pertama menampilkan informasi kontak tentang relasi yang tersedia untuk rekaman. Di Dynamics 365 for phones, panel pertama juga menampilkan kolom header dari formulir di atas ubin relasi.
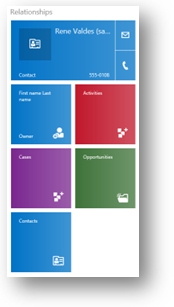
Untuk formulir Kontak dan Pengguna, item teratas akan menampilkan kartu komunikasi untuk rekaman. Kartu komunikasi menyediakan tombol untuk memulai komunikasi dengan orang lain. Untuk tabel lain, kartu komunikasi ditampilkan jika terdapat formulir tampilan cepat kontak yang tertanam di formulir utama.
Anda dapat menunjukkan ubin tambahan berdasarkan tabel relasi, namun Anda tidak dapat menyesuaikan ubin untuk tabel berikut:
| Entity | Ubin |
|---|---|
| Akun | Pemilik |
| Kontak | Nama Perusahaan Pemilik |
| Prospek | Pemilik |
| Peluang | Akun, Pemilik |
Anda dapat menyesuaikan ubin yang tersisa dengan editor formulir. Urutan adalah tetap, tapi Anda dapat mengatur elemen mana yang akan terlihat di panel relasi.
Di Dynamics 365 for tablets, panel kedua dimulai dengan nama tab pertama pada formulir. Setiap kolom yang disertakan dalam header dan konten pada tab pertama juga tercakup. Dalam Dynamics 365 for phones, judul muncul di kolom pertama.
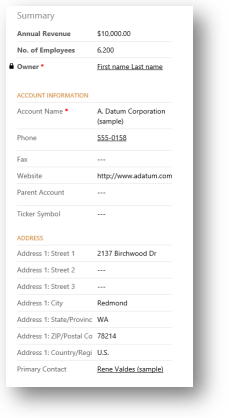
Jika terdapat proses alur aktif untuk formulir, maka tab ketiga akan menampilkan tugas untuk tahap proses saat ini di Dynamics 365 for tablets. Di Dynamics 365 for phones, proses kontrol mengambang di atas panel, meluas di atas panel pengguna saat ini ketika dipilih, dan ini selalu terlihat dan dapat ditindaklanjuti.
Panel yang tersisa dari formulir berisi konten tab pada formulir. Setiap subkisi yang ditemukan ditampilkan sebagai panel terpisah.
Formulir Dynamics 365 for phones untuk ponsel dan tablet akan selalu menampilkan label untuk tab dan subkisi. Label Tampilan pada pengaturan Formulir tidak diterapkan.
Catatan
Untuk mengoptimalkan kinerja pada perangkat bergerak, jumlah objek dibatasi hingga 5 tab atau 75 kolom dan 10 subkisi.
Formulir untuk Dynamics 365 for phones untuk ponsel dan tablet tidak mendukung fitur-fitur berikut:
Bing peta
Yammer
Umpan aktivitas
Tema
Selain itu, gambar tabel terlihat dalam tampilan daftar dan kartu kontak, namun tidak dalam formulir yang sebenarnya.
Beberapa formulir
Dynamics 365 for phones untuk ponsel dan tablet mendukung beberapa formulir, namun tidak menyediakan cara bagi pengguna untuk beralih di antara formulir jika mereka dapat mengakses lebih dari satu formulir. Pengguna akan melihat formulir pertama dalam urutan formulir yang dapat mereka akses.
Misalnya, jika Anda memiliki formulir berikut untuk tabel peluang dan telah menetapkan peran keamanan berikut untuk masing-masing, maka Anda akan melihat urutan formulir yang ditunjukkan dalam tabel berikut.
| Urutan Formulir | Nama Formulir | Peran keamanan |
|---|---|---|
| 1 | Formulir Penjualan Satu | Staf Penjualan |
| 2 | Formulir Penjualan Dua | Penjual dan Manajer Penjualan |
| 3 | Formulir Penjualan Tiga | Manajer Penjualan |
| 4 | Formulir Penjualan Empat | Wakil Direktur Penjualan |
Orang dengan peran Tenaga Penjualan akan selalu melihat Formulir Penjualan Satu.
Orang dengan peran Manajer Penjualan akan selalu melihat Formulir Penjualan Dua.
Orang-orang dengan peran Wakil Presiden Penjualan akan selalu melihat Formulir Penjualan Empat.
Formulir klasik
Untuk informasi tentang formulir klasik yang tersedia Dynamics 365 Customer Engagement (on-premises), lihat Formulir klasik.
