Membuat tampilan aplikasi berdasarkan model yang bisa diedit dengan menggunakan kontrol kisi dapat diedit
Secara default, pengguna tidak dapat memasukkan data secara langsung menggunakan kontrol tampilan hanya baca untuk tampilan dan subkisi pada formulir. Pengguna memilih baris dalam kisi untuk membuka formulir, mengedit data, dan kemudian simpan, yang membutuhkan beberapa langkah. Dengan grid yang dapat diedit, pengguna dapat melakukan pengeditan in-line yang kaya langsung dari tampilan dan subgrid apakah mereka menggunakan aplikasi web atau tablet. Pengalaman pengeditan ini tidak tersedia di ponsel.
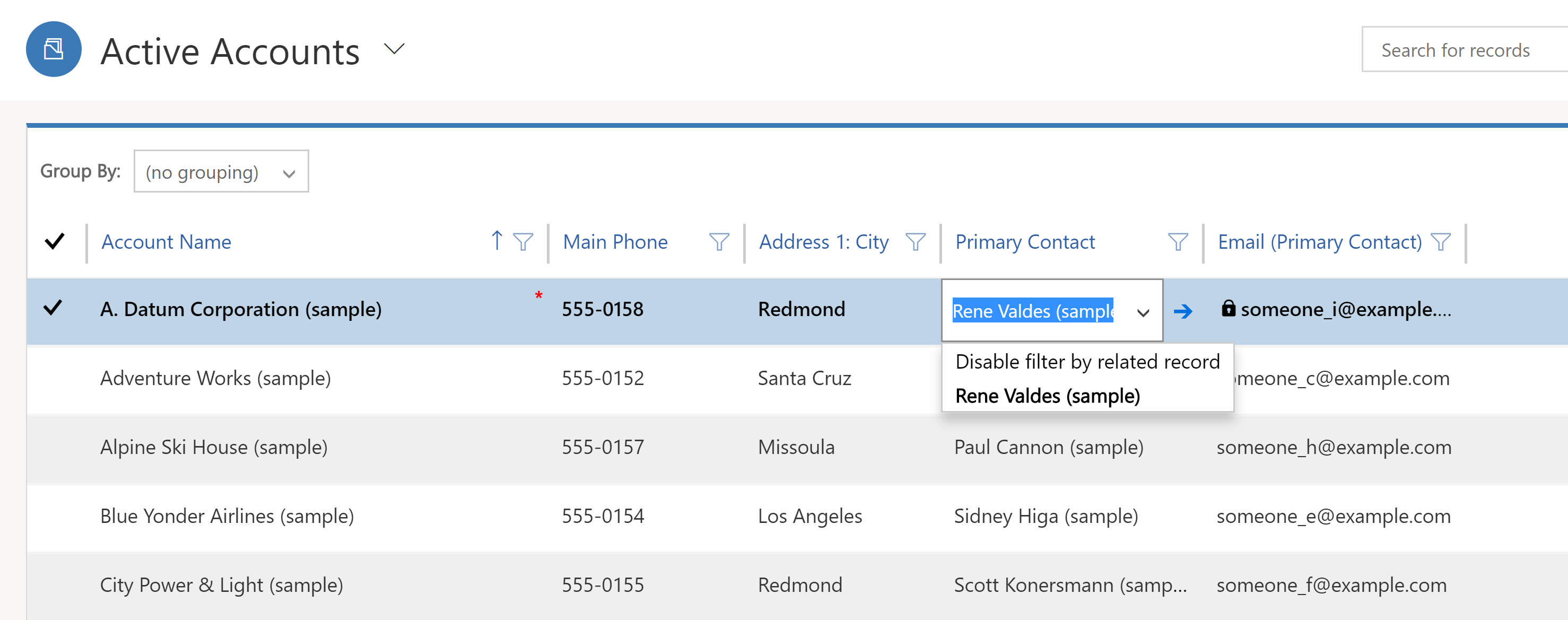
Ketika grid bisa diedit diaktifkan melalui kontrol grid dapat diedit, pengguna dapat mengedit data di dalam sebagian besar kolom, termasuk kolom Lookup dasar dan pilihan. Hal ini akan mencegah perlunya menavigasi ke formulir.
Membuat grid utama yang bisa diedit
Masuk ke Power Apps.
Pilih solusi, lalu buka solusi yang diinginkan. Jika item tidak ada di panel pada panel sisi, pilih …Lainnya, lalu pilih item yang diinginkan.
Pada toolbar, pilih Beralih ke klasik. Halaman penelusur solusi terbuka di jendela browser baru.
Di daftar entitas (ini mewakili tabel Dataverse), buka tabel yang diinginkan, pilih kontrol, dan kemudian pilih Tambahkan kontrol.
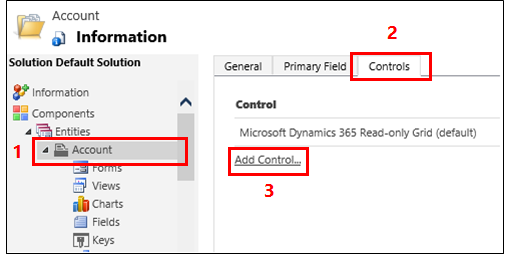
Dalam kotak dialog tambahkan kontrol, pilih Grid yang Bisa diedit, lalu pilih tambahkan.
Dalam baris Grid yang bisa diedit yang ditambahkan, pilih bentuk dan ukuran yang Anda ingin terapkan grid untuknya. Hal ini membuat grid bisa diedit mengendalikan kontrol default untuk bentuk dan ukuran yang dipilih. Minimal dalam kebanyakan kasus, pilih Web. Saat runtime, pengguna akan dapat beralih antara grid yang dapat diedit dan grid read-only.
Catatan
Karena pengalaman pengeditan tidak tersedia di Telepon bentuk dan ukuran, jika kontrol ini dikonfigurasi untuk ponsel, Anda akan melihat versi baca-saja dari kontrol daftar.

Untuk menambahkan pencarian, di grup pilihan Grid yang Bisa Didit, pilih Tambahkan Lookup, dan kemudian dalam kotak dialog Konfigurasi properti "Tambahkan Lookup":
Dalam daftar tampilan yang tersedia, pilih tampilan untuk menambahkan lookup untuknya (misalnya, pilih akun aktif saya).
Dalam daftar kolom yang tersedia, pilih kolom pencarian untuk ditambahkan (misalnya, pilih kontak utama).
Dalam daftar Tampilan Default, pilih sumber data untuk kolom lookup.
Jika Anda ingin membatasi baris yang ditampilkan, pilih kotak centang hanya Tampilkan baris di mana, dan kemudian pilih kriteria Anda dari daftar, lalu pilih OK.
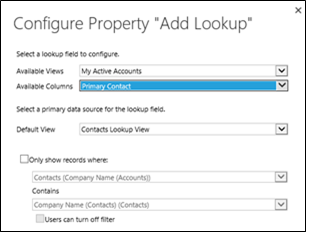
Jika Anda memiliki kotak bersarang, pilih tombol pensil untuk Tampilan grid bersarang, dan kemudian pilih tabel dan tampilan untuk grid bersarang. Untuk ID induk kisi bersarang pilih relasi untuk tabel. Misalnya, kolom ParentAccountID menghubungkan tabel Account dan kontak.
Catatan
Grid bersarang hanya tersedia untuk ponsel dan tablet, bukan web.
Jika Anda tidak ingin untuk memungkinkan pengguna untuk grup data dengan bidang apa pun dalam tampilan (Anda ingin menghemat ruang, misalnya), dalam baris kelompokkan menurut kolom, pilih tombol pensil, dan kemudian dalam kotak dialog konfigurasi properti "kelompokkan menurut kolom", pilih Dinonaktifkan, dan kemudian pilih Oke.
Tip
Hal ini terutama bermanfaat untuk subkisi pada formulir.
Jika Anda ingin menambahkan peristiwa JavaScript, pilih tab peristiwa, dan kemudian pilih tabel, kolom, dan peristiwa yang sesuai. Informasi lebih lanjut: dokumentasi pengembang: Gunakan kisi yang dapat diedit
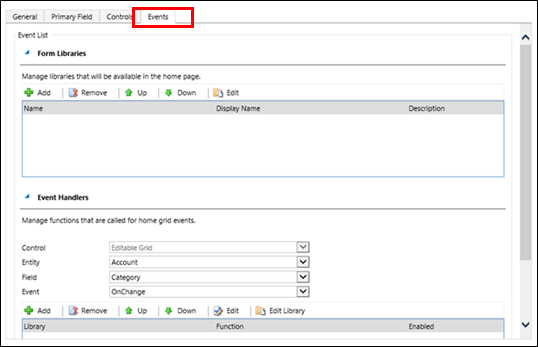
Untuk menyimpan pekerjaan Anda, pilih Simpan pada bar tindakan.
Ketika Anda siap untuk membuat perubahan tersedia bagi tim Anda, pilih menerbitkan pada bar tindakan.
Untuk menguji perubahan Anda, buka tampilan yang Anda tentukan di langkah sebelumnya, lalu buat beberapa perubahan pengeditan sebaris.
Buat subgrid pada formulir menjadi bisa diedit
Catatan
- Untuk menyimpan perubahan di kisi yang dapat diedit dalam subkisi, pengguna harus secara eksplisit menyimpan sebelum menavigasi keluar dari formulir.
Masuk ke Power Apps.
Pilih solusi, lalu buka solusi yang diinginkan. Jika item tidak ada di panel pada panel sisi, pilih …Lainnya, lalu pilih item yang diinginkan.
Pilih tabel di dalam solusi, lalu pilih area formulir. Pilih Formulir Utama yang berisi subkisi.
Pilih Alih ke Klasik. Ini akan membuka tab baru di browser Anda.
Pilih kontrol yang sesuai, dan kemudian pilih Ubah properti pada pita.
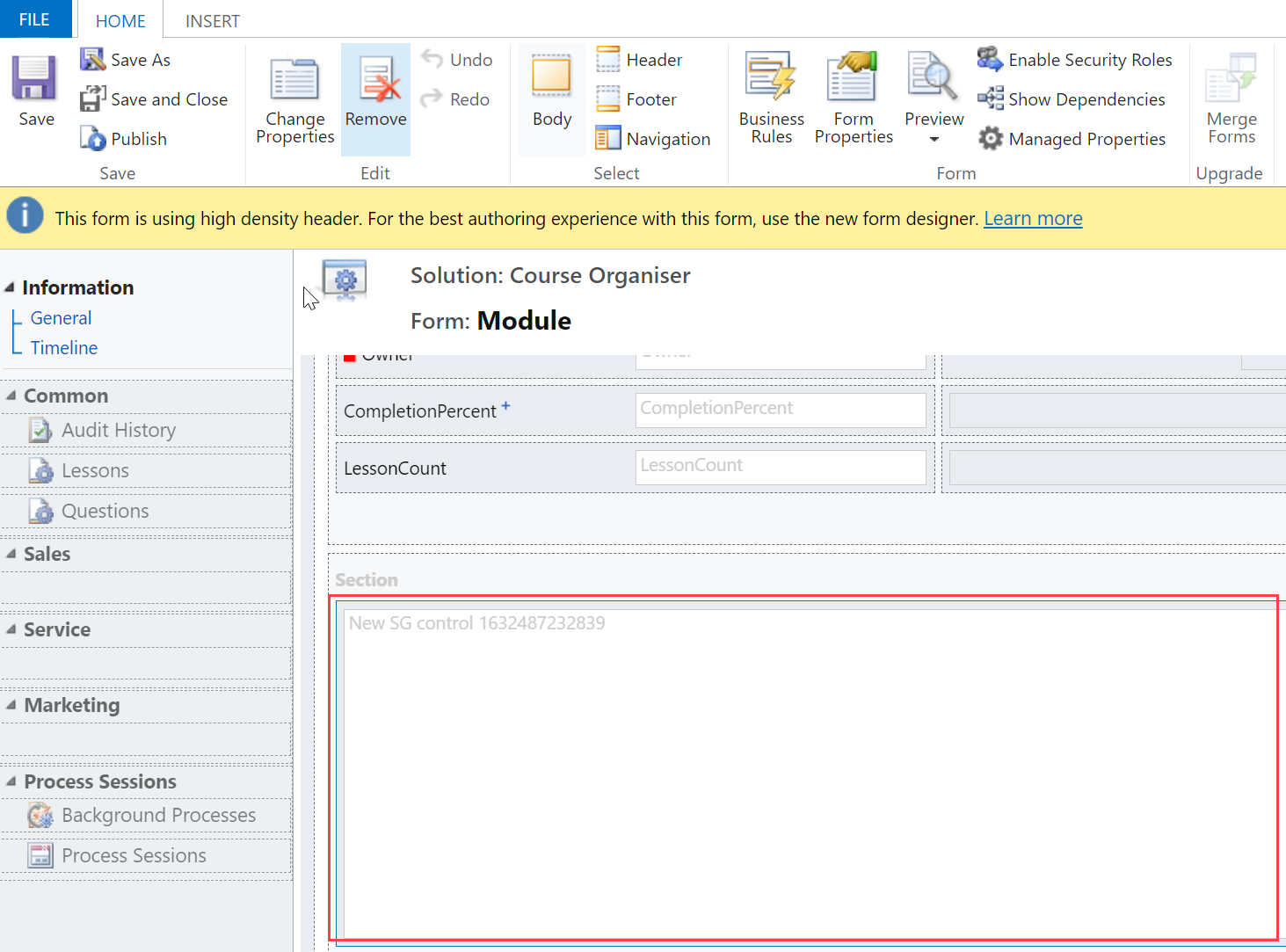
Di kotak dialog Atur properti bidang, pilih tab kontrol.
Pilih tambahkan kontrol, pilih Grid yang Bisa diedit, lalu pilih tambahkan.
Dalam baris Grid yang bisa diedit yang ditambahkan, pilih bentuk dan ukuran yang Anda ingin terapkan grid untuknya. Hal ini membuat grid bisa diedit mengendalikan kontrol default untuk bentuk dan ukuran yang dipilih. Untuk sebagian besar instans, pilih Web.

Pilih Simpan lalu pilih Terbitkan.
Dukungan grid yang bisa diedit
Editing baris di tingkat tabel atau subgrid (termasuk tabel kustom).
Tampilan sistem dan Tampilan pribadi.
Klien Web dan selular.
Navigasi dengan keyboard atau mouse.
Pengelompokan dan menyortir (Anda dapat mengelompokkan berdasarkan/mengurutkan baris di sisi klien dengan kolom mana pun dalam tampilan saat ini).
Pemfilteran.
Pemindahan dan perubahan ukuran kolom.
Penomoran halaman.
Konfigurasi Pencarian.
Kolom terhitung dan kolom rollup.
Aturan bisnis (Tampilkan pesan kesalahan, menetapkan nilai kolom, mengatur bisnis yang diperlukan, mengatur default nilai, kunci atau membuka kunci kolom).
Aktivitas JavaScript.
Mengaktifkan atau menonaktifkan sel-sel yang didasarkan pada peran keamanan.
Pengguna dapat terus menggunakan pencarian dan grafik, dan dapat mengakses bar tindakan seperti dalam grid hanya-baca.
Tabel standar yang didukung
| Telepon/web/tablet | Tablet/telepon saja | Web saja |
|---|---|---|
| Akun Janji temu Sumber Daya yang Dapat Dipesan Pemesanan Sumber Daya yang Dapat Dipesan Header Pemesanan Sumber Daya yang Dapat Dipesan Kategori Sumber Daya yang Dapat Dipesan Keterkaitan Kategori Sumber Daya yang Dapat Dipesan Karakteristik Sumber Daya yang Dapat Dipesan Grup Sumber Daya Dapat Dipesan Status Pemesanan Kasus Kategori Karakteristik Pesaing Kontak Penetapan Tanggapan Faktur Artikel Pengetahuan Tampilan Artikel Pengetahuan Rekaman Basis Pengetahuan Prospek Peluang Pesanan Panggilan Telepon Daftar Harga Produk Antrean Kuotasi Model Peringkat Nilai Peringkat Instans KPI SLA Aktivitas Sosial Profil Sosial Kesalahan Sinkronisasi Tugas Tim Pengguna |
Aktivitas Lampiran Item Aturan Profil Akses Saluran Alamat Pesaing Sambungan Peran Sambungan Tanda Tangan Email Template Email Proses Kedaluwarsa Produk Faktur Insiden Artikel Pengetahuan Prospek ke Penjualan Peluang Proses Kotak Pesan Proses Baru Catatan Produk Peluang Proses Penjualan Peluang Produk Pesanan Organisasi Telepon untuk Proses Kasus Item Daftar Harga Item Antrean Produk Kuotasi Dokumen SharePoint Proses Terjemahan |
Kampanye Aktivitas Kampanye Respons Kampanye Profil Akses Saluran Aturan Profil Akses Saluran Kontrak Template Penetapan Pihak Eksternal Faks Surat Daftar Pemasaran Posisi Kampanye Cepat Janji Temu Berulang Literatur Penjualan SLA |
Pembatasan
Jenis data yang tidak dapat diedit di kisi yang dapat diedit
Jenis data berikut tidak bisa diedit di grid yang dapat diedit: pelanggan dan kolom Lookup Partylist; kolom komposit (alamat); kolom Keadaan/Status; kolom yang berhubungan dengan tabel lookup (misalnya, Tabel akun termasuk lookup kontak, di mana kolom kontak bisa diedit tetapi kolom EmailAdress (Contact) tidak dapat diedit).
Kelompokkan berdasarkan tampilan berfungsi hanya pada sisi klien
Perilaku pengelompokan hanya berfungsi pada sisi klien dan tidak menjangkau halaman. Kelompokkan menurut adalah fungsi hanya klien dan hanya berfungsi pada satu halaman data. Kelompokkan menurut tidak menampilkan semua pilihan berdasarkan himpunan data lengkap di server. Kelompokkan menurut menampilkan pengelompokan hanya pada halaman saat ini. Anda dapat menonaktifkan pengelompokan dengan menggunakan properti pada konfigurasi kontrol kustom. Informasi lebih lanjut: membuat kisi utama dapat diedit
Modifikasi grid inline tidak bertahan
Perubahan yang dilakukan pada struktur kisi yang dapat diedit dari dalam kisi, seperti pengubahan ukuran kolom, penyusunan ulang kolom, pengelompokan, pemfilteran, dan pengurutan, akan diatur ulang saat berikutnya pengguna mengunjungi halaman. Jenis perubahan ini tidak disimpan di seluruh sesi atau dalam tampilan.
Aturan bisnis hanya berfungsi jika kolom kondisional adalah kolom di grid
Aturan Bisnis pada grid yang dapat diedit hanya didukung jika kolom kondisional juga merupakan kolom di grid. Jika kolom tersebut bukan sebuah kolom, maka aturan bisnis tidak akan berfungsi. Pastikan bahwa setiap kolom yang direferensikan dalam aturan bisnis juga disertakan pada formulir. Ingat, aturan bisnis di kisi yang dapat diedit tidak berfungsi jika kisi yang dapat diedit dikonfigurasi pada dasbor.
Kisi yang dapat diedit tidak berfungsi di ponsel
Berdasarkan umpan balik pelanggan, kami telah menghapus pengalaman kisi yang dapat diedit dari ponsel. Bila menggunakan kisi yang dapat diedit di telepon, Anda akan melihat versi kontrol daftar hanya baca.
Baris duplikat dalam himpunan data mungkin tidak ditampilkan dalam kisi
Jika himpunan data yang ditampilkan dalam kisi berisi baris duplikat, duplikat mungkin tidak ditampilkan dalam kisi. Hal ini dapat menyebabkan jumlah rekaman yang dilaporkan memperlihatkan lebih banyak rekaman daripada yang sebenarnya ada di kisi, atau lebih banyak rekaman yang muncul saat mengekspor data ke Excel atau menampilkan data di Pencarian Tingkat Lanjut warisan.
Langkah berikutnya
Mengatur properti terkelola untuk tampilan
Keyboard dan cara pintas untuk kisi yang dapat diedit (tampilan)
Catatan
Apa bahasa dokumentasi yang Anda inginkan? Lakukan survei singkat. (perlu diketahui bahwa survei ini dalam bahasa Inggris)
Survei akan berlangsung kurang lebih selama tujuh menit. Tidak ada data pribadi yang dikumpulkan (pernyataan privasi).