Catatan
Akses ke halaman ini memerlukan otorisasi. Anda dapat mencoba masuk atau mengubah direktori.
Akses ke halaman ini memerlukan otorisasi. Anda dapat mencoba mengubah direktori.
Simpan Otomatis membantu pengguna aplikasi fokus pada pekerjaan mereka tanpa harus mengelola data penyimpanan dalam formulir. Kebanyakan orang menghargai tidak harus menyimpan data secara eksplisit setiap kali mereka memperbarui baris, tetapi beberapa organisasi mungkin memiliki penyesuaian yang dirancang untuk mengharapkan penyimpanan eksplisit. Untuk organisasi ini, ada opsi untuk mengelola cara Penyimpanan Otomatis diterapkan.
Cara kerja Simpan Otomatis
Secara default, semua formulir utama untuk tabel yang diperbarui dan tabel klasik telah mengaktifkan Simpan Otomatis. Setelah baris dibuat (awalnya disimpan), setiap perubahan yang dibuat pada formulir secara otomatis disimpan 30 detik setelah perubahan dilakukan. Jika tidak ada perubahan yang dilakukan pada formulir, penyimpanan otomatis tidak akan terjadi saat formulir terbuka. Setelah perubahan dilakukan, periode 30 detik sebelum Penyimpanan Otomatis dimulai lagi. Jika orang lain telah memperbarui baris yang sama saat Anda mengeditnya, perubahan tersebut diambil dan ditampilkan dalam formulir saat Penyimpanan Otomatis terjadi.
Dengan Simpan Otomatis diaktifkan, tombol simpan hanya muncul untuk penyimpanan awal baris. Setelah baris dibuat, tombol simpan di bilah perintah tidak ditampilkan, tetapi Anda dapat melihat ![]() tombol di sudut kanan bawah yang menunjukkan apakah ada perubahan yang belum disimpan. Kontrol ini juga ditampilkan jika Simpan Otomatis dinonaktifkan.
tombol di sudut kanan bawah yang menunjukkan apakah ada perubahan yang belum disimpan. Kontrol ini juga ditampilkan jika Simpan Otomatis dinonaktifkan.
Anda dapat memilih tombol ini untuk menyimpan baris dan me-refresh data dalam formulir secepatnya. Saat Simpan Otomatis diaktifkan, baris akan disimpan setiap kali Anda menavigasi keluar dari baris atau menutup jendela terpisah yang menampilkan baris. Tidak perlu tombol Simpan & Tutup yang muncul di formulir untuk tabel yang tidak diperbarui.
Haruskah Anda menonaktifkan Simpan Otomatis?
Jika Anda memiliki plug-in, alur kerja, atau skrip formulir yang dijalankan saat baris disimpan, skrip tersebut berjalan setiap kali Penyimpanan Otomatis terjadi. Pola ini dapat menyebabkan perilaku yang tidak diinginkan jika ekstensi ini tidak dirancang untuk bekerja dengan Simpan Otomatis. Apakah Penyimpanan Otomatis diaktifkan atau tidak, plug-in, alur kerja, dan skrip formulir harus dirancang untuk mencari perubahan tertentu, dan tidak boleh dijalankan tanpa pandang bulu untuk setiap peristiwa penyimpanan.
Jika audit dikonfigurasi untuk tabel, setiap penyimpanan akan dianggap seperti pembaruan terpisah. Jika seseorang berlama-lama di formulir dengan perubahan yang belum disimpan selama lebih dari 30 detik, Anda mengamati entri lain hanya jika mereka menambahkan lebih banyak data setelah Penyimpanan Otomatis dilakukan. Jika Anda memiliki laporan yang bergantung pada data pengauditan dan memperlakukan setiap penyimpanan sebagai "sentuhan" individual dalam satu baris, Anda mungkin melihat peningkatan frekuensi sentuhan. Jika Anda menggunakan pendekatan ini, Anda harus mempertimbangkan bahwa perilaku pengguna individual menjadikannya metrik yang tidak dapat diandalkan dengan atau tanpa Penyimpanan Otomatis diaktifkan.
Nonaktifkan Simpan Otomatis untuk organisasi
Jika Anda menentukan bahwa Simpan Otomatis menyebabkan masalah dengan ekstensi yang Anda gunakan, Power Platform admin dapat menonaktifkannya untuk lingkungan. Tidak ada pengaturan untuk menonaktifkan Penyimpanan Otomatis untuk tabel atau formulir individual.
- Masuk ke Power Platform pusat admin, buka Kelola>Lingkungan, lalu buka lingkungan yang Anda inginkan.
- Pilih Pengaturan di bilah perintah.
- Perluas Produk, lalu pilih Perilaku.
- Di bawah Perilaku dasar, untuk Simpan otomatis, pilihNonaktif .
Nonaktifkan Simpan Otomatis untuk formulir
Jika ingin menonaktifkan Simpan Otomatis untuk formulir tabel tertentu, Anda dapat menambahkan kode ke OnSave peristiwa dalam tabel.
Catatan
Dengan menggunakan metode ini, penyimpanan otomatis dinonaktifkan untuk formulir, tetapi data masih disimpan saat Anda memilih ![]() tombol di sudut kanan bawah. Jika Anda mencoba menavigasi keluar dari formulir atau menutup formulir tempat data diubah, Anda akan mendapatkan perintah untuk menyimpan perubahan sebelum Anda diizinkan untuk menavigasi keluar atau menutup formulir.
tombol di sudut kanan bawah. Jika Anda mencoba menavigasi keluar dari formulir atau menutup formulir tempat data diubah, Anda akan mendapatkan perintah untuk menyimpan perubahan sebelum Anda diizinkan untuk menavigasi keluar atau menutup formulir.
Menggunakan prosedur di sini menyebabkan tombol Simpan dan tutup pada formulir tidak berfungsi, karena memanggil preventDefaultsaveMode 2, yang mereferensikan Simpan dan Tutup. Anda dapat menghapus getSaveMode() == 2 pemeriksaan untuk menghindari hal ini, tetapi kemudian formulir disimpan secara otomatis saat Anda mencoba menavigasi keluar dari formulir atau menutup formulir tempat data telah berubah.
Tombol Simpan dan Lanjutkan juga tidak berfungsi karena alasan ini.
Masuk Power Apps.
Pilih Tabel di panel navigasi kiri, pilih tabel yang Anda inginkan, lalu pilih area Formulir . Jika item tidak ada di panel panel samping, pilih ... Lebih banyak dan kemudian pilih item yang Anda inginkan.
Anda juga dapat membuat penyesuaian pada tabel dari dalam solusi. Untuk melakukan ini, pilih Solusi di panel kiri, pilih tabel, lalu pilih area Formulir . Jika item tidak ada di panel panel samping, pilih ... Lebih banyak dan kemudian pilih item yang Anda inginkan.
Buka formulir yang ingin Anda edit.
Pilih Beralih ke klasik untuk mengedit formulir di desainer formulir klasik.
Membuat sumber daya web JavaScript dan menambahkannya ke formulir:
Di editor formulir, di grup Formulir , pilih Properti Formulir.
Pada tab Peristiwa , di bawah Pustaka Formulir , pilih Tambahkan.
Dalam kotak dialog Cari Baris , pilih Baru.
Masukkan informasi berikut dalam formulir sumber daya web:
Titel Referensi Nama preventAutoSave Nama Tampilan Cegah Penyimpanan Otomatis Jenis Skrip (JScript) Di samping kolom Jenis , pilih Editor Teks.
Di kolom Sumber , tempelkan kode berikut:
function preventAutoSave(econtext) { var eventArgs = econtext.getEventArgs(); if (eventArgs.getSaveMode() == 70 || eventArgs.getSaveMode() == 2) { eventArgs.preventDefault(); } }Pilih OK untuk menutup editor teks.
Pilih Simpan untuk menyimpan sumber daya web, lalu tutup jendela sumber daya web.
Dalam dialog Cari Baris , sumber daya web baru yang Anda buat dipilih. Pilih Tambahkan untuk menutup dialog.
Konfigurasikan peristiwa
OnSave:Di jendela Properti Formulir , di bagian Penanganan Peristiwa , atur Peristiwa ke OnSave.
Pilih Tambahkan.
Di jendela Properti Handler , atur Library ke sumber daya web yang Anda tambahkan di langkah sebelumnya.
Ketik '
preventAutoSave' di kolom Fungsi . Ini peka terhadap huruf besar kecil. Jangan sertakan tanda kutip.Pastikan Diaktifkan dicentang.
Centang Lulus konteks eksekusi sebagai parameter pertama.
Penting
Jika Anda tidak melakukan ini, skrip tidak akan berfungsi.
Dialog Properti Handler akan terlihat seperti ini. Awalan penyesuaian: "new_" mungkin bervariasi berdasarkan awalan penyesuaian yang ditetapkan untuk penayang default untuk organisasi Anda.
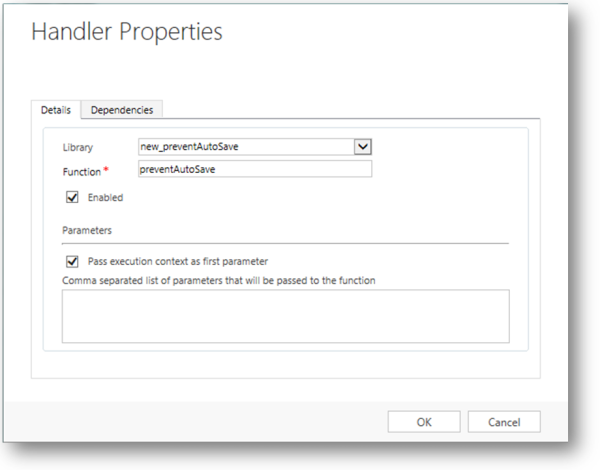
Pilih OK untuk menutup dialog Properti Handler .
Jika ada penanganan peristiwa lain untuk acara tersebut
OnSave, gunakan panah hijau untuk memindahkan yang satu ini ke atas.Properti Formulir harus ditampilkan sebagai berikut. Perhatikan dalam contoh yang ditampilkan di sini, pembaruan telah dilakukan dari dalam solusi dan akibatnya awalan penerbit (dspin_) tidak sama dengan yang disediakan oleh penerbit default (new_). Ini karena penerbit yang berbeda digunakan untuk solusinya.
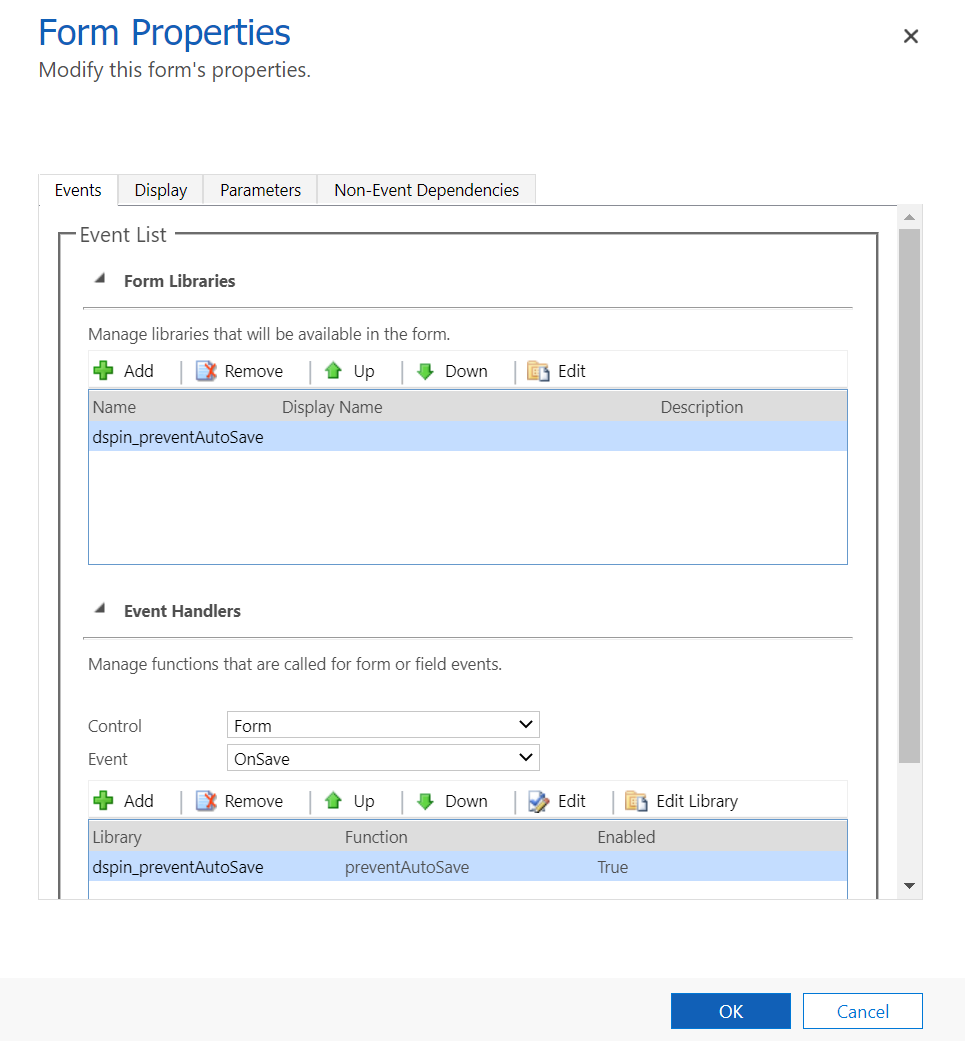
Pilih OK untuk menutup dialog Properti Formulir .
Pilih Simpan dan Tutup untuk menutup formulir.
Di penjelajah solusi, pilih Terbitkan Semua Penyesuaian.
Setelah Anda menerapkan skrip ini ke OnSave peristiwa, saat pengguna mengedit baris menggunakan ini dari pesan , perubahan yang belum disimpan muncul di sudut kanan bawah formulir seperti yang akan terjadi jika Simpan Otomatis tidak dinonaktifkan. Tetapi pesan ini tidak akan hilang sampai orang memilih tombol di ![]() sebelahnya.
sebelahnya.