Melakukan debug aplikasi kanvas dengan Monitor
Monitor tersedia secara default untuk semua aplikasi kanvas. Menggunakan Monitor, Anda dapat langsung melacak aktivitas di aplikasi kanvas selama pengalaman penulisan di Power Apps Studio, atau Anda dapat menggunakan Monitor untuk melakukan debug versi aplikasi kanvas yang sudah dipublikasikan. Informasi selengkapnya: Ikhtisar monitor
Memulai Monitor di aplikasi kanvas
Untuk membuka monitor saat menulis aplikasi
Masuk ke Power Apps.
Buat aplikasi baru, atau edit aplikasi yang ada.
Di panel kiri, pilih Alat tingkat lanjut.
Pilih Buka monitor.
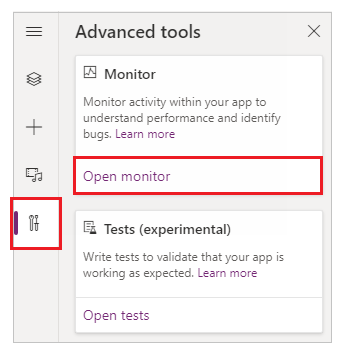
Tindakan ini akan membuka Monitor di tab browser baru dan menyambungkannya ke sesi Power Apps Studio Anda yang ada.
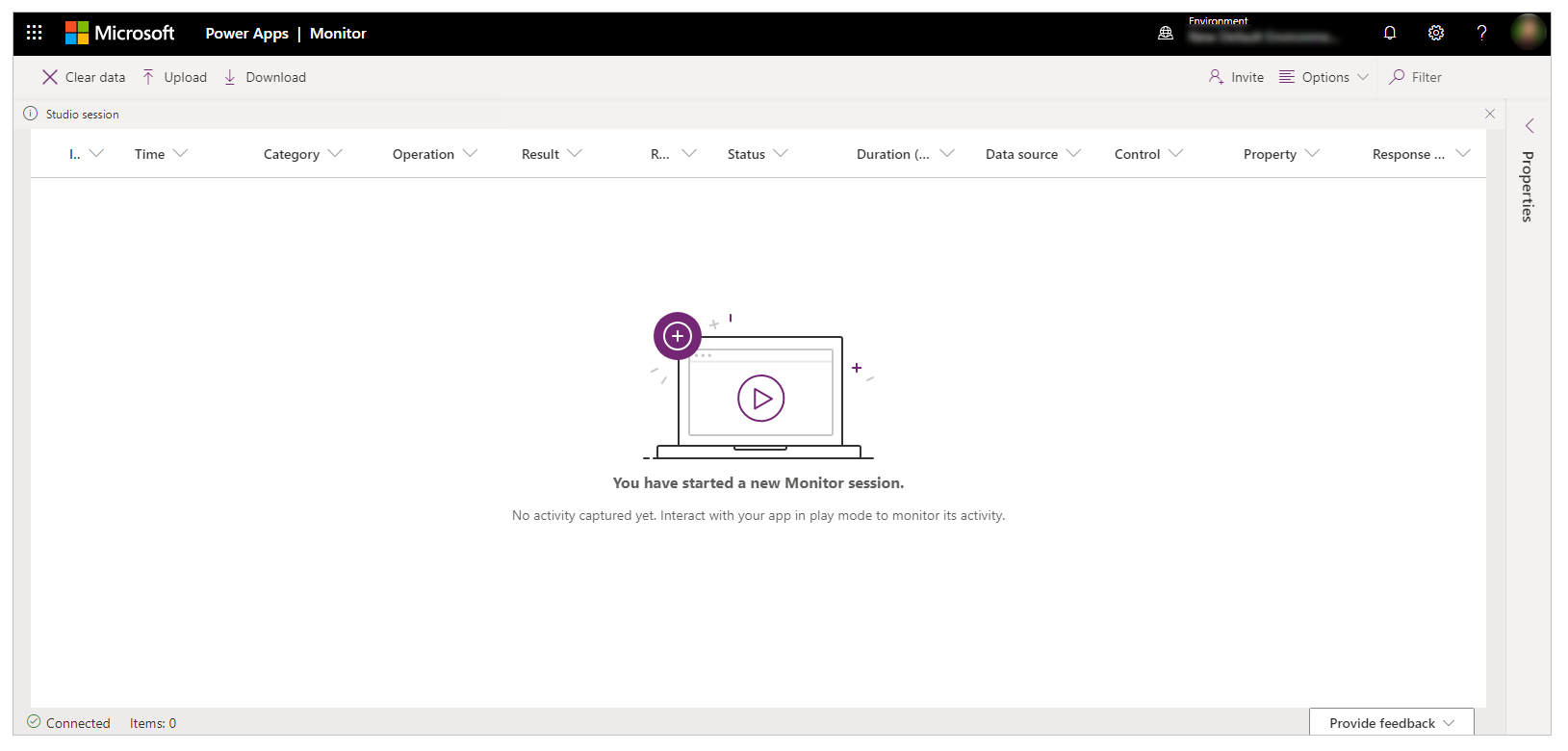
Akan muncul pemberitahuan di bagian atas, menampilkan sesi pemantauan saat ini sebagai Sesi Studio.
Tip
Monitor tidak memiliki dampak pada aplikasi Anda. Anda dapat menggunakan Monitor dengan aplikasi apa pun di lingkungan uji atau dalam produksi.
Membuka Monitor untuk aplikasi yang sudah dipublikasikan
Anda juga dapat menggunakan monitor untuk debug aplikasi yang dipublikasikan di pemutar web.
Untuk membuka Monitor bagi aplikasi yang sudah dipublikasikan
Masuk ke Power Apps.
Di panel kiri, pilih Aplikasi.
Pilih aplikasi dari daftar.
Pilih Monitor dari menu. Atau, Anda dapat memilih Perintah Lainnya (...), lalu pilih Monitor.
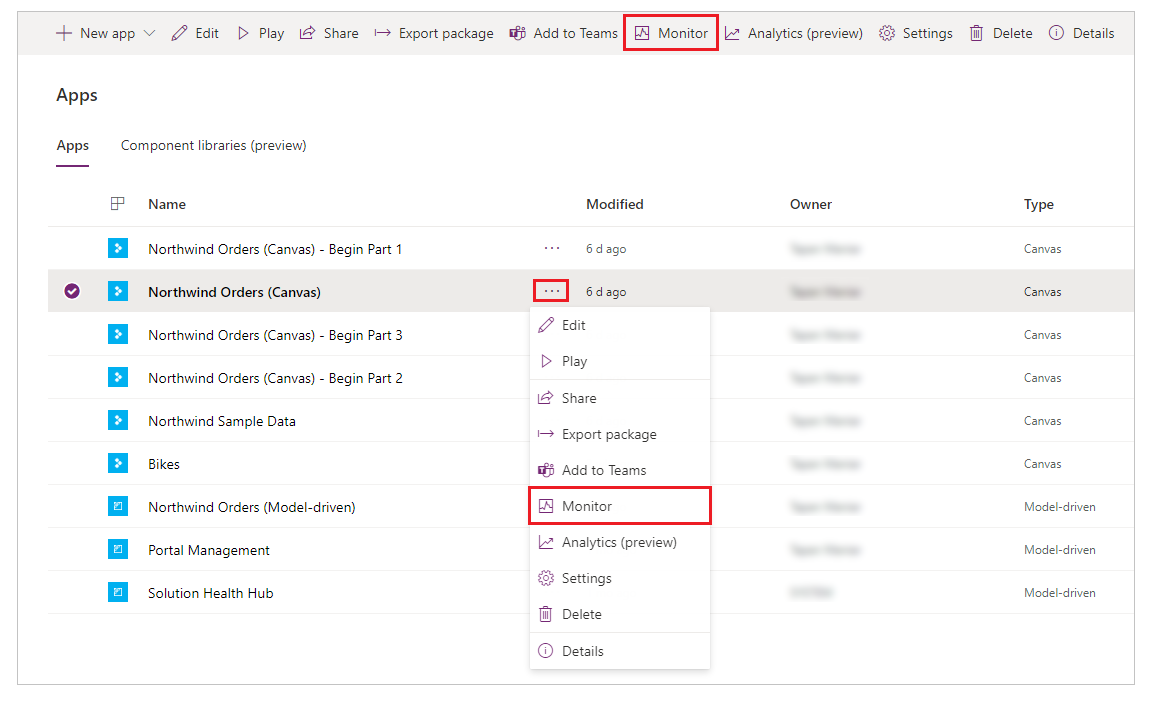
Pilih Putar aplikasi yang sudah dipublikasikan.
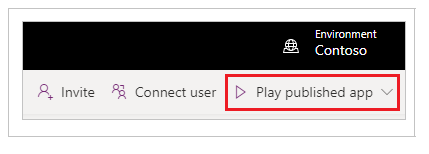
Tindakan ini akan membuka aplikasi yang sudah dipublikasikan di tab browser baru dan menyambungkannya ke sesi Monitor Anda saat ini. Anda akan segera melihat aktivitas di Monitor saat aplikasi dimuat dalam pemutar web dan saat Anda berinteraksi dengan aplikasi yang dipublikasikan.
Monitor juga menampilkan pemberitahuan bahwa sesi pemantauan yang saat ini dibuka ditujukan bagi versi aplikasi yang sudah dipublikasikan.
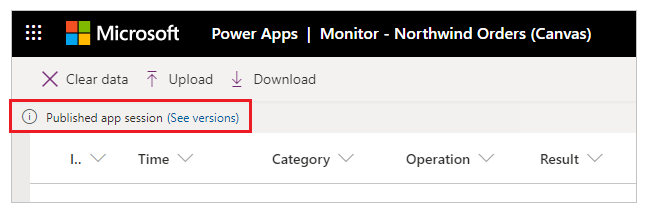
Untuk aplikasi yang berjalan di Power Apps seluler (pratinjau)
Ikuti langkah-langkah di atas, tetapi pilih Salin tautan monitor, bukan Putar aplikasi yang dipublikasikan. Gunakan tautan yang disalin di perangkat Anda untuk membuka sesi yang dipantau untuk aplikasi yang dipublikasikan. Pastikan tautan dibuka menggunakan Power Apps ponsel, bukan browser.
Catatan
Link copy monitor tersedia di https://make.preview.powerapps.com
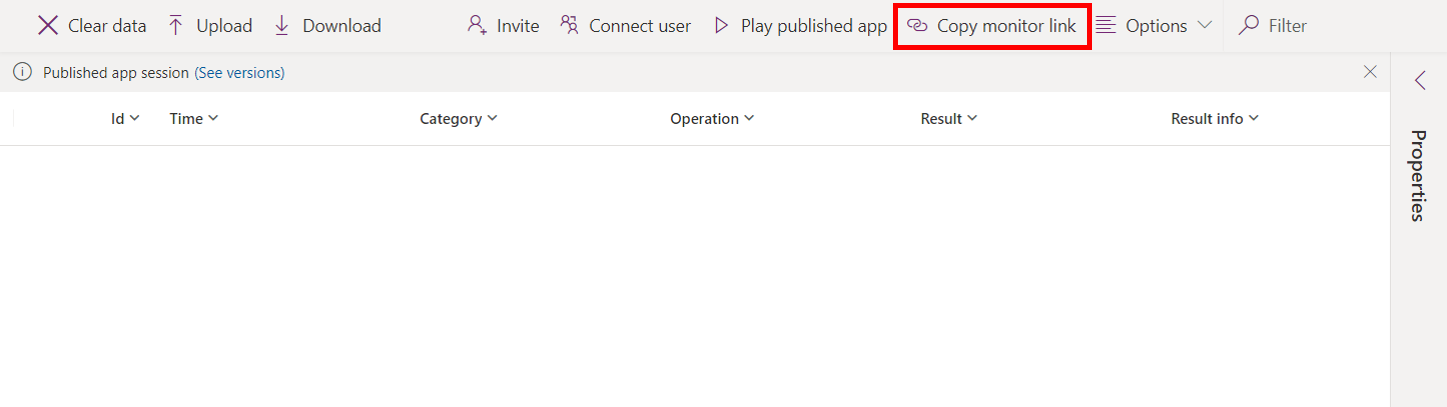
Pengaturan: Aplikasi terpublikasikan Debug
Jika ingin melihat ekspresi sumber di Monitor untuk aplikasi yang sudah dipublikasikan, Anda harus mengaktifkan pengaturan untuk memublikasikan ekspresi dengan aplikasi. Pengaturan ini mirip seperti membuat file debug dalam pengembangan tradisional. Memublikasikan ekspresi sumber dengan aplikasi Anda bersifat opsional. Meskipun pengaturan ini dinonaktifkan, Anda akan dapat melihat aktivitas yang terjadi di aplikasi Anda, tetapi tidak dapat memetakan aktivitas ini ke ekspresi atau rumus tertentu.
Untuk mengaktifkan pengaturan ini, buka File > Pengaturan, lalu aktifkan Debug aplikasi yang dipublikasikan.
Catatan
Mengaktifkan pengaturan ini akan mempengaruhi performa aplikasi untuk semua pengguna. Untuk meminimalkan dampak, nonaktifkan pengaturan ini segera setelah Anda tidak lagi perlu melihat ekspresi sumber saat aplikasi yang dipublikasikan di-debug.
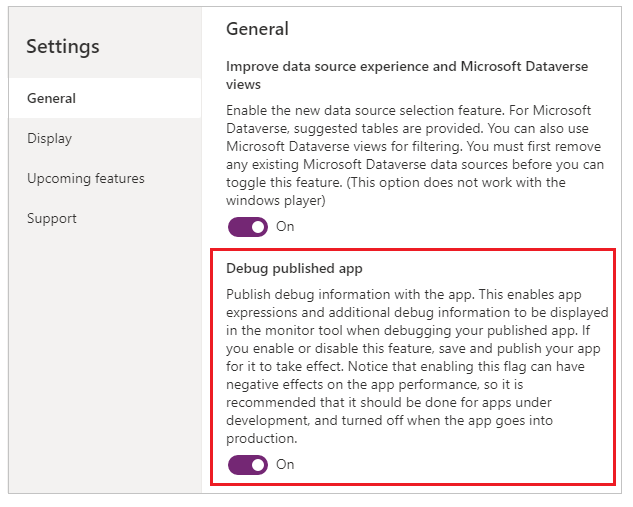
Melihat aktivitas di Monitor
Untuk melihat aktivitas dari aplikasi Anda, putar aplikasi dalam Power Apps Studio. Monitor kemudian akan menampilkan tabel aktivitas saat terjadi, bersama rincian khusus.
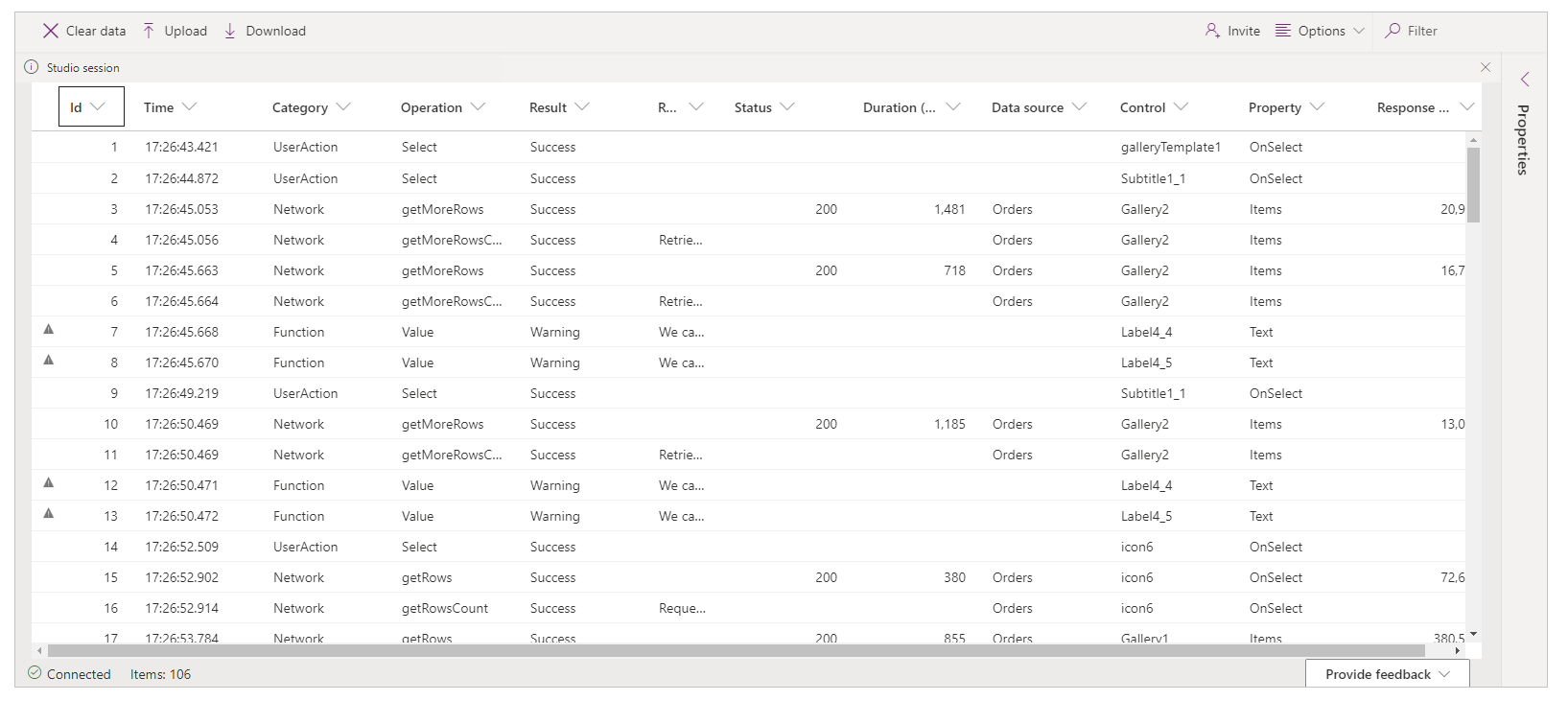
Contoh: Menggunakan Monitor dengan aplikasi kanvas
Dalam contoh ini, Anda akan menggunakan aplikasi Northwind Sample Data yang disertakan dengan solusi sampel Northwind.
Solusi · sampel Northwind adalah aplikasi kanvas yang memuat data sampel Microsoft Dataverse. Anda juga dapat membuat aplikasi baru atau menggunakan aplikasi yang ada.
Latar belakang
Pertimbangkan skenario penerapan aplikasi dan seandainya versi awal aplikasi akan mengalami penurunan performa. Aplikasi juga sewaktu-waktu menghasilkan kesalahan dengan pola yang tidak jelas. Pemuatan data dalam aplikasi berhasil di sebagian besar waktu, namun terkadang gagal.
Saat memeriksa Monitor, Anda melihat operasi data seperti yang diharapkan. Namun, Anda juga melihat beberapa respons yang memiliki kode status HTTP 429, yang menunjukkan bahwa permintaan telah terlalu banyak dalam jangka waktu tertentu.
Saat Anda memilih peristiwa tersebut, Anda melihat kesalahan sebagai "Batas tarif terlampaui. Coba lagi dalam XX detik."
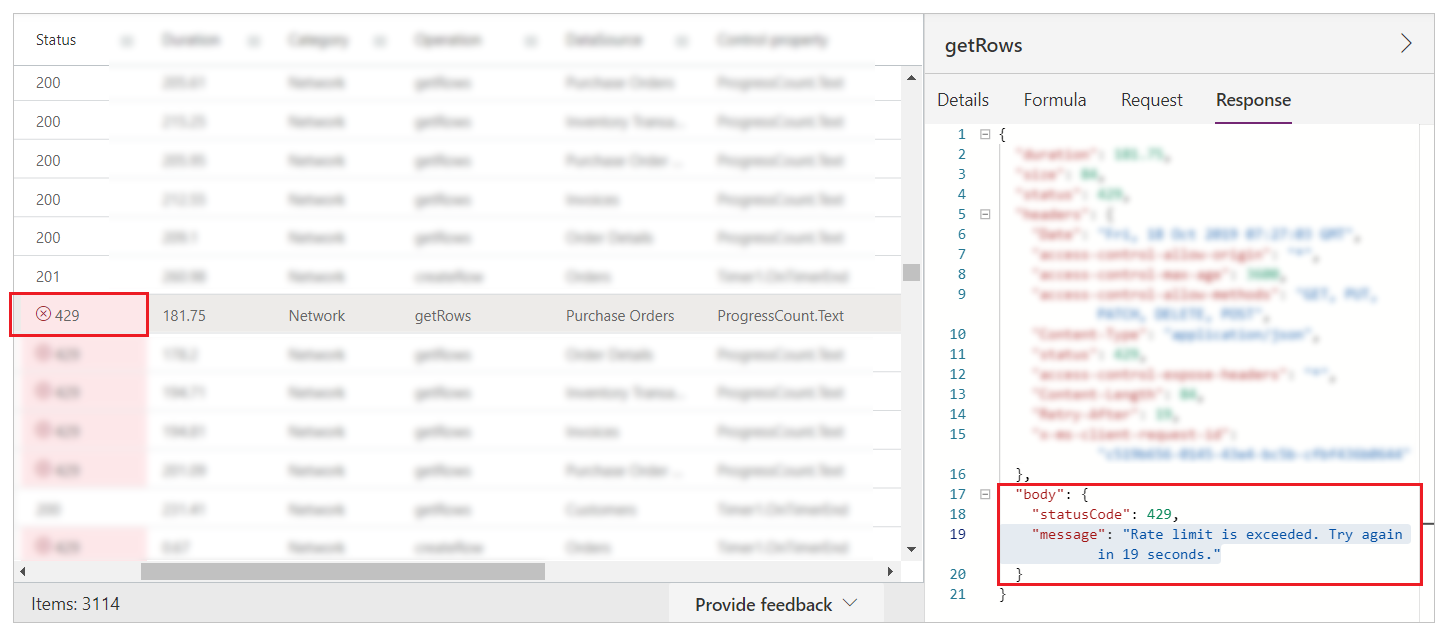
Analisis
Masalah perlu dianalisis lebih lanjut untuk mencari tahu mengapa permintaan terhambat. Di Monitor, Anda melihat bahwa untuk setiap panggilan createRow , ada beberapa permintaan getRows dari properti ProgressCount.Text , masing-masing ke entitas yang berbeda. Entitas ini bukan entitas yang dibuat barisnya oleh aplikasi. Rumus ProgressCount.Text terlihat di Monitor, seperti yang diperlihatkan dalam gambar berikut.
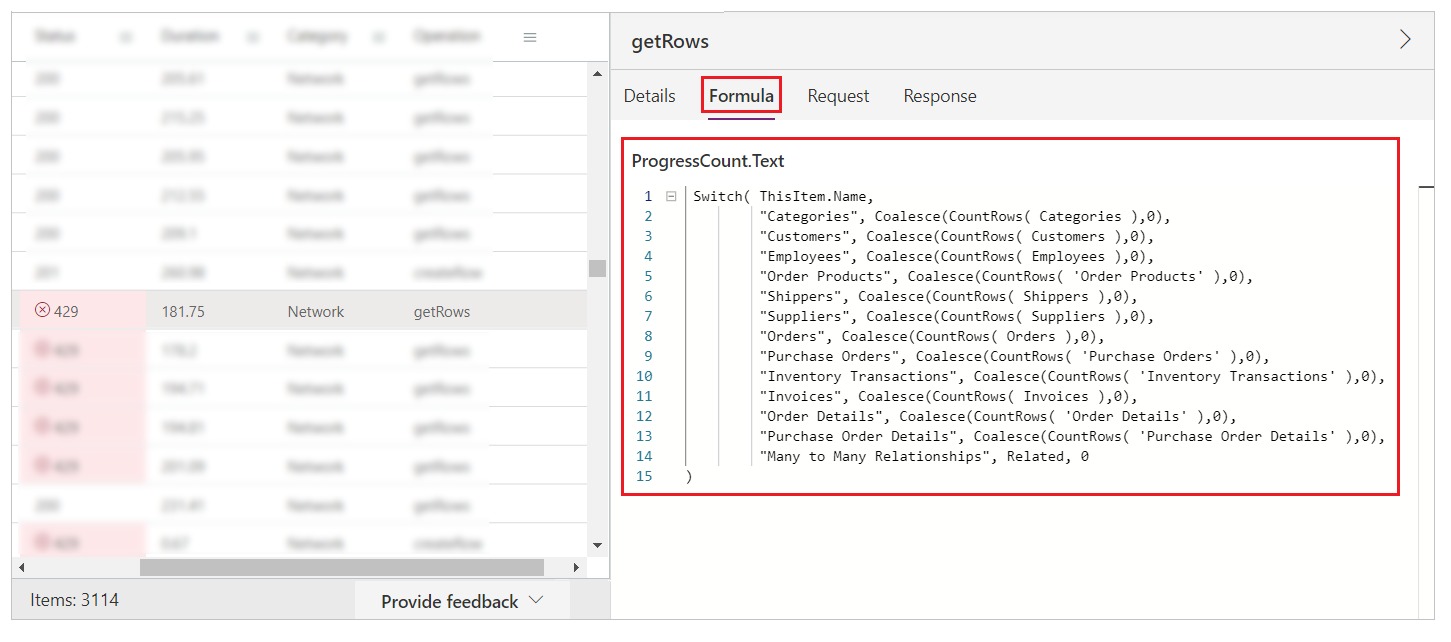
Untuk setiap data yang ditambahkan, rumus dievaluasi lagi dan CountRows disebut pada beberapa entitas. Perilaku ini menghasilkan getRows di log, karena CountRows tidak didelegasikan Dataverse.Untuk setiap permintaan untuk menambahkan data, Anda berpotensi membuat 12 permintaan tambahan untk menghitung baris di setiap entitas.
Permintaan tambahan ini sewaktu-waktu menyebabkan kesalahan Dataverse karena platform ini menghambat permintaan ke layanan. Langkah ini juga menjelaskan masalah performa secara keseluruhan.
Langkah berikutnya
Debug kolaboratif dengan Monitor
Lihat juga
Pemantauan lanjutan
Debug aplikasi yang diarahkan model dengan Monitor
Catatan
Apa bahasa dokumentasi yang Anda inginkan? Lakukan survei singkat. (perlu diketahui bahwa survei ini dalam bahasa Inggris)
Survei akan berlangsung kurang lebih selama tujuh menit. Tidak ada data pribadi yang dikumpulkan (pernyataan privasi).