Konfigurasikan integrasi Power BI
Catatan
Mulai 12 Oktober 2022, portal Power Apps menjadi Power Pages. Informasi selengkapnya: Microsoft Power Pages kini tersedia secara umum (blog)
Kami akan segera memigrasikan dan menggabungkan dokumentasi portal Power Apps dengan dokumentasi Power Pages.
Power BI adalah salah satu alat terbaik untuk memberikan wawasan dengan visualisasi sederhana dan interaktif. Untuk melihat dasbor dan laporan dari Power BI pada halaman web dalam portal, Anda harus mengaktifkan visualisasi Power BI dari pusat Admin Portal Power Apps. Anda juga dapat menanamkan dasbor dan laporan yang dibuat di ruang kerja baru Power BI dengan mengaktifkan integrasi layanan Power BI Embedded Embedded.
Catatan
Anda juga dapat mengintegrasikan Power BI CLI dengan Power Pages. Informasi selengkapnya, Apa itu Power Pages.
Catatan
- Anda harus memiliki lisensi Power BI yang sesuai.
- Untuk menggunakan layanan Power BI Embedded, Anda harus memiliki lisensi Power BI Embedded yang sesuai. Pastikan Anda meninjau perencanaan kapasitas, dan harga untuk Power BI Embedded. Informasi selengkapnya: Tanya Jawab Lisensi Power BI Embedded.
- Pastikan Menanamkan konten dalam aplikasi Diaktifkan dalam pengaturan Pengembang penyewa Power BI. Bila dinonaktifkan, portal tidak dapat menampilkan dasbor atau laporan Power BI yang disematkan.
Aktifkan visualisasi Power BI
Mengaktifkan visualisasi Power BI memungkinkan Anda untuk menanamkan dasbor dan laporan di halaman web dalam portal menggunakan tag Liquid powerbi.
Buka Konfigurasi integrasi Power BI dan pilih Aktifkan visualisasi Power BI.
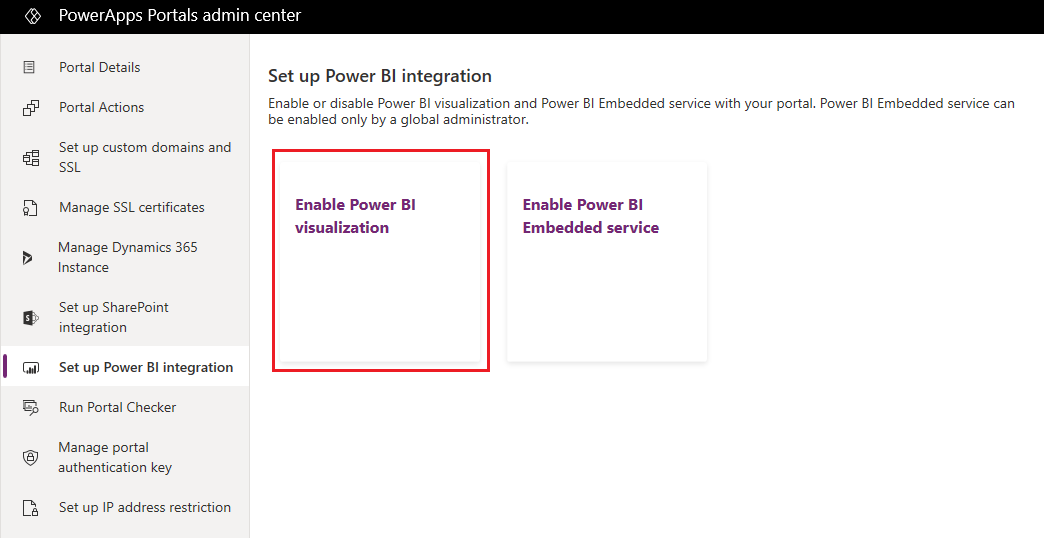
Pilih aktifkan di pesan konfirmasi. Saat visualisasi Power BI diaktifkan, portal pengaktifan dimulai ulang dan tidak akan tersedia selama beberapa menit. Pesan ditampilkan bila visualisasi Power BI telah diaktifkan.
Penyesuai kini dapat menggunakan tag Liquid powerbi untuk menanam dasbor Power BI dan laporan di halaman web dalam portal. Saat penanaman konten Power BI, penyesuai dapat menggunakan parameter filter untuk membuat tampilan pribadi. Untuk informasi lebih lanjut: tag Liquid powerbi.
Nonaktifkan visualisasi Power BI
Buka Konfigurasi integrasi Power BI dan pilih nonaktifkan visualisasi Power BI.
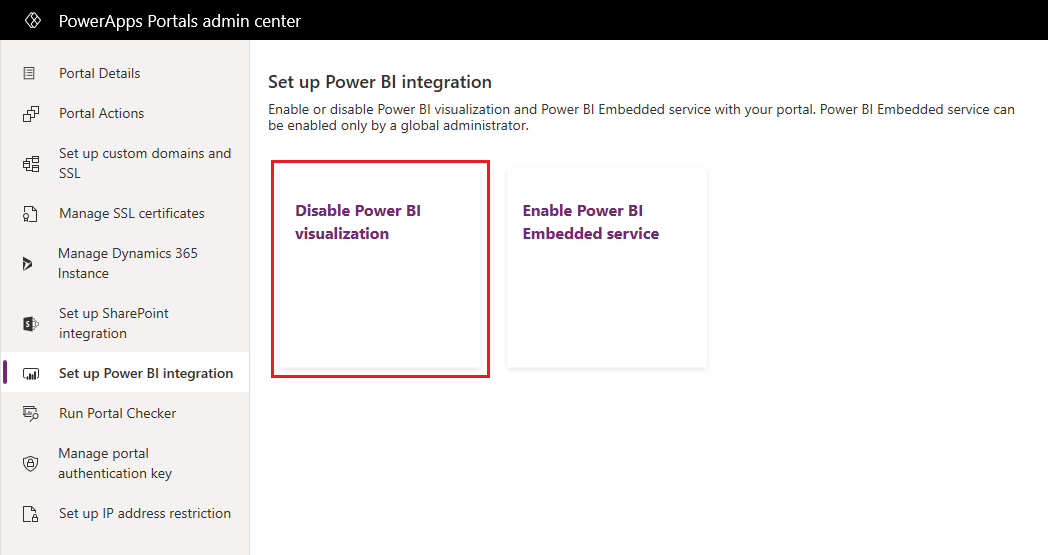
Pilih nonaktifkan di pesan konfirmasi. Saat visualisasi Power BI dinonaktifkan, portal pengaktifan dimulai ulang dan tidak akan tersedia selama beberapa menit. Pesan ditampilkan bila visualisasi Power BI telah dinonaktifkan.
Aktifkan layanan Power BI Embedded
Mengaktifkan layanan Power BI Embedded memungkinkan Anda menanamkan dasbor dan laporan yang dibuat di ruang kerja baru Power BI. Dasbor dan laporan ditanam di halaman web di portal dengan menggunakan tag powerbi Liquid.
Prasyarat: sebelum mengaktifkan layanan Power BI Embedded, pastikan bahwa Anda telah membuat dasbor dan laporan di ruang kerja baru di Power BI. Setelah membuat ruang kerja, berikan akses admin untuk global administrator sehingga ruang kerja akan ditampilkan di pusat Admin Portal Power Apps. Untuk informasi lebih lanjut tentang membuat ruang kerja baru dan menambahkan akses kepada mereka, lihat membuat ruang kerja baru di Power BI.
Catatan
Pastikan bahwa visualisasi Power BI diaktifkan agar tag Liquid powerbi berfungsi.
Untuk mengaktifkan layanan Power BI Embedded
Buka Konfigurasi integrasi Power BI dan pilih Aktifkan layanan Power BI Embedded.
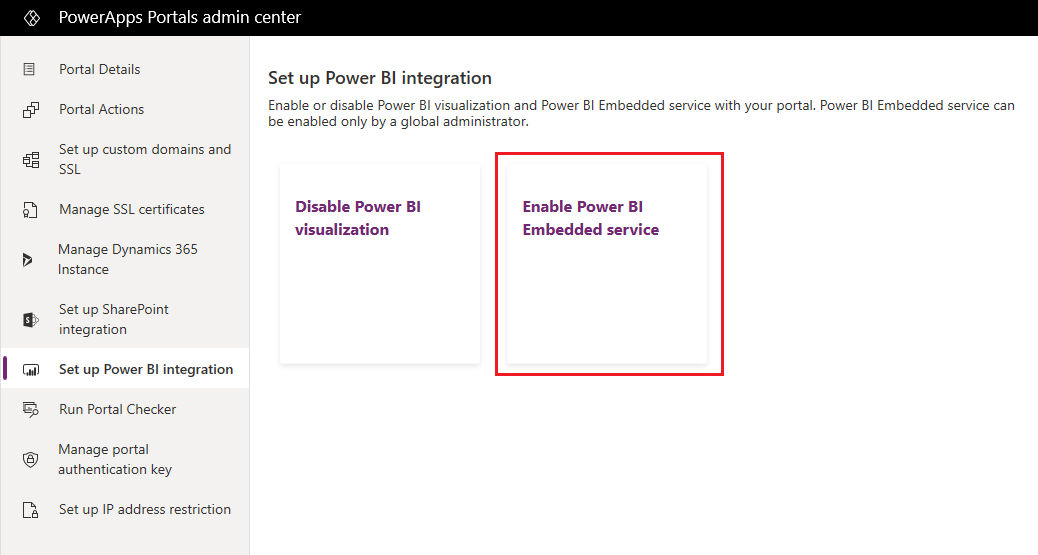
Dalam jendela mengaktifkan integrasi Layanan Power BI Embedded, pilih dan pindahkan ruang kerja yang tersedia di mana Anda ingin dasbor dan laporan ditampilkan dalam portal Anda. Pindahkan ruang kerja ini ke daftar Ruang Kerja yang Dipilih.
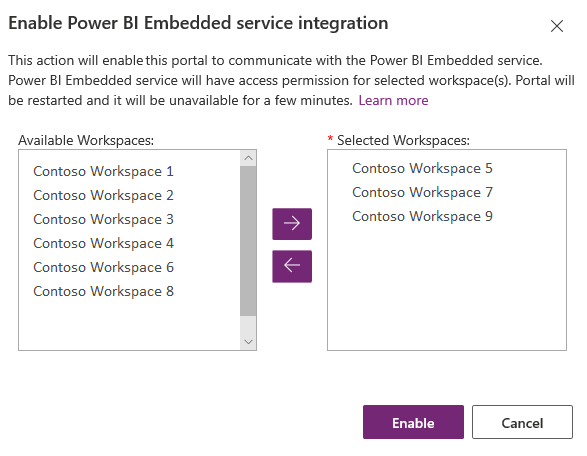
Catatan
Setelah menambahkan ruang kerja ke daftar ruang kerja yang dipilih, database dan laporan dibuat setelah beberapa menit.
Klik Aktifkan. Saat layanan Power BI Embedded diaktifkan, portal dimulai ulang portal dan tidak tersedia selama beberapa menit. Pesan ditampilkan bila integrasi layanan Power BI Embedded diaktifkan.
Setelah mengaktifkan layanan Power BI Embedded, Anda harus membuat grup keamanan, dan menambahkannya ke akun Power BI. Untuk informasi lebih lanjut, lihat membuat grup keamanan dan menambahkannya ke akun Power BI.
Membuat grup keamanan dan menambahkannya ke akun Power BI
Setelah mengaktifkan integrasi layanan Power BI Embedded, Anda harus membuat grup keamanan di Azure Active Directory, menambahkan anggota ke dalamnya, dan kemudian tambahkan grup keamanan di Power BI melalui portal admin Power BI. Konfigurasi ini memungkinkan dasbor dan laporan yang dibuat di ruang kerja Power BI baru akan ditampilkan di portal.
Catatan
Anda harus masuk dengan akun Global administrator yang sama yang digunakan untuk mengaktifkan layanan Power BI Embedded.
Langkah 1: Membuat grup keamanan
Masuk ke Azure portal menggunakan akun Global administrator untuk direktori.
Pilih Azure Active Directory, Grup, lalu pilih Grup baru.
Pada halaman grup, masukkan informasi berikut:
Jenis grup: keamanan
Namagrup: Layanan Power BI Embedded portal
Deskripsi Grup: grup keamanan ini digunakan untuk Portal dan Layanan integrasi Power BI Embedded.
Jenis keanggotaan: ditetapkan
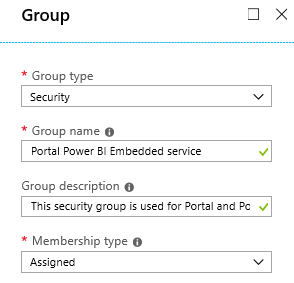
Pilih Buat.
Langkah 2: Tambahkan anggota grup
Prasyarat: sebelum menambahkan anggota ke grup keamanan, Anda harus memiliki ID aplikasi portal. ID ini tersedia di halaman tab rincian portal di pusat admin portal Power Apps.
Masuk ke Azure portal menggunakan akun Global administrator untuk direktori.
Pilih Azure Active Directory, Grup, lalu pilih Grup.
Dari halaman grup - semua grup, Cari dan pilih Grup layanan Power BI Embedded Portal.
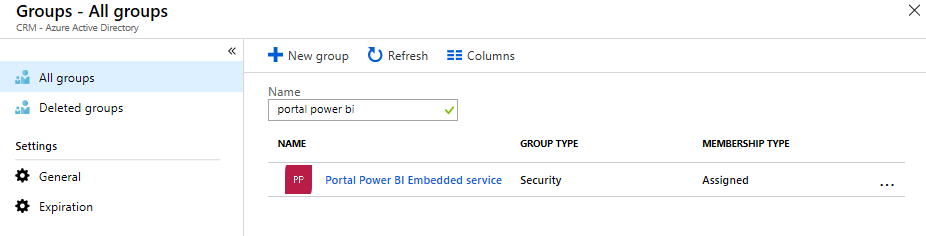
Dari halaman Ikhtisar Layanan Power BI Embedded Portal, pilih anggota dari area Kelola.
Pilih Tambahkan anggota, masukkan ID aplikasi portal dalam kotak teks.
Pilih anggota dari hasil pencarian, dan kemudian memilih pilih.
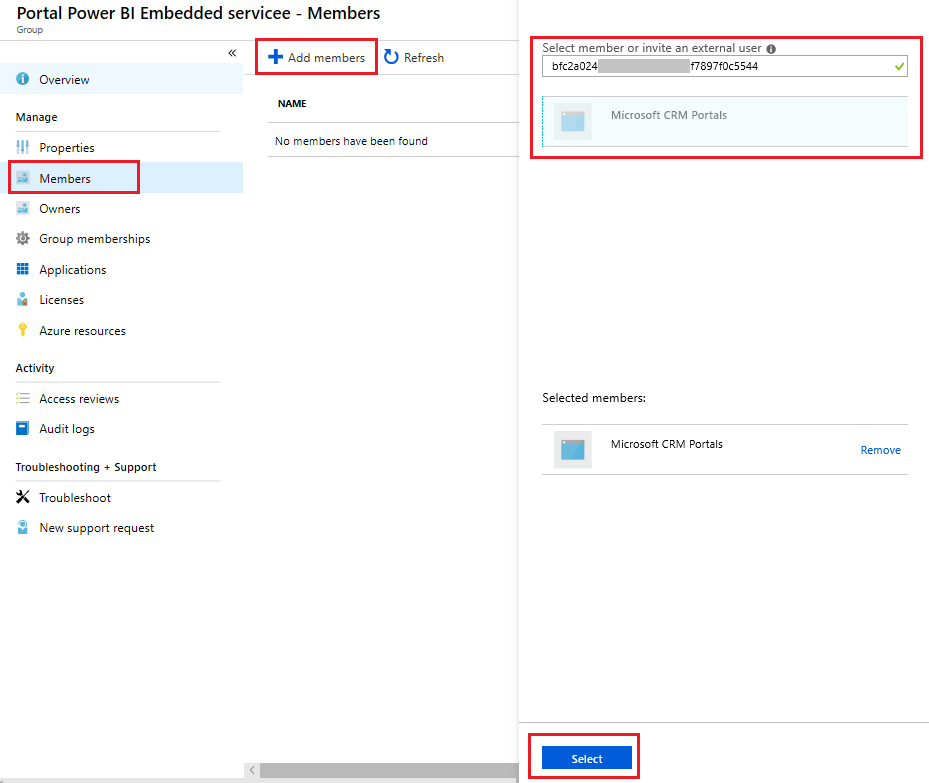
Langkah 3: konfigurasi Power BI
Masuk ke Power BI menggunakan akun Global administrator untuk direktori.
Pilih ikon pengaturan di bagian atas kanan atas layanan Power BI, dan pilih portal Admin.
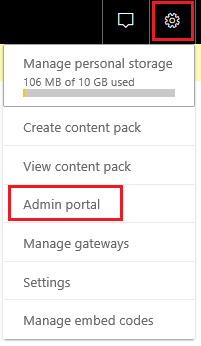
Pilih pengaturan penyewa.
Dalam bagian pengaturan pengembang, pilih memungkinkan prinsipal Layanan untuk menggunakan Power BI API.
Di bidang grup keamanan tertentu, cari dan pilih Grup layanan Power BI Embedded Portal.
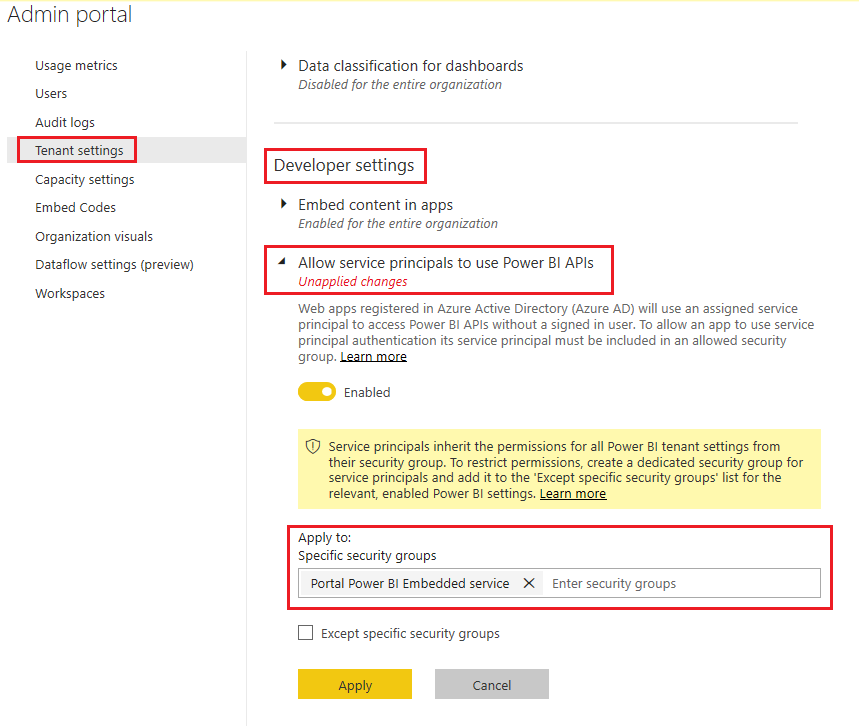
Pilih Terapkan.
Penyesuai kini dapat menggunakan tag Liquid powerbi untuk menanam dasbor Power BI dan laporan dari ruang kerja Power BI di halaman web dalam portal. Untuk menggunakan layanan Power BI Embedded, jenis otentikasi harus ditetapkan sebagai powerbiembedded. Saat penanaman konten Power BI, penyesuai dapat menggunakan parameter filter untuk membuat tampilan pribadi. Untuk informasi lebih lanjut: tag Liquid powerbi.
Kelola layanan Power BI Embedded
Buka Konfigurasi integrasi Power BI dan pilih Kelola layanan Power BI Embedded.
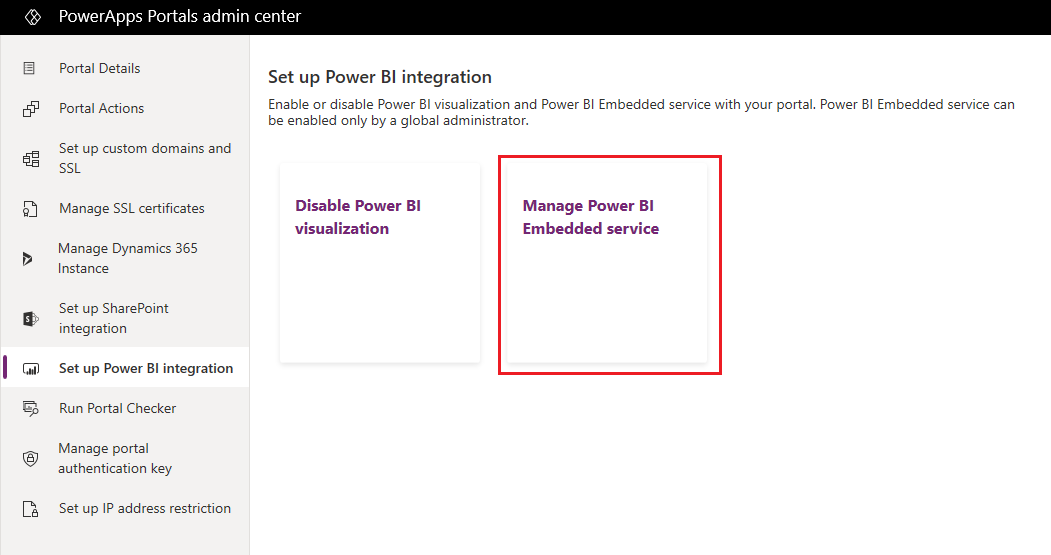
Dalam jendela Kelola integrasi Layanan Power BI Embedded, pilih dan pindahkan ruang kerja yang tersedia di mana Anda ingin dasbor dan laporan ditampilkan dalam portal Anda. Pindahkan ruang kerja ini ke daftar Ruang Kerja yang Dipilih. Anda juga dapat menghilangkan ruang kerja yang saat ini digunakan dengan memindahkannya kembali ke Ruang Kerja yang Tersedia.
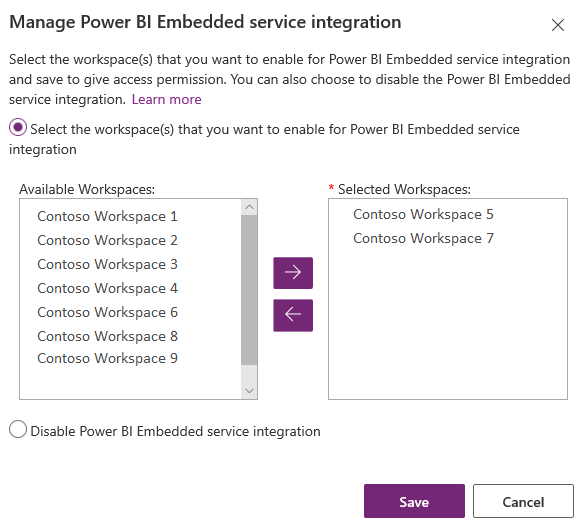
Catatan
Setelah menghapus ruang kerja dari daftar ruang kerja yang dipilih, dibutuhkan hingga 1 jam untuk mencerminkan perubahan. Sampai saat itu, database dan laporan diberikan pada portal tanpa masalah apa pun.
Pilih Simpan.
Nonaktifkan layanan Power BI Embedded
Buka Konfigurasi integrasi Power BI dan pilih Kelola layanan Power BI Embedded.
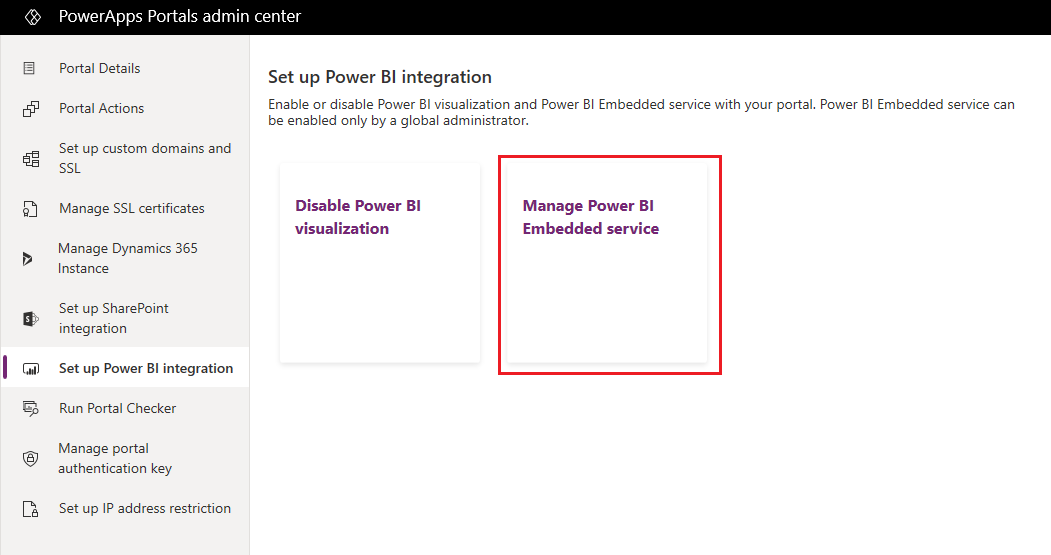
Di jendela Kelola Layanan integrasi Power BI Embedded, pilih Nonaktifkan integrasi layanan Power BI Embedded.
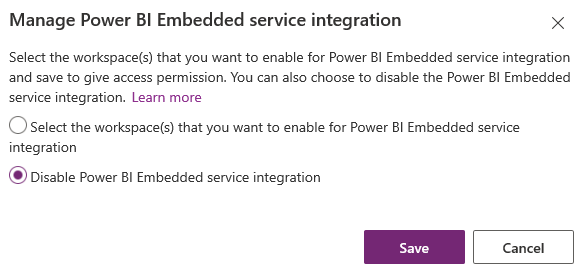
Pilih Simpan.
Dalam pesan konfirmasi, pilih OK. Saat layanan Power BI Embedded dinonaktifkan, portal pengaktifan dimulai ulang dan tidak akan tersedia selama beberapa menit. Pesan ditampilkan bila layanan Power BI Embedded telah dinonaktifkan.
Pertimbangan dan keterbatasan
- Portal dengan versi 9.3.4.x atau yang lebih baru mendukung kemampuan berikut:
- Dasbor dan laporan dari Layanan Analisis Azure menggunakan sambungan langsung. Konfigurasi Azure Analysis Services lokal tidak didukung.
- Dasbor dengan keamanan berbasis peran.
- Petak tunggal dengan keamanan berbasis peran.
- Fungsi visualisasi Power BI tidak tersedia di kawasan Tiongkok untuk otentikasi Azure Active Directory.
- Untuk informasi lebih lanjut tentang pembatasan layanan Power BI Embedded, lihat Pertimbangan dan keterbatasan.
Pembuatan laporan Power BI di halaman portal gagal dengan kesalahan berikut:
Terjadi kesalahan konfigurasi sewaktu merender laporan.
Masalah ini dapat terjadi karena beberapa alasan seperti:
- Konfigurasi Power BI Embedded Anda tidak benar.
- Keamanan tingkat baris di Power BI diaktifkan, namun Anda tidak meneruskan peran dalam konfigurasi komponen Power BI (pengaturan lanjutan) atau parameter peran dalam tag Liquid powerbi.
- Menanam konten dalam aplikasi dalam Power BI Pengaturan Pengembang tidak diaktifkan.
Pemberitahuan privasi
Dengan mengaktifkan penanaman ubin dan dasbor Power BI, saat pengguna menanamkan ubin atau dasbor Power BI, maka token otorisasi Microsoft Entra ID pengguna tersebut untuk Microsoft Dataverse digunakan untuk mengautentikasi dengan layanan Power BI dengan izin implisit, sehingga memberikan pengalaman “akses terusan” sempurna bagi pengguna akhir.
Administrator dapat menonaktifkan penanaman ubin dan dasbor Power BI kapan pun untuk menghentikan penggunaan token otorisasi Dynamics 365 untuk mengautentikasi dengan layanan Power BI. Setiap ubin atau dasbor yang ada akan menghentikan penguraian untuk pengguna akhir.
Komponen atau layanan Azure yang terlibat dengan penanaman ubin Power BI diuraikan secara terperinci dalam bagian berikut.
Catatan: Untuk informasi lebih lanjut tentang penawaran layanan Azure tambahan, lihat Pusat Kepercayaan Microsoft Azure.
Layanan ini memberikan token autentikasi yang ditukar dengan layanan Power BI untuk autentikasi API dan UI.
Langkah berikutnya
Menambahkan komponen Power BI ke halaman web menggunakan Studio portal
Lihat juga
- Tambahkan laporan Power BI atau dasbor ke halaman web menggunakan tag liquid di portal
- Tag Liquid powerbi
- Integrasi dengan Power BI
Catatan
Apa bahasa dokumentasi yang Anda inginkan? Lakukan survei singkat. (perlu diketahui bahwa survei ini dalam bahasa Inggris)
Survei akan berlangsung kurang lebih selama tujuh menit. Tidak ada data pribadi yang dikumpulkan (pernyataan privasi).
Saran dan Komentar
Segera hadir: Sepanjang tahun 2024 kami akan menghentikan penggunaan GitHub Issues sebagai mekanisme umpan balik untuk konten dan menggantinya dengan sistem umpan balik baru. Untuk mengetahui informasi selengkapnya, lihat: https://aka.ms/ContentUserFeedback.
Kirim dan lihat umpan balik untuk