Catatan
Akses ke halaman ini memerlukan otorisasi. Anda dapat mencoba masuk atau mengubah direktori.
Akses ke halaman ini memerlukan otorisasi. Anda dapat mencoba mengubah direktori.
Catatan
Mulai 12 Oktober 2022, portal Power Apps menjadi Power Pages. Informasi selengkapnya: Microsoft Power Pages kini tersedia secara umum (blog)
Kami akan segera memigrasikan dan menggabungkan dokumentasi portal Power Apps dengan dokumentasi Power Pages.
Microsoft Dataverse mendukung integrasi dengan SharePoint Online yang memungkinkan Anda menggunakan kemampuan manajemen dokumen SharePoint dari dalam Dataverse. Portal Power Apps sekarang mendukung mengunggah dan menampilkan dokumen ke dan dari SharePoint secara langsung pada formulir dasar atau formulir multilangkah di portal. Hal ini memungkinkan pengguna portal untuk melihat, Unduh, tambahkan, dan menghapus dokumen dari portal. Pengguna portal juga dapat membuat subfolder untuk mengatur dokumen mereka.
Catatan
Anda juga dapat mengelola dokumen SharePoint dalam Power Pages. Informasi selengkapnya, Apa itu Power Pages
Catatan
- Manajemen dokumen hanya berfungsi dengan SharePoint Online.
- Manajemen dokumen didukung dengan integrasi berbasis server.
Untuk berfungsi pada manajemen dokumen SharePoint dari dalam Dataverse, Anda harus:
Mengkonfigurasi integrasi SharePoint dari pusat admin portal Power Apps
Membuat izin tabel yang sesuai dan menetapkan peran web yang sesuai
Langkah 1: Mengaktifkan fungsi manajemen dokumen di aplikasi yang diarahkan model
Anda harus mengaktifkan fungsionalitas pengelolaan dokumen di aplikasi yang diarahkan model dengan menggunakan integrasi SharePoint berbasis server. Integrasi SharePoint Berbasis server memungkinkan aplikasi yang diarahkan model dan SharePoint Online untuk melakukan koneksi server ke server. Rekaman situs SharePoint default yang digunakan oleh portal. Untuk informasi tentang cara mengaktifkan fungsi manajemen dokumen di aplikasi yang diarahkan model, lihat Konfigurasikan aplikasi yang diarahkan model untuk menggunakan SharePoint Online.
Langkah 2: Mengkonfigurasi integrasi SharePoint dari pusat admin portal Power Apps
Untuk menggunakan kemampuan manajemen dokumen SharePoint, Anda harus mengaktifkan integrasi SharePoint dari Pusat Admin Portal Power Apps.
Catatan
Anda harus menjadi administrator global untuk melakukan tindakan ini.
Buka Konfigurasi integrasi SharePoint > Aktifkan integrasi SharePoint
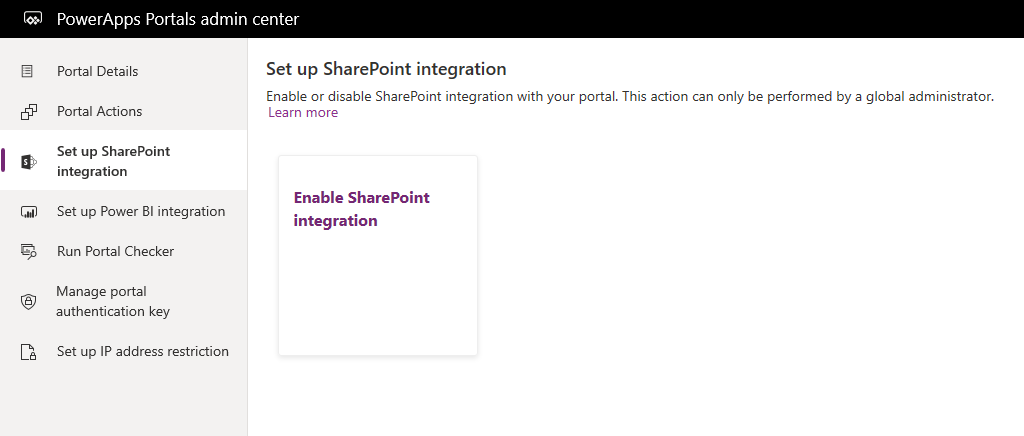
pilih Aktifkan di jendela konfirmasi. Hal ini akan mengaktifkan portal untuk berkomunikasi dengan SharePoint. Saat integrasi SharePoint diaktifkan, portal pengaktifan dimulai ulang dan tidak akan tersedia selama beberapa menit. Pesan ditampilkan bila integrasi SharePoint diaktifkan.
Ketika integrasi SharePoint diaktifkan, tindakan berikut akan tersedia:
Nonaktifkan integrasi SharePoint: Anda dapat menonaktifkan integrasi SharePoint dengan portal Anda. Saat integrasi SharePoint dinonaktifkan, portal pengaktifan dimulai ulang dan tidak akan tersedia selama beberapa menit. Pesan ditampilkan bila integrasi SharePoint dinonaktifkan.
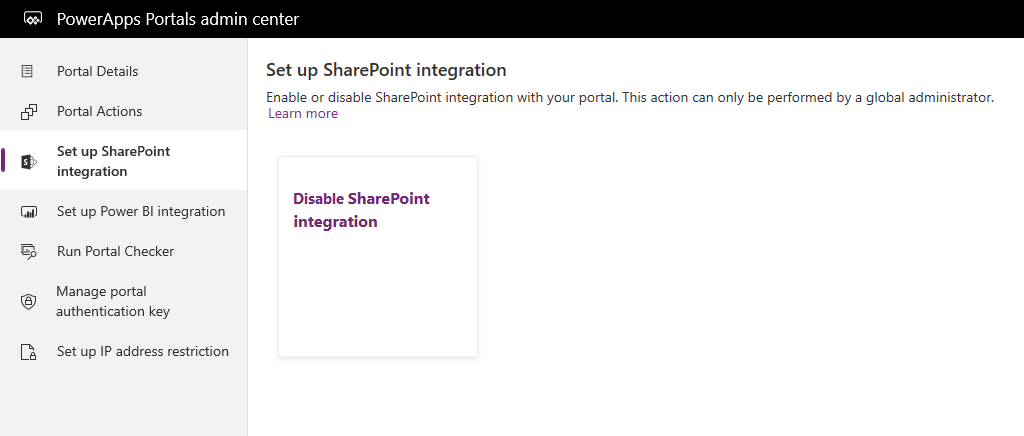
Mengaktifkan atau menonaktifkan integrasi SharePoint akan memperbarui aplikasi Microsoft Entra ID (Azure AD) untuk portal dan menambahkan atau menghilangkan izin SharePoint yang diperlukan, masing-masing. Anda juga akan diarahkan untuk memberikan izin Anda untuk perubahan yang dibuat dalam aplikasi Azure AD.
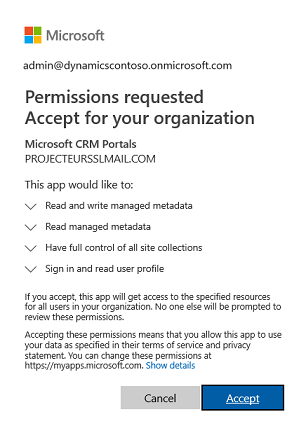
Jika Anda tidak memberikan izin Anda:
Mengaktifkan atau menonaktifkan integrasi SharePoint tidak akan selesai dan akan menampilkan pesan kesalahan.
Login Azure AD siap pakai Anda di portal tidak akan berfungsi.
Langkah 3: Mengaktifkan manajemen dokumen untuk tabel
Anda harus mengaktifkan manajemen dokumen agar tabel menyimpan dokumen yang terkait dengan rekaman tabel di SharePoint. Untuk informasi tentang cara mengaktifkan manajemen dokumen untuk tabel, lihat mengaktifkan manajemen dokumen SharePoint untuk tabel spesifik.
Langkah 4: Mengkonfigurasi bentuk yang tepat untuk menampilkan dokumen
Penyesuaian Power Apps
Identifikasikan formulir tempat Anda akan menggunakan kemampuan manajemen dokumen. Anda harus mengedit formulir dengan menggunakan editor formulir aplikasi berbasis model dan menambahkan subkisi ke dalamnya. Subkisi menambahkan bagian ke formulir, yang memungkinkan Anda untuk bekerja dengan dokumen dari portal. Anda harus mengatur properti berikut dalam subkisi untuk fitur ini berfungsi:
Dalam sumber Data, pilih lokasi dokumen dari daftar tabel.
Dalam sumber Data, pilih lokasi dokumen aktif dari daftar tampilan default.
Anda dapat menentukan nama dan label sesuai kebutuhan Anda. Simpan dan publikasikan formulir setelah subkisi ditambahkan dan dikonfigurasi.
Catatan
Manajemen dokumen harus diaktifkan untuk tabel yang Anda edit formulirnya. Informasi lebih lanjut: Mengaktifkan manajemen dokumen untuk tabel
Konfigurasi portal Power Apps
Selain konfigurasi standar yang diperlukan untuk formulir dasar atau formulir multilangkah, Anda harus mengatur properti berikut untuk mengaktifkan manajemen dokumen:
Nama tabel dan nama formulir: masukkan nama tabel dan formulir yang disesuaikan pada langkah sebelumnya, masing-masing.
Pilih mengaktifkan izin tabel kotak centang pada formulir untuk memungkinkan pengguna untuk membaca dokumen.
Atur Mode untuk mengedit untuk memungkinkan upload dokumen.
Catatan
Mengunggah dokumen memerlukan rekaman tabel induk harus ada. Jika Anda mengatur Mode ke masukkan, pengunggahan dokumen tidak akan berfungsi karena rekaman tabel induk tidak dibuat hingga formulir diajukan.
Langkah 5: Membuat izin tabel yang sesuai dan menetapkan peran web yang sesuai
Dua rekaman izin tabel diperlukan untuk menetapkan akses yang diperlukan untuk melihat dan mengunggah dokumen.
- Izin di tabel formulir multilangkah atau tabel:
- Buat rekaman izin Tabel yang menentukan nama tabel sebagai tabel formulir dasar atau formulir multilangkah yang dikonfigurasi sebelumnya.
- Pilih relasi Jenis Akses dan jenis akses yang sesuai dengan perilaku formulir yang Anda inginkan.
- Aktifkan hak istimewa Baca dan Lampirkan ke untuk memungkinkan akses ke dokumen atau aktifkan hak istimewa menulis untuk memungkinkan upload dokumen. Abaikan bagian izin tabel anak untuk sekarang karena itu akan diisi dengan langkah berikutnya.
- Izin tentang lokasi dokumen dengan jenis akses induk mengacu pada rekaman izin sebelumnya:
- Buat rekaman izin tabel yang menentukan nama tabel sebagai tabel lokasi dokumen dengan Jenis akses diatur ke induk.
- Pilih izin tabel induk pada rekaman izin tabel yang dibuat pada langkah sebelumnya.
- Hak istimewa
- Hak istimewa minimum untuk memungkinkan akses ke dokumen adalah Baca, buat, dan lampirkan.
- Sertakan hak istimewa menulis untuk akses Unggah dokumen.
- Sertakan Hapus untuk memungkinkan penghapusan dokumen.
Catatan
Izin tabel anak yang terkait di tabel lokasi dokumen harus dibuat untuk setiap rekaman izin entitas induk yang ada di tabel dari formulir multilangkah atau tabel tempat dokumen harus ditampilkan.
Konfigurasi Ukuran Pengunggahan File
Secara default, ukuran file diatur ke 10 MB. Namun, Anda dapat mengkonfigurasi ukuran file maksimum 50 MB menggunakan pengaturan situs SharePoint/MaxUploadSize.
Ukuran pengunduhan file maksimum
Sebaiknya batasi ukuran file individual yang tersedia untuk diunduh ke 250 MB atau kurang. Jika Anda menggunakan portal untuk mengunduh file yang lebih besar dari SharePoint, operasi mungkin habis waktu setelah beberapa menit.
Sampel konfigurasi untuk mengaktifkan manajemen dokumen pada formulir dasar kasus
Contoh di bawah ini memperlihatkan konfigurasi menggunakan tabel Kasus yang memerlukan aplikasi Dynamics 365 Customer Service sebagai prasyarat. Meskipun sampel ini menggunakan tabel Kasus, namun hanya merupakan ilustrasi langkah-langkah yang disebutkan di atas dan dapat diikuti dengan tabel kustom atau tabel Dataverse apa pun yang mendukung pengelolaan dokumen di SharePoint.
Ikuti petunjuk di langkah 1 untuk memastikan bahwa konfigurasi berbasis server telah selesai untuk integrasi lingkungan Anda dan SharePoint.
Ikuti petunjuk di langkah 2 untuk memastikan bahwa portal memiliki izin untuk mengintegrasikan dengan SharePoint.
Ikuti petunjuk di langkah 3 untuk memastikan manajemen dokumen diaktifkan untuk tabel kasus.
Ikuti petunjuk di langkah 4 dengan konfigurasi berikut:
Penyesuaian aplikasi yang diarahkan model
a. Buka Pengaturan > Penyesuaian > Sesuaikan Sistem.
b. Di solusi Default, buka kasus tabel > formulir.
c. Buka Web – mengedit kasus di editor formulir.
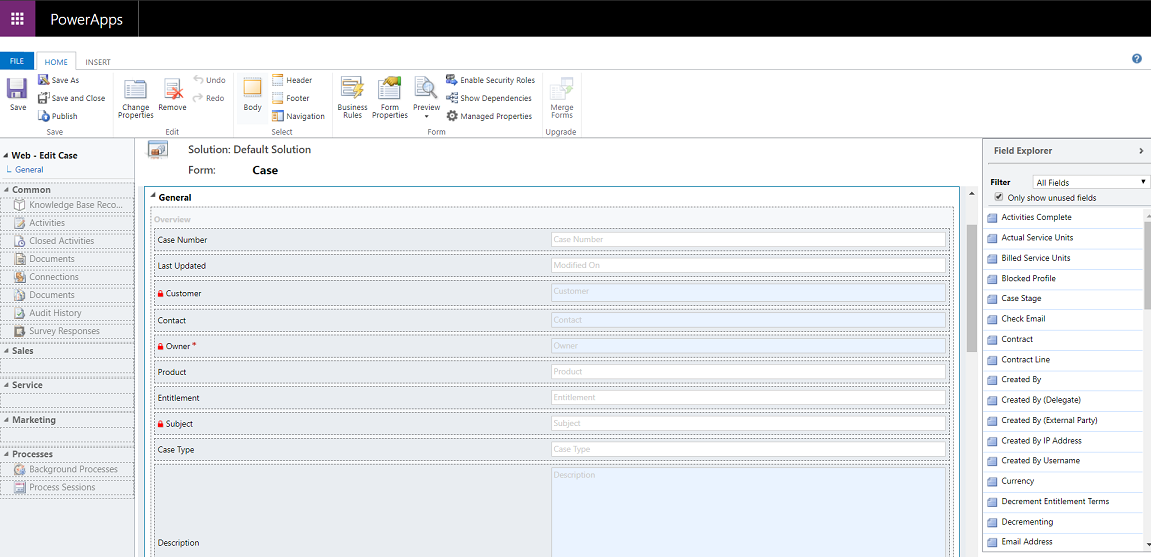
d. Pilih bidang dibuat pada pada formulir, dan pada tab masukkan, pilih Subkisi.
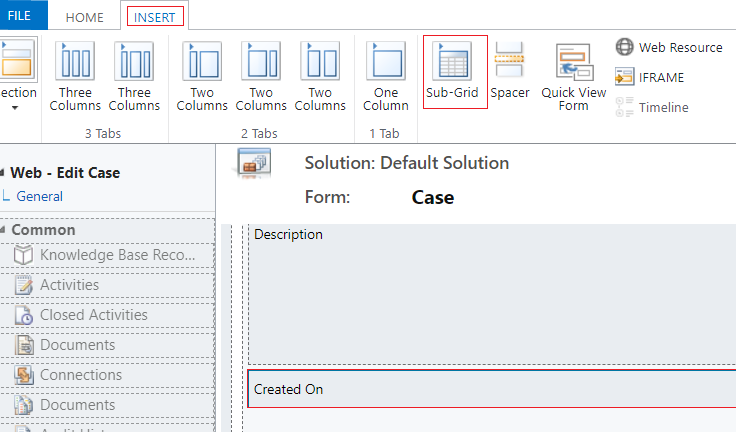
e. Dalam kotak dialog Atur Properti, atur properti berikut dan pilih OK:
Nama (ini dapat berupa nama apa pun): CaseDocuments
Label (ini dapat berupa nama label apa pun): dokumen kasus
Tabel: Lokasi Dokumen
Tampilan default: lokasi dokumen aktif
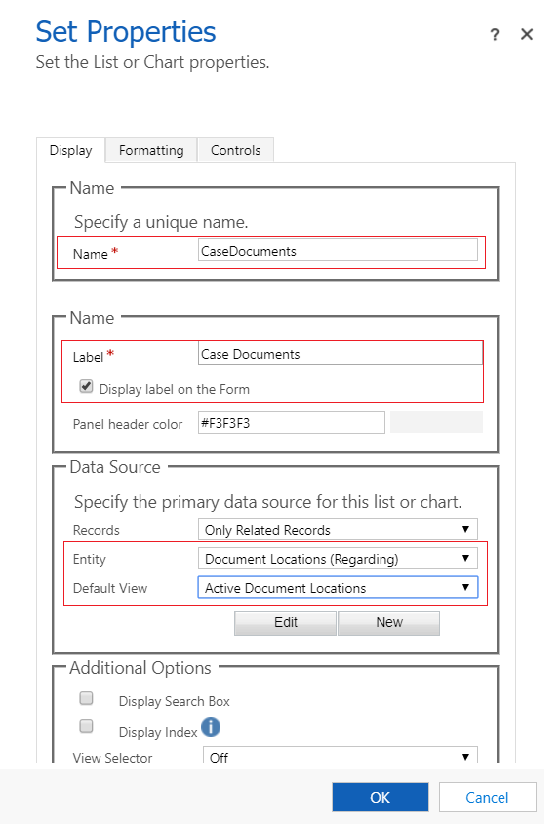
f. Di editor formulir, pilih Simpan, lalu publikasikan.
Konfigurasi portal Power Apps
a. Buka aplikasi Portal Management -> formulir Dasar.
b. Cari dan buka formulir dasar layanan pelanggan - mengedit kasus.
c. Periksa dan pastikan properti berikut diatur:
Nama tabel: kasus (insiden)
nama Formulir: Web-Edit kasus
Mode: mengedit
Izin Tabel: diaktifkan
d. Jika Anda membuat perubahan apa pun ke formulir, pilih Simpan.
Ikuti langkah 5 untuk memastikan bahwa izin tabel diberikan kepada pengguna.
Buka rekaman peran Web yang terkait kepada pengguna. Untuk contoh ini, kami akan mengasumsikan bahwa pengguna memiliki peran web Administrator.
Pastikan bahwa rekaman izin tabel ada dengan nama Customer Service - kasus dengan kontak adalah pelanggan.
Catatan
Pastikan bahwa peran web Anda menambahkan izin tabel ini. Jika pengguna Anda sudah Administrator, izin tabel di atas tidak perlu ditetapkan eksplisit.
Buat izin tabel baru, dengan masukkan rincian berikut, lalu pilih Simpan:
Nama (ini dapat berupa nama apa pun): Customer Service - dokumen yang terkait
Nama Tabel: Lokasi Dokumen
Jenis Akses: Induk
Izin tabel Induk: Customer Service - Kasus dengan dengan kontak adalah pelanggan
Relasi induk: incident_SharePointDocumentLocations
Hak istimewa: Baca, membuat, lampirkan, tulis, Hapus
Masuk ke Portal untuk memastikan manajemen dokumen diaktifkan untuk tabel kasus.
a. Buka halaman Dukungan.
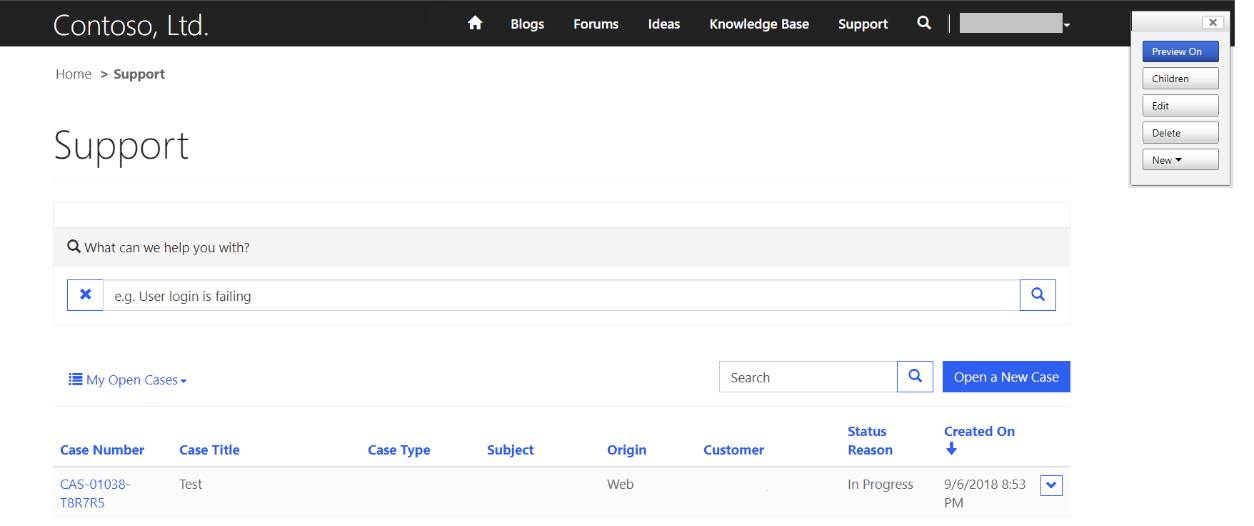
b. Pilih rekaman kasus yang ada dari daftar. Buka bagian kasus dokumen pada halaman dan melihat daftar dokumen yang ditambahkan.
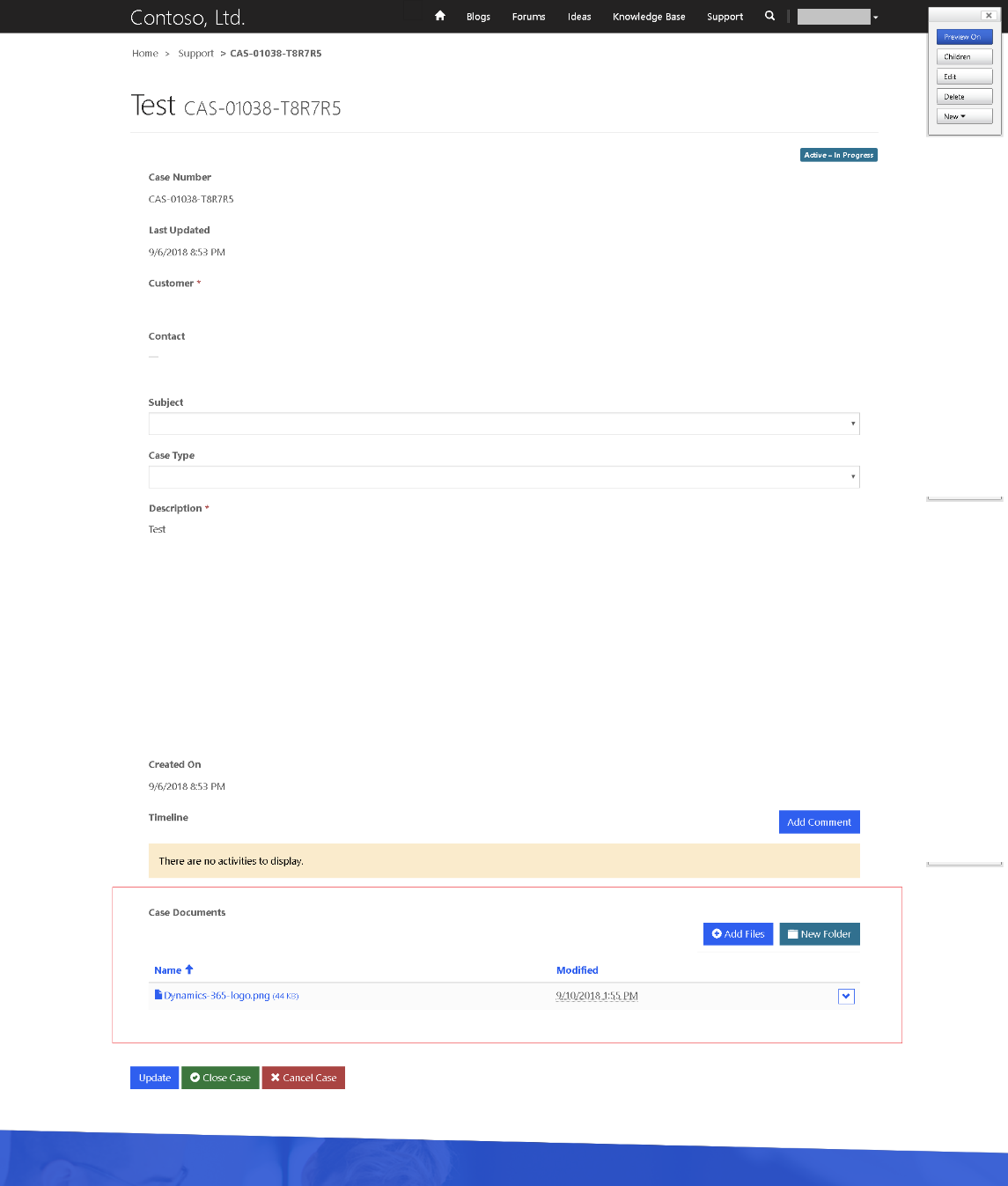
Baca juga
Manajemen dokumen dengan SharePoint
Catatan
Apa bahasa dokumentasi yang Anda inginkan? Lakukan survei singkat. (perlu diketahui bahwa survei ini dalam bahasa Inggris)
Survei akan berlangsung kurang lebih selama tujuh menit. Tidak ada data pribadi yang dikumpulkan (pernyataan privasi).