Mengonfigurasikan aplikasi keterlibatan pelanggan untuk menggunakan SharePoint online
Saat Anda menggunakan SharePoint Online dengan aplikasi keterlibatan pelanggan (Dynamics 365 Sales, Dynamics 365 Customer Service, Dynamics 365 Field Service, Dynamics 365 Marketing, dan Dynamics 365 Project Service Automation), Anda dapat:
Membuat, meng-upload, melihat dan menghapus dokumen yang disimpan di SharePoint dari dalam aplikasi keterlibatan pelanggan.
Penggunaan kemampuan manajemen dokumen SharePoint dalam aplikasi keterlibatan pelanggan, seperti memeriksa dokumen masuk dan keluar, dan mengubah properti dokumen.
Aktifkan pengguna aplikasi keterlibatan pelanggan, misalnya Pelanggan yang ingin meninjau tawaran, untuk langsung mengakses dokumen SharePoint, asalkan mereka memiliki izin yang sesuai.
Penting
Topik ini adalah untuk organisasi yang ingin menyebarkan untuk pertama kalinya atau upgrade ke integrasi SharePoint berbasis server. Setelah Anda mengaktifkan integrasi SharePoint berbasis server, Anda tidak bisa kembali ke metode otentikasi berbasis klien sebelumnya.
Untuk menyiapkan aplikasi keterlibatan pelanggan agar dapat menggunakan SharePoint Online, selesaikan langkah-langkah berikut.
Tetapkan izin pengguna ke situs SharePoint tim
Pengguna aplikasi keterlibatan pelanggan dan pengguna Microsoft 365 tidak diperbolehkan secara otomatis mengakses situs SharePoint Anda. Anda harus bekerja dalam situs SharePoint untuk menetapkan tingkat izin khusus untuk pengguna individu atau kelompok.
Menetapkan pengguna ke situs tim
Telusuri pusat admin Microsoft 365 dan masuk menggunakan mandat administrator Global Microsoft 365.
Buka peluncur aplikasi Microsoft 365, dan kemudian pilih SharePoint.
pada menu sisi kiri, pilih situs tim.
Pada laman Beranda, pilih BERBAGI (sudut kanan atas).
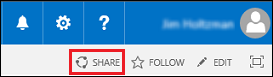
Untuk melihat izin bawaan untuk situs tim Anda, pilih banyak orang.
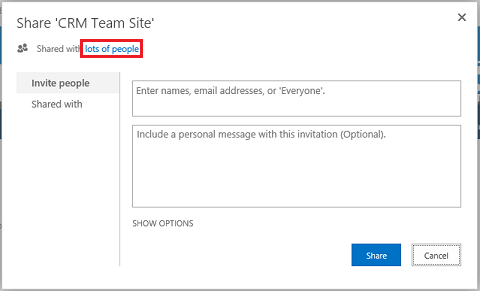
Secara default, semua pengguna di organisasi Microsoft 365 Anda mampu menambah dan mengedit dokumen pada situs SharePoint tim. Untuk mengundang orang lain, pilih undang orang dan tambahkan orang eksternal ke organisasi Anda untuk berbagi dokumen.
Untuk informasi lebih lanjut tentang izin SharePoint, lihat Pengantar: mengontrol akses pengguna dengan izin
Mengkonfigurasi aplikasi keterlibatan pelanggan untuk manajemen dokumen SharePoint
Jika Anda adalah sebuah organisasi yang baru dan belum menerapkan manajemen dokumen, lihat Konfigurasi organisasi baru.
Jika organisasi Anda sudah menggunakan manajemen dokumen dengan Komponen Daftar Microsoft Dynamics CRM, Anda harus beralih ke integrasi SharePoint berbasis server. Informasi selengkapnya: Beralih dari komponen daftar atau mengubah deployment
Penting
Integrasi SharePoint berbasis server menggunakan nama tampilan entitas untuk membangun pustaka SharePoint. Ketika meng-upgrade ke integrasi SharePoint berbasis server, pastikan untuk memeriksa bahwa tampilan nama dalam perpustakaan dokumen Anda di SharePoint sesuai nama tampilan entitas. Informasi selengkapnya: "Kesalahan Validasi" saat Anda mencoba mengonfigurasi integrasi SharePoint berbasis server untuk Microsoft Dynamics CRM Online dan SharePoint Online.
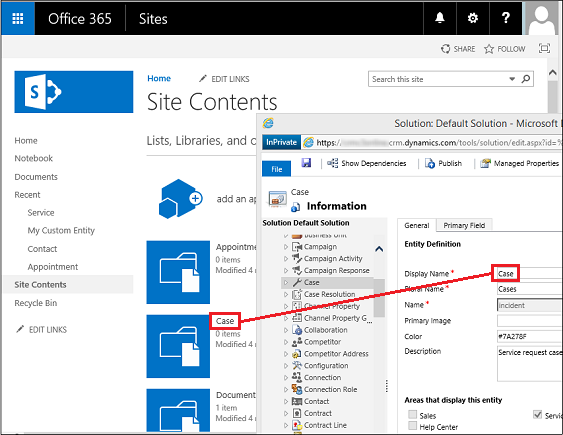
Nama-nama ini harus sesuai.
Mengkonfigurasi organisasi baru
Jika organisasi Anda belum menerapkan manajemen dokumen, ketika Administrator Sistem masuk, sebuah pesan peringatan akan ditampilkan untuk mengaktifkan integrasi SharePoint berbasis server.

Catatan
Jika Anda tidak melihat peringatan dan sebelumnya belum mengaktifkan integrasi SharePoint berbasis server, kosongkan browser cache atau buka aplikasi keterlibatan pelanggan menggunakan Internet Explorer dengan InPrivate browsing untuk memiliki layar peringatan lagi. Setelah Anda mengkonfigurasi integrasi berbasis server, peringatan tidak akan muncul lagi.
Di pusat admin Power Platform, pilih lingkungan.
pilih Pengaturan>Integrasi>Pengaturan manajemen dokumen, lalu pilih Aktifkan integrasi SharePoint berbasis server.
Di peringatan Aktifkan integrasi SharePoint berbasis server, pilih Berikutnya.
Pilih Online untuk di mana situs SharePoint Anda berada, dan kemudian pilih berikutnya.
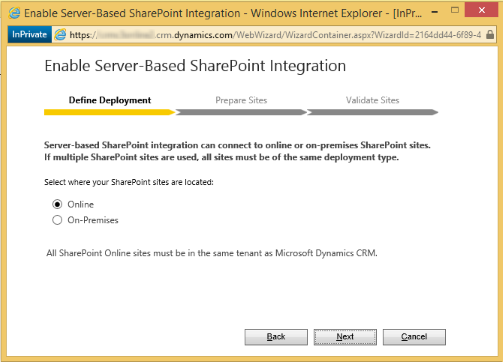
Jika aplikasi keterlibatan pelanggan Anda tidak terhubung ke situs SharePoint online, masukkan URL (misalnya https://contoso.sharepoint.com) situs SharePoint Anda yang akan Anda gunakan untuk pembuatan folder otomatis, dan kemudian pilih berikutnya.
Tip
Untuk melihat koleksi situs SharePoint Anda, di pusat admin Microsoft 365, pilih Pusat admin>SharePoint, lalu pilih koleksi situs.
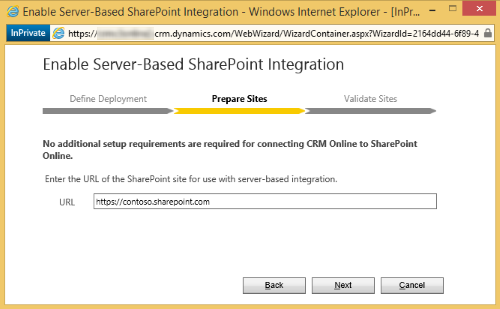
URL akan diperiksa apakah merupakan situs online SharePoint yang sah dan apakah memiliki penyewa Microsoft 365 lama yang sama dengan organisasi Anda. Setelah mengaktifkan integrasi SharePoint berbasis server Anda tidak bisa kembali ke integrasi sisi klien sebelumnya. Pilih mengaktifkan.
Langkah-langkah berikutnya
Setelah integrasi SharePoint berbasis server diaktifkan Anda akan perlu untuk mengaktifkan entitas yang tersedia untuk integrasi manajemen dokumen yang Anda inginkan. Informasi lebih lanjut: Mengaktifkan manajemen dokumen di entitas
Setelah integrasi SharePoint berbasis server diaktifkan, Anda juga dapat mengaktifkan integrasi OneNote dan OneDrive. Informasi selengkapnya: Konfigurasikan integrasi OneNote dan Aktifkan OneDrive for Business (online)
Menggunakan Manajemen dokumen
Sekarang Anda siap untuk menambahkan lokasi penyimpanan dokumen entitas Anda yang diaktifkan di atas dan mulai mengatur dokumen. Mulai dengan membuka rekaman berkemampuan manajemen dokumen (misalnya, kontak).
Browse ke aplikasi web Anda.
Pilih akun, seperti sampel akun Adventure Works.
Pada bilah nav, pilih panah bawah sebelah nama akun, dan pilih Dokumen.
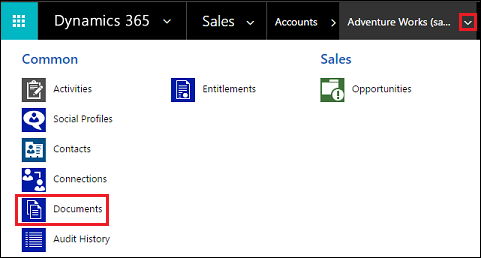
Pilih Unggah, lalu cari dokumen untuk mengunggah folder baru di situs Microsoft 365SharePoint Online Team Anda.
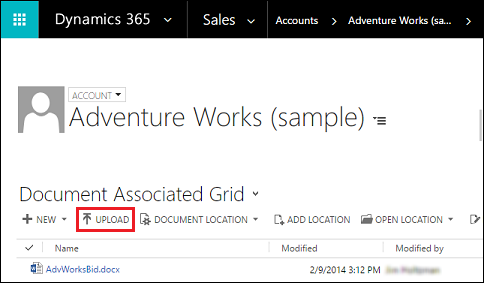
Pilih lokasi folder , dan kemudian pilih Ok.
Untuk melihat dokumen di situs Microsoft 365SharePoint Online Team Anda, pilih sisi kiri nama dokumen (Anda akan melihat tanda centang), lalu pilih Buka Lokasi.
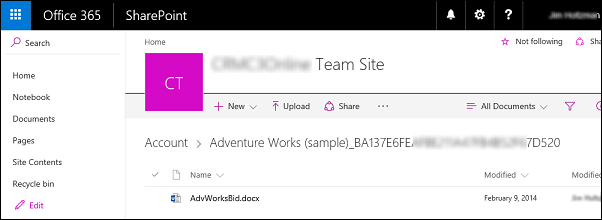
pilih isi situs untuk melihat semua dokumen perpustakaan yang dibuat untuk entitas dikelola yang Anda pilih.
Entitas yang Anda pilih yang akan dikelola oleh manajemen dokumen muncul sebagai perpustakaan dokumen (misalnya: akun, artikel, kasus, prospek, peluang, produk, kuotasi, dan literatur penjualan).
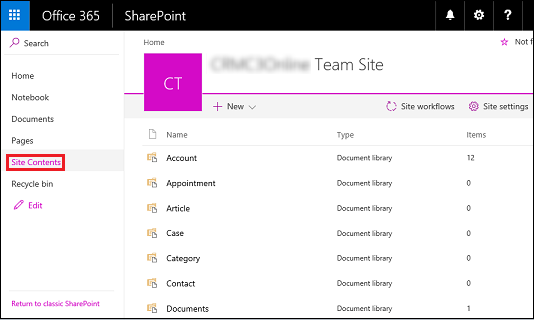
Masalah yang diketahui
SharePoint Online telah memperkenalkan fitur baru yang memungkinkan SharePoint atau administrator global di Microsoft 365 untuk memblokir atau membatasi akses SharePoint dan OneDrive konten dari perangkat yang tidak terkelola. Untuk informasi lebih lanjut, lihat mengontrol akses dari perangkat yang tidak terkelola.
Anda dapat mengatur akses di tiga tingkat:
- Memungkinkan akses penuh dari aplikasi desktop, aplikasi perangkat bergerak, dan web
- Memungkinkan akses yang terbatas, hanya web
- Memblokir akses
Untuk tingkat "Blok akses", hanya perangkat yang memenuhi kebijakan kepercayaan AD yang ditentukan oleh SharePoint atau global admin dapat membuka situs SharePoint dan melakukan operasi.
Dampak atas integrasi aplikasi keterlibatan pelanggan dan SharePoint Online
Bila SharePoint Online dikonfigurasi untuk "Memblokir akses", aplikasi keterlibatan pelanggan akan menerima respons 401 tidak sah dari SharePoint Online untuk semua operasi yang dipicu dengan menggunakan integrasi server ke server. Hal ini dikarenakan SharePoint Online menolak token AppAssertedUser (berdasarkan klaim token yang digunakan untuk otentikasi server ke server antara aplikasi keterlibatan pelanggan dan SharePoint Online).
Menangani
Sebagai solusi, Anda dapat mengatur kebijakan perangkat yang tidak terkelola agar "Membolehkan akses penuh dari aplikasi desktop, aplikasi perangkat bergerak, dan web" di SharePoint Online.
Masuk ke https://admin.microsoft.com sebagai global atau admin SharePoint. Jika Anda melihat pesan bahwa Anda tidak memiliki izin untuk mengakses halaman, Anda tidak memiliki izin administrator Microsoft 365 di organisasi Anda.
Di panel navigasi kiri, pilih pusat admin>SharePoint.
Di pusat admin SharePoint, pilih kontrol akses di panel kiri.
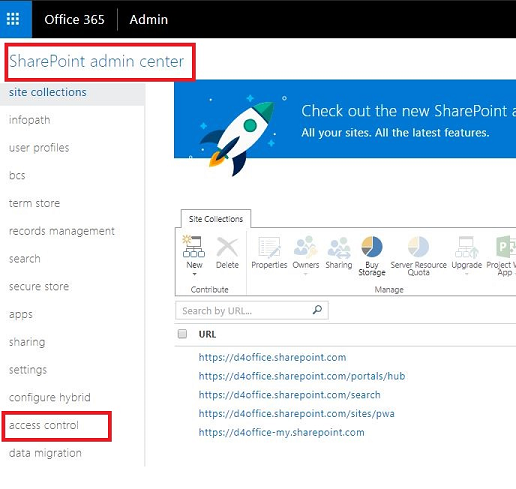
Di perangkat tak terkelola, pilih Memungkinkan akses penuh dari aplikasi desktop, aplikasi perangkat bergerak, dan web.
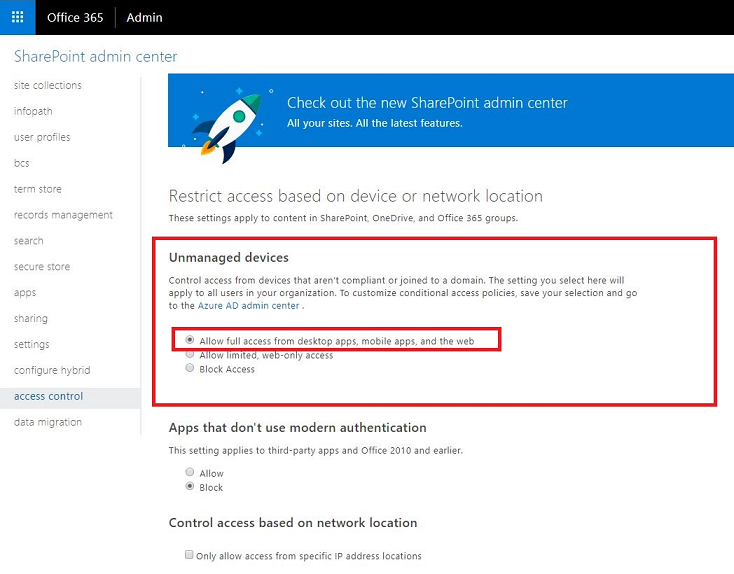
Pilih OK.
Informasi yang ditransmisikan antara aplikasi keterlibatan pelanggan dan SharePoint ketika Anda menggunakan integrasi SharePoint berbasis server
Bila Anda menggunakan fitur manajemen dokumen di aplikasi keterlibatan pelanggan dengan menggunakan integrasi SharePoint berbasis server, informasi berikut dikirim antara aplikasi keterlibatan pelanggan dan SharePoint:
- Nama entitas untuk entitas yang digunakan untuk membuat folder di SharePoint, seperti Account, artikel, atau prospek. Untuk mengkonfigurasi entitas yang terintegrasi, pergi ke pengaturan>Management dokumen>Pengaturan manajemen dokumen.