Mengatur izin dan berbagi aplikasi dengan rekan kerja
Setelah kolaborasi dengan tim untuk membuat aplikasi, sebagai pemilik tim, Anda dapat berbagi aplikasi dan data dasar dengan rekan kerja lain di dalam perusahaan yang bukan milik tim pengembangan Anda.
Untuk membagikan aplikasi:
Tetapkan izin yang benar untuk tabel di aplikasi Anda untuk peran Rekan Kerja dengan akses.
Pilih grup keamanan yang akan ditetapkan ke peran Rekan Kerja dengan akses.
Pilih aplikasi mana yang harus bisa diakses oleh peran Rekan Kerja dengan akses.
Setelah selesai berbagi aplikasi, aplikasi akan muncul di bagian Dibangun untuk rekan kerja Anda dalam bursa aplikasi Teams. Jika Anda admin Teams, Anda juga dapat menyematkan aplikasi untuk pengguna di bilah aplikasi Teams untuk penemuan yang lebih mudah.

Catatan
- Jika aplikasi tidak muncul di bagian dibuat oleh rekan kerja, aplikasi Teams mungkin sedang meng-cache informasi. Jika demikian, coba keluar, lalu masuk kembali jika Anda menggunakan aplikasi desktop Teams. Jika Anda menggunakan aplikasi web Teams, coba refresh browser Anda.
- Anda harus menjadi pemilik dalam tim untuk berbagi aplikasi dan mengedit izin tabel. Jika Anda bukan pemilik, pilihan Kelola izin dan Berbagi dengan rekan kerja tidak akan muncul.
Tetapkan Izin Tabel
Secara default, peran Rekan Kerja dengan akses tidak memiliki akses ke data di dalam tabel kustom yang Anda buat menggunakan Dataverse for Teams. Jika Anda ingin agar pengguna di luar tim mengakses data ini, Anda harus mengubah akses default ke salah satu dari empat rangkaian izin ini:
Akses penuh – Memungkinkan pengguna akhir melihat dan mengedit semua rekaman dalam tabel.
Kolaborasi - Memungkinkan pengguna akhir untuk melihat semua rekaman, tetapi mereka hanya dapat mengedit rekaman mereka sendiri.
Referensi – Memberikan tampilan data hanya baca untuk pengguna akhir.
Pribadi - Memungkinkan pengguna akhir untuk melihat dan mengedit data mereka sendiri.
Catatan
Anda juga dapat menggunakan pengalaman ini untuk mengubah hak akses default untuk anggota dan tamu dalam tim Anda. Secara default, Anggota tim diberi akses Penuh dan anda diberi akses Pribadi ke tabel kustom baru.
Untuk mengatur Izin Tabel:
Pilih tab Bangun.
Pilih tim yang berisi aplikasi dan tabel yang akan dibagikan.
Pilih Lihat semua dalam daftar sumber daya dalam tim.
Pilih Tabel dari panel kiri.
Pilih tabel yang akan dibagikan.

Pilih izin Kelola di bilah perintah.
Dalam peran Rekan Kerja dengan akses, dan pilih rangkaian izin yang ingin Anda berikan peran ini.

Tip
Setelah Anda menetapkan grup keamanan ke peran Rekan Kerja dengan akses, Anda akan melihat nama grup keamanan yang tercermin di panel izin tabel.
Pilih Simpan.
Ulangi langkah-langkah di atas untuk tabel tersisa dalam aplikasi Anda.
Tetapkan peran Rekan Kerja dengan akses ke grup keamanan dan bagikan aplikasi
Setelah selesai mengatur izin ke semua tabel, Anda sekarang siap berbagi aplikasi dengan grup keamanan yang ada.
Catatan
- Anda dapat berbagi aplikasi ke satu grup keamanan.
- Jika Anda ingin berbagi aplikasi ke grup Microsoft 365, keamanan harus diaktifkan.
- Jenis keanggotaan grup keamanan harus Ditetapkan. Informasi selengkapnya: Jenis keanggotaan grup di Azure Active Directory
- Administrator Power Apps Anda mungkin telah menerapkan batas tersebut ke ukuran maksimum grup keamanan. Secara default, batas ini adalah 10.000 anggota. Informasi lebih lanjut: Pengaturan penyewa daftar (pratinjau) - powerPlatform.teamsIntegration.shareWithColleaguesUserLimit, Set-TenantSettings
Untuk membagikan aplikasi:
Pilih tab Bangun.
Pilih tim yang berisi aplikasi yang akan dibagikan.
Di kanan atas, pilih Bagikan dengan rekan kerja.

Cari, lalu pilih grup keamanan yang akan dibagikan aplikasi dan tabel.
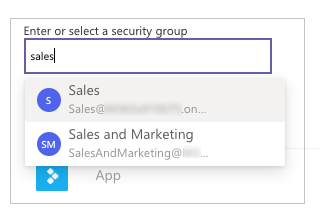
Atur pengalih Rekan Kerja dapat menggunakan ke Aktif untuk aplikasi dan tabel yang akan dibagikan dengan grup keamanan yang dipilih pada langkah sebelumnya.
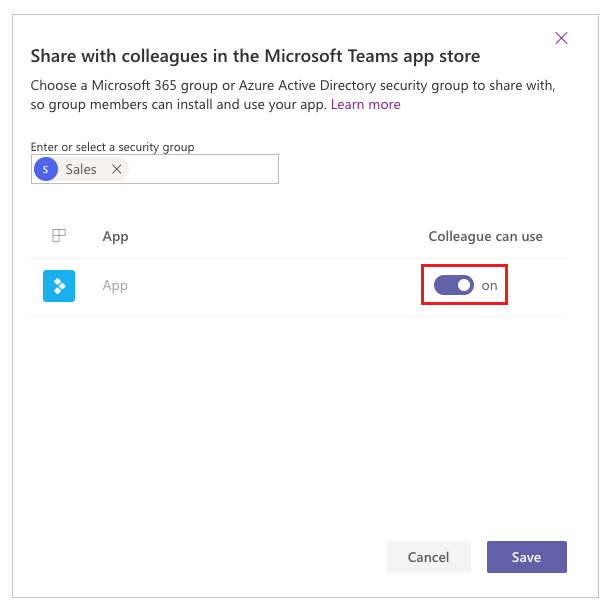
Pilih Simpan.
Aplikasi yang Anda pilih akan muncul di bagian Dibangun untuk rekan kerja Anda dalam bursa aplikasi Teams.
Opsional: Sematkan aplikasi ke bilah aplikasi sebagai administrator penyewa
Jika Anda administrator penyewa, Anda dapat melakukan satu langkah maju dan menyematkan aplikasi untuk pengguna akhir di Teams. Untuk menyematkan aplikasi di Teams, ikuti langkah-langkah untuk menambahkan aplikasi ke katalog aplikasi, lalu mengedit atau membuat kebijakan konfigurasi aplikasi Teams baru dengan aplikasi Anda.
| Klien Desktop Teams | Klien Teams Mobile |
|---|---|
 |
 |