Membuat dan mengelola tampilan pribadi di halaman kisi
Dalam aplikasi yang diarahkan model, tampilan menentukan data yang ditampilkan dalam formulir tabular pada halaman kisi. Tampilan Sistem adalah tampilan yang dibuat dan dibagikan administrator dengan Anda. Anda biasanya tidak dapat memodifikasinya. Namun, Anda dapat membuat dan mengelola tampilan pribadi. Tampilan pribadi hanya tersedia untuk Anda, kecuali Jika Anda membagikannya.
Tampilan terdiri dari elemen berikut:
- Kolom yang akan ditampilkan
- Opsi pengurutan default
- Filter untuk menampilkan baris yang sesuai dengan kriteria tertentu, jika diperlukan
Penting
Untuk memastikan fungsionalitas yang tepat dari semua tampilan, disarankan untuk membuat semua tampilan dengan desainer Vew di portal pembuat di sana atau panel Edit filter di halaman tampilan. Tampilan kustom yang diimpor dari solusi mungkin menyertakan fetchXML yang tidak valid dan mungkin tidak didukung.
Untuk Informasi lebih lanjut: Memahami tampilan aplikasi berdasarkan model.
Pilih kolom di editor kolom
Pilih Edit kolom untuk menghilangkan, mengurutkan ulang, atau menambahkan kolom untuk mendapatkan tampilan data yang lebih jelas.
Pilih terapkan untuk melihat perubahan Anda di halaman kisi.
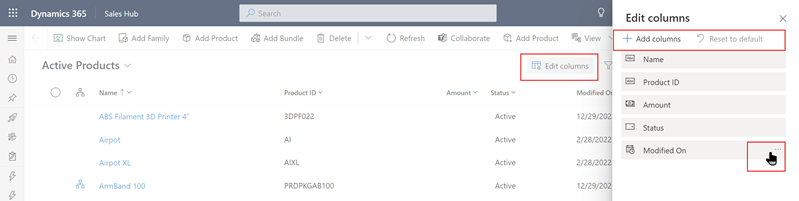
Tindakan berikut ini tersedia di editor kolom:
Untuk menghilangkan kolom, layangkan kursor di atas nama kolom, pilih …, lalu pilih Hilangkan.
Untuk mengubah urutan kolom, pilih …, lalu pilih Pindahkan ke atas atau Pindahkan ke bawah. Atau, tarik kolom ke posisi yang diinginkan dalam daftar.
Untuk menambahkan kolom ke tampilan, pilih Tambah kolom, dan lakukan salah satu atau lebih dari yang berikut:
Pilih kolom dari rangkaian kolom sistem default pada tabel.
Pilih Default, lalu pilih Semua atau Kustom, lalu pilih dari rangkaian kolom dalam tabel.
Ketik nama kolom di kotak Pencarian untuk menemukan kolom spesifik, kemudian pengguna pilih.
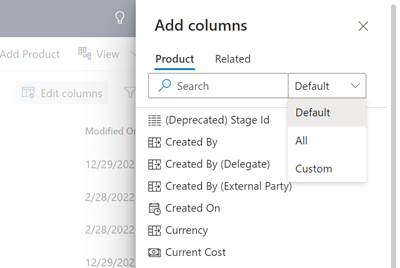
Untuk menambahkan kolom dari tabel lain, pilih tab Terkait. Perluas tabel berisi kolom yang akan ditambahkan, lalu pilih kolom. Setelah selesai menambahkan kolom, pilih Tutup.
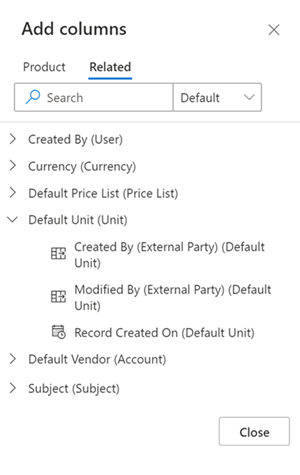
Untuk membatalkan perubahan ke kolom tampilan kapan pun, pilih Atur ulang ke default.
Pilih kondisi filter pada editor filter
Gunakan editor filter untuk melihat atau mengubah kueri yang mendasari data di tampilan sekarang.

Mengedit atau menghapus kondisi
Untuk mengubah kondisi, pilih kolom, operator, atau nilai, lalu edit jika diperlukan.
Untuk menghilangkan kondisi, pilih Perintah lainnya (...) di sebelah baris, lalu pilih Hapus.
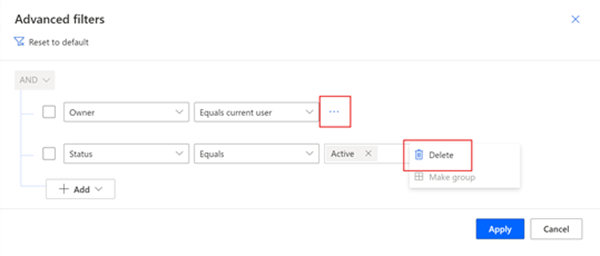
Tambah kondisi
- Untuk menambahkan satu atau beberapa kondisi, pilih tambahkan.
- Setelah selesai mengedit filter tampilan, pilih Terapkan untuk melihat perubahan Anda pada halaman kisi.
Pilihan berikut tersedia bila Anda menambahkan kondisi di editor filter:
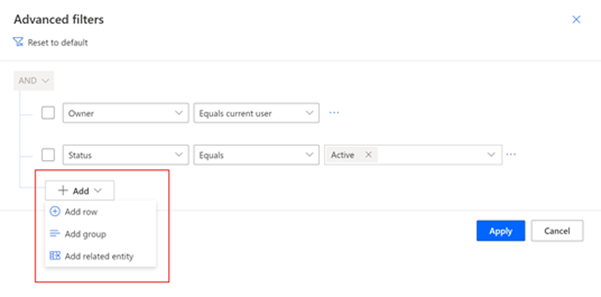
Untuk menambahkan kondisi, pilih Tambah baris, lalu pilih kolom, operator, dan nilai.
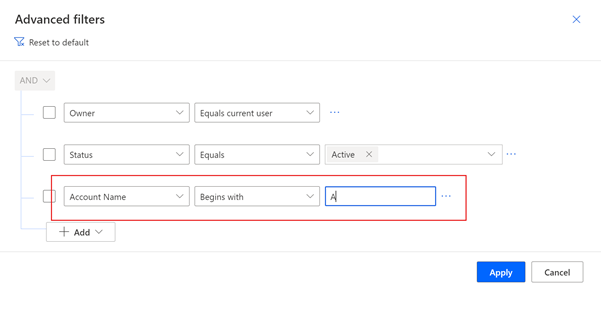
Jika Anda menambahkan kondisi ke kolom dengan pencarian, Anda dapat mencari rekaman pada bidang Nilai. Di menu turun bawah pencarian, Anda bisa memilih Pencarian tingkat lanjut untuk melihat bidang lainnya dan mencari rekaman dalam tampilan tertentu.
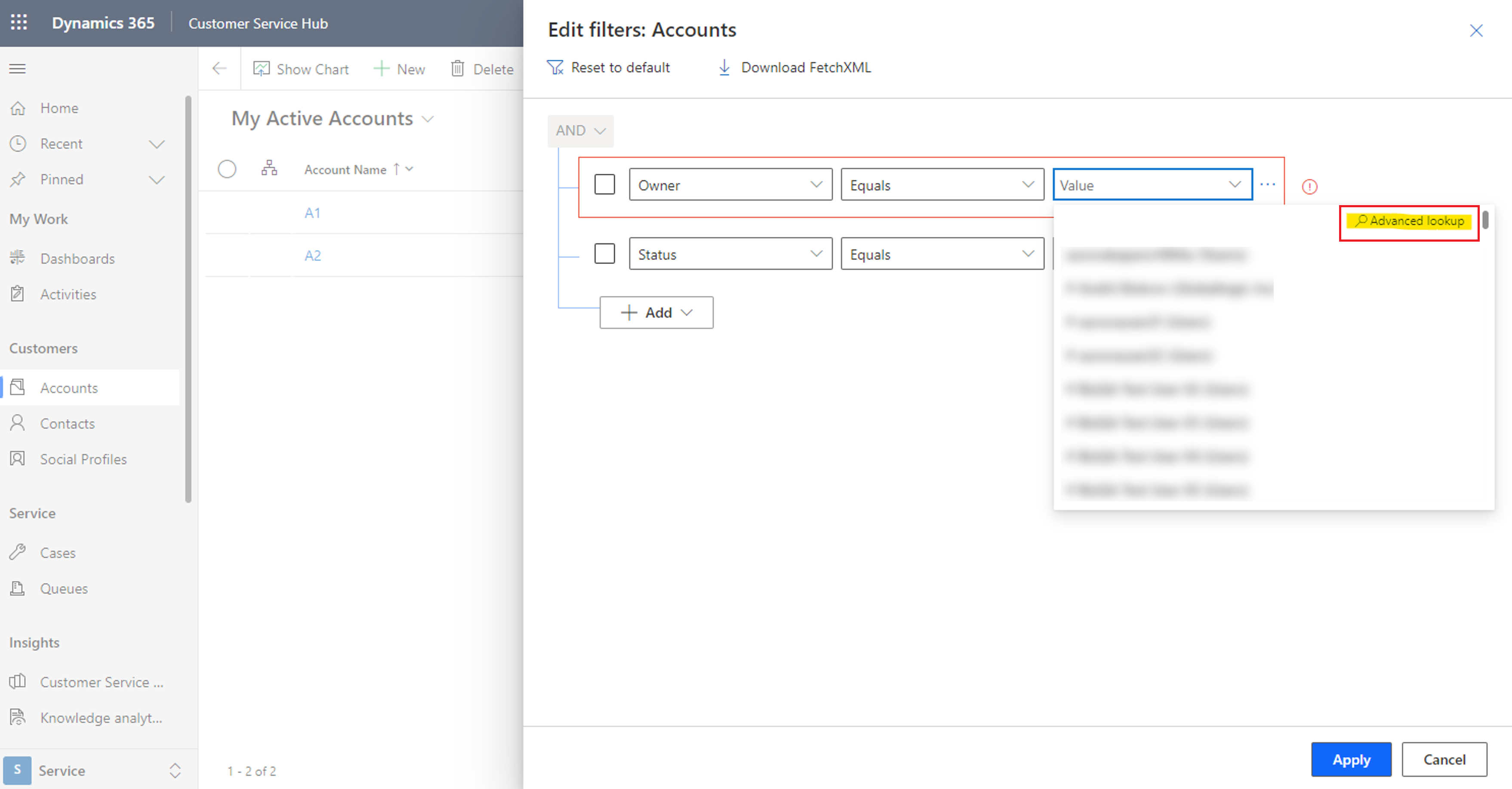
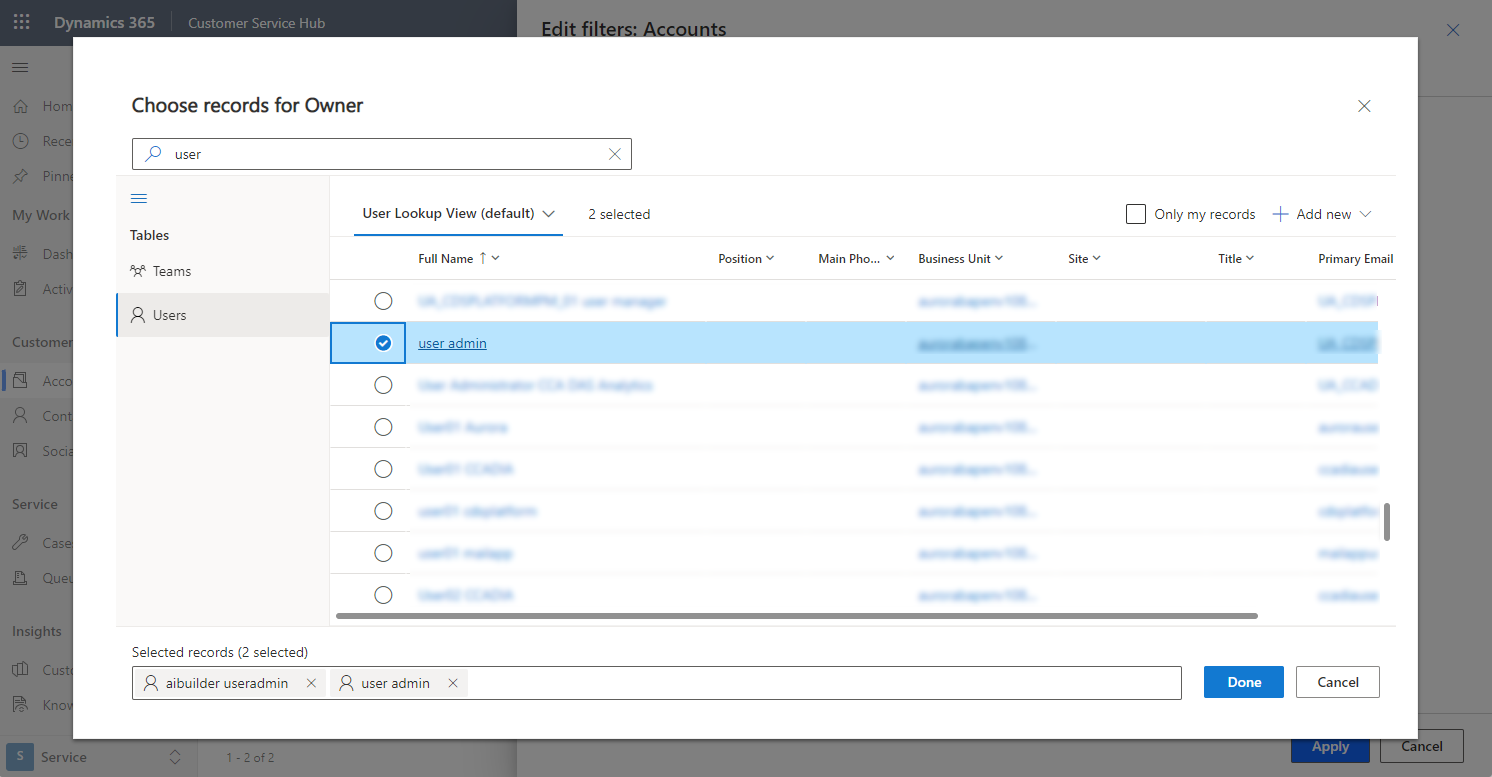
Untuk menambahkan sekelompok kondisi, pilih Tambahkan Grup. Anda dapat membuat beberapa subkondisi dan mengelompokkannya menggunakan operator AND dan OR untuk membuat ekspresi.
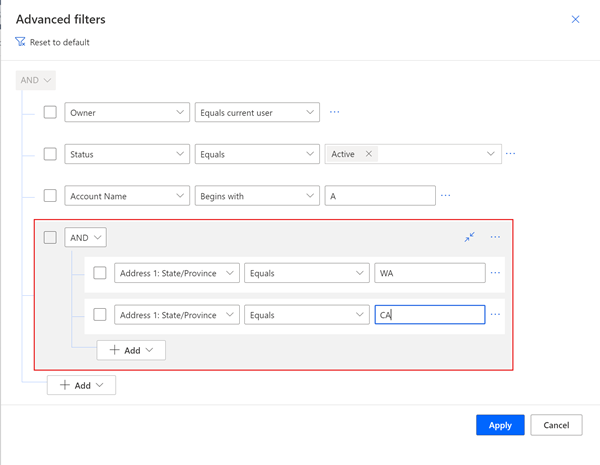
Untuk menambahkan satu kondisi ke grup, pilih kotak centang kondisi, lalu pilih ..., lalu pilih Buat grup.
Untuk memisahkan grup kondisi, pilih kotak centang grup, lalu pilih ..., lalu pilih Hapus dari Grup.
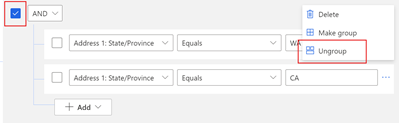
Untuk menambahkan kondisi berdasarkan kolom dalam tabel terkait, pilih Tambah entitas terkait, lalu pilih tabel. Berisi data adalah satu-satunya operator kondisional yang dapat digunakan dengan tabel terkait dalam filter tampilan. Selanjutnya, pilih kolom dalam tabel terkait, operator, dan nilai.
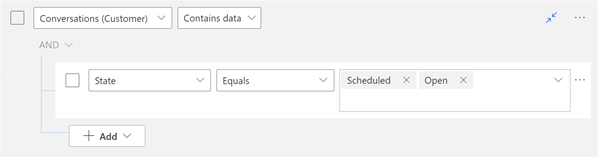
Untuk membatalkan perubahan ke filter tampilan kapan pun, pilih Atur ulang ke default.
Tip
Jika Anda memiliki hak istimewa keamanan Aktifkan Unduh Ambil XML, ditemukan di bawah bagian Hak Istimewa Lain-lain dari tab Penyesuaian dalam halaman definisi peran keamanan, Anda dapat mengunduh FetchXML ekspresi untuk tampilan. Jika Anda tidak membutuhkan kemampuan ini, hubungi administrator Anda.
Urutkan data
Pilih heading kolom, lalu pilih cara tampilan harus mengurutkan data di kolom. Anda hanya dapat urutkan satu file setiap kali.
Pilihan pengurutan tergantung pada jenis data. Kolom alfanumerik dapat disusun dalam urutan A hingga Z (menaik) atau Z ke A (menurun). Kolom tanggal dapat disusun di urutan yang lebih lama ke yang lebih baru (menaik) atau yang lebih baru ke urutan yang lebih lama (menurun). Tanda panah di kanan nama kolom menunjukkan tampilan disusun pada kolom tersebut. Arah panah menunjuk menunjukkan apakah kolom disusun dalam urutan menaik atau menurun.
Edit Lebar Kolom
Jika administrator Anda telah mengaktifkan pencarian tingkat lanjut modern, Anda dapat menarik bilah pemisah kolom vertikal untuk mengubah lebar minimum kolom. Bila Anda mengubah lebar kolom, tanda bintang akan muncul mengelilingi nama tampilan untuk menunjukkan bahwa Anda mengedit tampilan dan belum menyimpannya. Lihat Menyimpan editan sebagai tampilan baru untuk mempelajari lebih lanjut tentang pilihan berbeda untuk menyimpan tampilan.
Tip
Karena lebar kolom diedit mengubah lebar minimum kolom, Anda dapat melihat lebar kolom disesuaikan setelah tampilan disimpan, untuk mengisi ruang layar horizontal yang tersedia.
Simpan tampilan Anda.
Tanda bintang di samping nama tampilan menunjukkan Anda mengedit tampilan dan belum menyimpannya. Jika Anda beralih ke tampilan lain atau meninggalkan halaman, tampilan akan kembali ke definisi aslinya. Untuk menyimpan perubahan dan menambahkan tampilan baru ke daftar tampilan yang tersedia, pastikan untuk menyimpannya.
Simpan editan Anda sebagai tampilan baru
Untuk mempertahankan tampilan asli, simpan versi editan Anda sebagai tampilan baru dengan nama yang berbeda. Jika Anda membuat perubahan pada tampilan yang tidak memiliki izin Tulis, baik tampilan tampilan sistem maupun tampilan pribadi, Anda hanya dapat menyimpannya sebagai tampilan baru.
Pada bilah perintah, pilih Perintah lainnya (⁝) > Buat tampilan > Simpan sebagai tampilan baru.
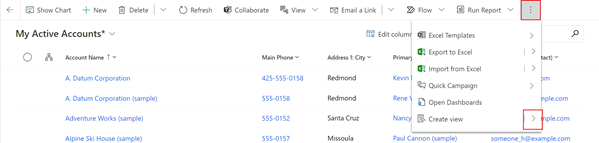
Masukkan nama baru untuk tampilan, dan deskripsi jika Anda inginkan, dan pilih simpan.
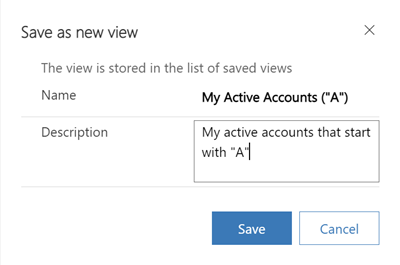
Catatan
Jika Anda ingin mempertahankan tampilan asli, pastikan memberi tampilan editan Anda dengan nama yang berbeda. Jika tidak, perubahan Anda akan menimpa tampilan yang ada tanpa konfirmasi, meskipun Anda memilih untuk menyimpannya sebagai tampilan baru.
Mengubah definisi tampilan yang ada
Jika tidak ingin menyimpan tampilan asli, Anda dapat menggantinya dengan versi yang diedit. Anda memerlukan izin Tulis ke tampilan untuk menimpa definisi asli dengan perubahan Anda.
Pada bilah perintah, pilih Perintah lainnya (⁝) > Buat tampilan > Simpan perubahan ke tampilan baru.

Menyimpan perubahan pada tampilan dalam pencarian tingkat lanjut modern
Jika administrator Anda telah mengaktifkan pencarian tingkat lanjut modern, Anda dapat membuat dan mengelola tampilan secara langsung dari pemilih tampilan.
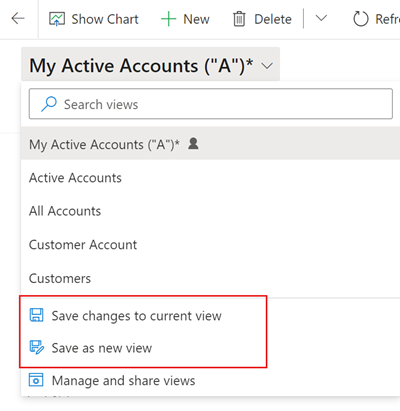
Mengubah tampilan default
Label Default di pemilih tampilan menunjukkan tampilan default untuk tabel. Setiap tabel di aplikasi memiliki tampilan default yang ditetapkan oleh administrator. Namun, Anda dapat mengatur tampilan lain sebagai default pribadi.
Pada contoh berikut, administrator mengatur tampilan Akun Aktif Saya sebagai default untuk tabel Akun. Untuk mengubah tampilan default menjadi Akun Aktif:
Pada pemilih tampilan, pilih Akun Aktif untuk menerapkan tampilan ke halaman kisi.
Buka kembali pemilih tampilan, lalu pilih Atur tampilan saat ini sebagai default.
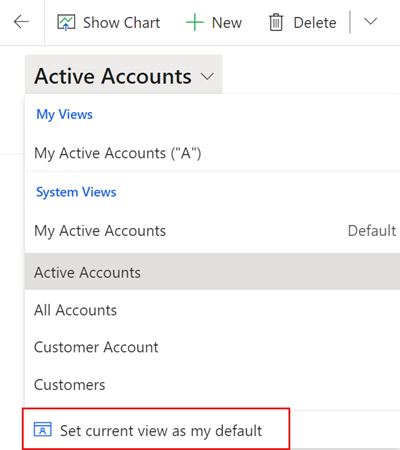
Untuk mengubah tampilan default pribadi Anda kembali ke tampilan yang ditetapkan oleh administrator, pilih Atur ulang tampilan default di pemilih tampilan.
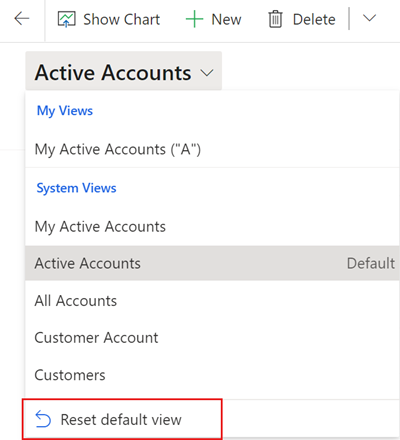
Catatan
Jika Anda tidak melihat Atur ulang tampilan default, berarti tampilan default saat ini untuk tabel adalah tampilan yang diatur oleh administrator.
Ubah tampilan default di Pencarian Tingkat Lanjut modern
Jika administrator Anda telah mengaktifkan pencarian tingkat lanjut modern, Anda mengubah dan mengatur ulang tampilan default langsung dari pemilih tampilan.
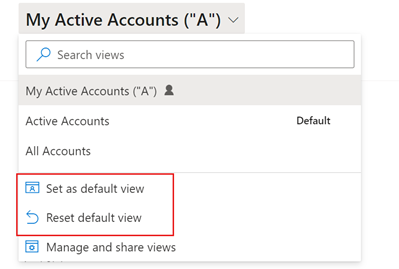
Kelola dan bagikan tampilan pribadi
Jika administrator telah mengaktifkan pencarian tingkat lanjut modern, Anda dapat berbagi, menyembunyikan, mengganti nama, dan menghapus tampilan.
Di pemilih Tampilan, pilih Kelola dan bagikan tampilan.
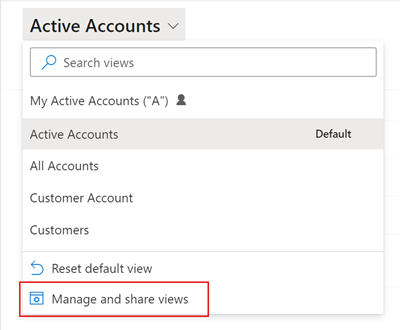
Pilih Perintah tampilan (...) dan kemudian pilih pilihan.
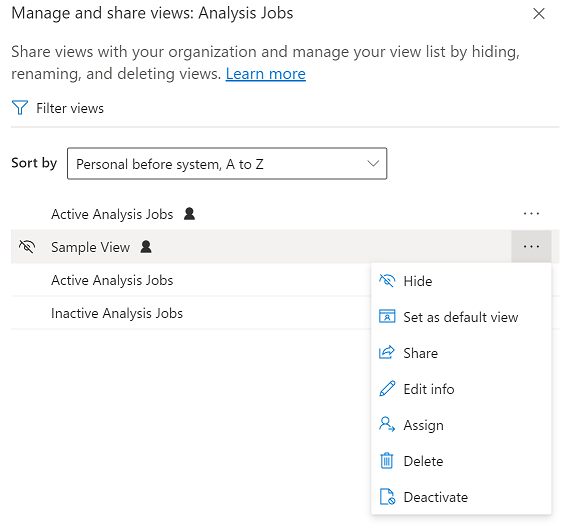
Mengubah urutan tampilan dalam pemilih tampilan
Secara default, pemilih tampilan mencantumkan tampilan dalam dua grup, tampilan pribadi dan tampilan sistem, masing-masing dalam urutan abjad. Anda dapat mengubah susunan urutan dalam grup, atau menghilangkan mengelompokkan seluruhnya dan mengurutkan seluruh daftar secara abjad.
Di pemilih Tampilan, pilih Kelola dan bagikan tampilan.
Ubah urutan pengurutan pemilih tampilan, lalu pilih Terapkan.
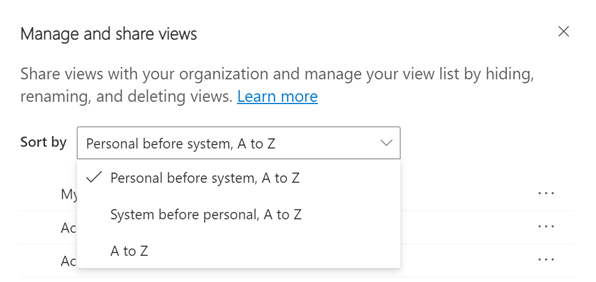
Pilihan pengurutan berikut tersedia:
Pribadi sebelum sistem, A ke Z: Ini adalah default. Kedua grup diurutkan secara abjad. Tampilan pribadi muncul di atas tampilan sistem.
Sistem sebelum pribadi, A hingga Z: Kedua grup diurutkan berdasarkan abjad. Tampilan sistem muncul di atas tampilan pribadi.
A untuk Z: pengelompokan dihilangkan. Semua tampilan (sistem dan pribadi) disajikan dalam urutan abjad.
Catatan
Jika administrator Anda telah mengaktifkan pengalaman pencarian tingkat lanjut modern, daftar tampilan tidak dibagi. Untuk dengan mudah mengetahui jenis tampilan yang Anda lihat, tampilan pribadi memiliki ikon pengguna
 . Anda juga dapat mengarahkan kursor ke ikon informasi
. Anda juga dapat mengarahkan kursor ke ikon informasi  untuk melihat jenis tampilan.
untuk melihat jenis tampilan.
Sembunyikan tampilan
Anda dapat menyembunyikan tampilan dalam pemilih tampilan untuk mempersonalisasikan daftar dan mengurangi kekacauan. Anda harus mengingat beberapa hal:
- Bila Anda menyembunyikan tampilan, tampilan tersebut tersembunyi dari tampilan tabel di semua aplikasi berdasarkan model di semua perangkat.
- Jika tampilan dibagikan dengan Anda dan anggota tim lain, menyembunyikannya hanya akan menyembunyikan tampilan untuk Anda. Tampilan tidak tersembunyi untuk orang lain yang memiliki akses ke tampilan.
- Anda dapat menyembunyikan tampilan pribadi secara default. Anda dapat menyembunyikan tampilan sistem hanya jika administrator mengizinkan.
- Anda tidak dapat menyembunyikan tampilan default tabel. Jika Anda ingin menyembunyikan tampilan default, atur tampilan lain sebagai default terlebih dulu.
- Anda tidak dapat menyembunyikan tampilan sebagai tampilan default untuk tabel.
Untuk menyembunyikan tampilan:
Di pemilih Tampilan, pilih Kelola dan bagikan tampilan.
Layangkan mouse di tampilan, lalu pilih Sembunyikan. Atau, pilih Perintah tampilan (...) di kanan tampilan, lalu pilih Sembunyikan.
Pilih Terapkan.
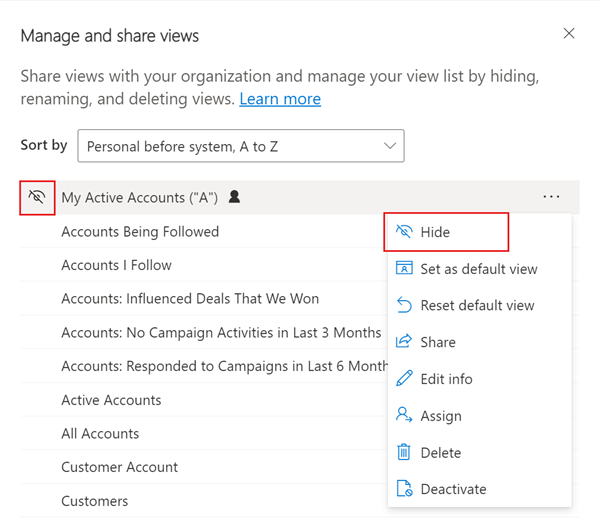
Untuk mengembalikan tampilan tersembunyi:
Di pemilih Tampilan, pilih Kelola dan bagikan tampilan.
Layangkan mouse di tampilan, lalu pilih Tampilkan. Atau, pilih Perintah tampilan (...) di kanan tampilan, lalu pilih Tampilkan.
Pilih Terapkan.
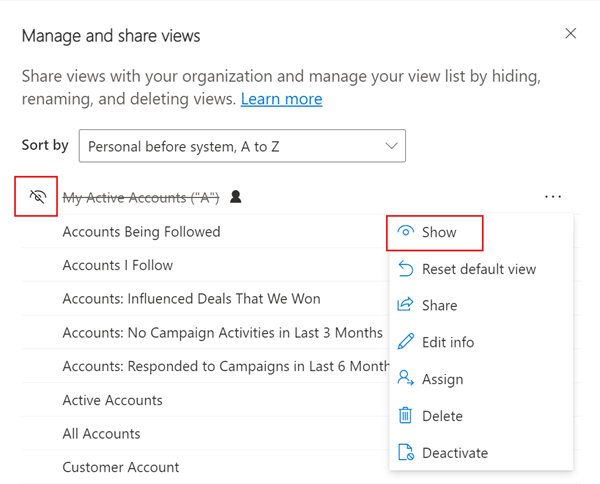
Tugas manajemen tampilan lainnya
- Diatur sebagai default: Membuat tampilan sebagai tampilan default untuk tabel tersebut di seluruh aplikasi berdasarkan model di lingkungan. Pilihan ini tidak muncul pada tampilan tersembunyi atau pada tampilan yang sudah default.
- Atur ulang default: Mengubah tampilan default tabel kembali ke yang ditetapkan administrator, di seluruh aplikasi berdasarkan model di lingkungan.
- Bagikan: Membagikan tampilan dengan anggota organisasi Anda yang lain. Pilihan ini muncul hanya pada tampilan pribadi yang memiliki izin Berbagi. Untuk informasi lebih lanjut, Bagikan baris dengan pengguna atau tim.
- Edit informasi: Mengubah nama dan deskripsi tampilan. Pilihan ini muncul hanya pada tampilan pribadi yang memiliki izin tulis.
- Tetapkan: Menetapkan kepemilikan tampilan ke pengguna atau tim lain di organisasi Anda. Pilihan ini hanya muncul pada tampilan pribadi yang Anda miliki.
- Hapus: Menghapus tampilan. Jika Anda menghapus tampilan pribadi, tampilan akan dihapus untuk semua orang yang memiliki akses ke tampilan tersebut. Pilihan ini muncul hanya pada tampilan pribadi yang memiliki izin Hapus.
- Nonaktifkan/Aktifkan: Menonaktifkan atau mengaktifkan tampilan. Jika Anda menonaktifkan atau mengaktifkan tampilan pribadi, tampilan menjadi tidak aktif atau aktif untuk setiap orang yang memiliki akses ke tampilan tersebut. Pilihan ini muncul hanya pada tampilan pribadi yang memiliki izin tulis.
- Download Ambil XML: Download FetchXML ekspresi untuk tampilan. Kemampuan ini diaktifkan oleh administrator dengan hak istimewa keamanan Aktifkan Unduh Fetch XML, yang ditemukan di bagian Hak Istimewa Lain-lain pada tab Penyesuaian dalam halaman definisi peran keamanan.
Catatan
Apa bahasa dokumentasi yang Anda inginkan? Lakukan survei singkat. (perlu diketahui bahwa survei ini dalam bahasa Inggris)
Survei akan berlangsung kurang lebih selama tujuh menit. Tidak ada data pribadi yang dikumpulkan (pernyataan privasi).
Saran dan Komentar
Segera hadir: Sepanjang tahun 2024 kami akan menghentikan penggunaan GitHub Issues sebagai mekanisme umpan balik untuk konten dan menggantinya dengan sistem umpan balik baru. Untuk mengetahui informasi selengkapnya, lihat: https://aka.ms/ContentUserFeedback.
Kirim dan lihat umpan balik untuk