Melihat, menulis, dan merespons email
Pengguna dapat melihat, membuat, dan mengirim email lebih cepat dengan akses efisien yang membantu pengguna menulis, membalas, dan mengirim email menggunakan pengeditan teks kaya dan fitur serta fungsi lampiran seret dan lepas untuk menyematkan gambar dalam email.
Mengakses dan melihat email
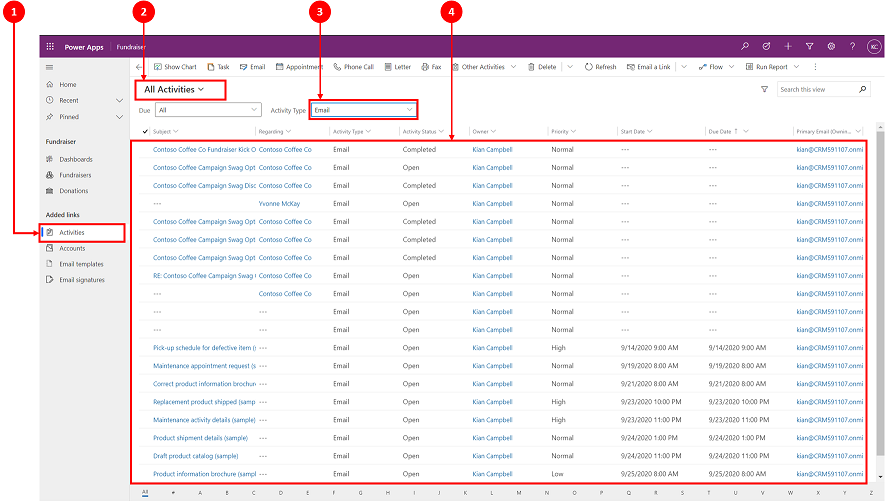 Legenda
Legenda
- Pilih aktivitas
- Pilih Semua aktivitas
- Dalam jenis aktivitas pilih email
- Daftar email ditampilkan di layar di bawah
Buat email
Kemampuan email, seperti pengeditan teks kaya dan drag-and-drop atau copy-and-paste gambar akan memperkaya interaksi pelanggan saat menulis email.
Bila diaktifkan oleh administrator sistem, Anda dapat mengakses email dari bilah navigasi atas.
Buat email
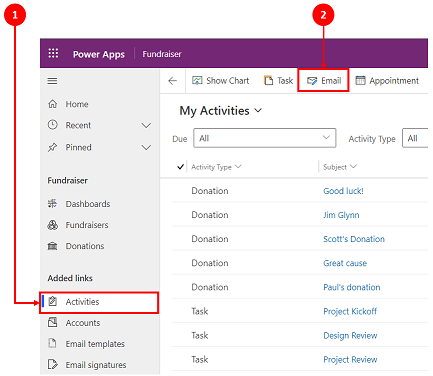
- Pilih aktivitas
- Di baris perintah, pilih Email. Email akan dibuka di jendela baru agar Anda dapat mulai membuat.
Anatomi formulir email
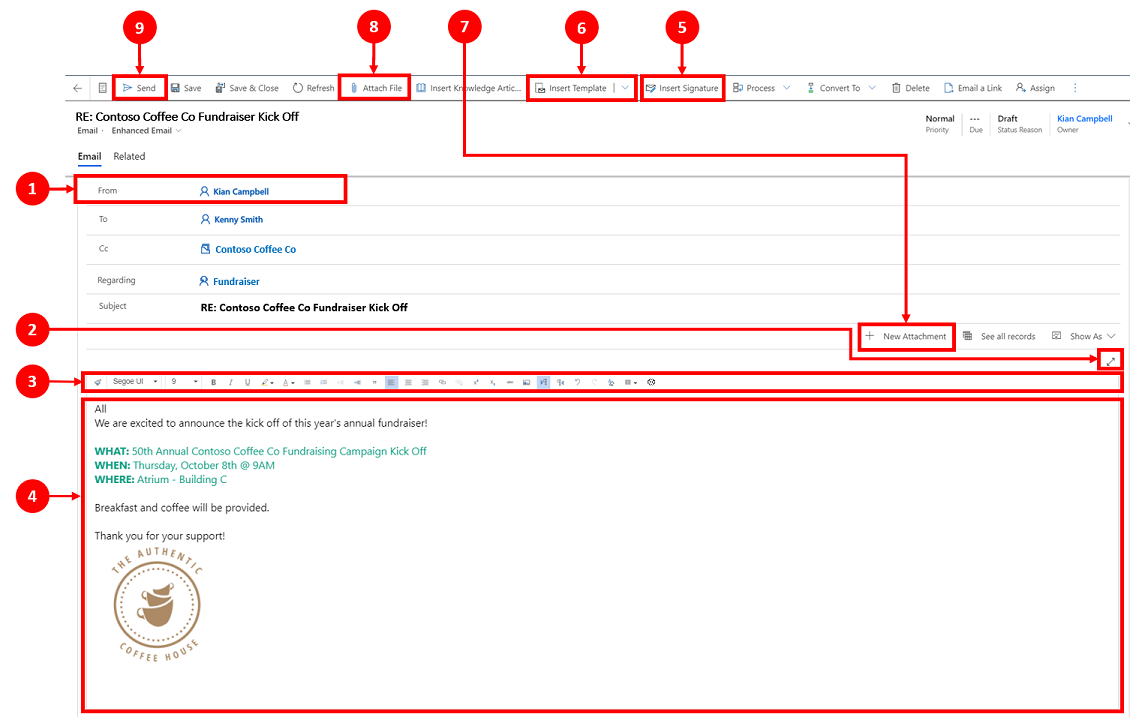
Legenda
Dari Nama yang ditampilkan di bidang dari akan diisi secara otomatis berdasarkan pengguna yang saat ini masuk.
Perluas. Ikon Perluas
 memungkinkan Anda menulis email dalam tampilan layar penuh dan meminimalkan bila selesai.
memungkinkan Anda menulis email dalam tampilan layar penuh dan meminimalkan bila selesai.Editor teks kaya. Bilah alat ini membantu Anda memformat email. Editor ditampilkan sebagai satu baris yang dapat diperluas untuk melihat daftar lengkap fitur pengeditan secara default. Untuk informasi lebih lanjut, lihat Menggunakan toolbar editor teks kaya di emai dan pintasan Aksesibilitas untuk email. Personalisasi Pengguna. Ikon
 memungkinkan Anda mengatur font default dan ukuran font untuk email Anda. Setelah diatur, Font dan Ukuran Font akan menampilkan nilai ini secara default.
memungkinkan Anda mengatur font default dan ukuran font untuk email Anda. Setelah diatur, Font dan Ukuran Font akan menampilkan nilai ini secara default.Badan. Badan adalah tempat Anda menulis dan/atau membalas email.
Masukkan tanda tangan. Gunakan perintah ini untuk mempersonalisasikan pesan Anda.
Sisipkan template. Ini digunakan untuk menerapkan template email.
Untuk informasi lebih lanjut, lihat menyisipkan template email.Catatan
Kotak kepada harus berisi penerima untuk memilih template.
Lampiran Baru. Perintah ini digunakan untuk menambahkan file ke email Anda.
Lampirkan file. Perintah ini menggunakan
 'plus'. Fungsionalitas ikon untuk menambahkan lampiran.
'plus'. Fungsionalitas ikon untuk menambahkan lampiran.Catatan
Setelah menyimpan email, Anda dapat menggunakan lampirkan file dan lampiran baru secara bergantian.
Kirim. Pilih ikon ini
 untuk mengirimkan email setelah selesai.
untuk mengirimkan email setelah selesai.Penting
- Bidang dari dan kepada secara otomatis diisi berdasarkan pengguna dan akun serta kontak dari rekaman asli.
Membalas email
Cara membalas email tergantung pada posisi Anda dalam aplikasi.
Bila diaktifkan oleh administrator sistem, pilihan email ditampilkan di bilah navigasi atas dan di bilah perintah aktivitas.
Catatan
Kinerja terbaik dicapai bila ukuran konten HTML adalah 1 MB atau kurang. Bila ukuran konten HTML Anda melebihi 1 MB, Anda mungkin melihat waktu respons yang lebih lambat untuk pemuatan dan pengeditan konten. Secara default, konten gambar direferensikan dari HTML konten tetapi tidak disimpan sebagai bagian dari konten HTML, sehingga dalam konfigurasi default, gambar tidak mempengaruhi kinerja secara negatif.
Penanganan penerima yang ditingkatkan
Jika administrator Anda telah menambahkan komponen kontrol Penerima Email ke formulir email, pengguna dapat melakukan tindakan berikut:
Seret dan lepas nama penerima di bidang Kepada, CC, dan BCC .
Lihat alamat email penerima beserta namanya.
Menampilkan status kehadiran penerima dan pesan di luar kantor.
Selesaikan alamat email yang belum terselesaikan dengan lebih cepat. Di editor email, jika ada alamat email yang belum terselesaikan, aplikasi akan menampilkan pesan banner dan opsi Review untuk memetakan email. Pilih tombol untuk menampilkan dan memetakan alamat email yang belum terselesaikan ke rekaman yang sudah ada.
Catatan
Anda tidak dapat menyelesaikan alamat email yang belum terselesaikan untuk email baca-saja.
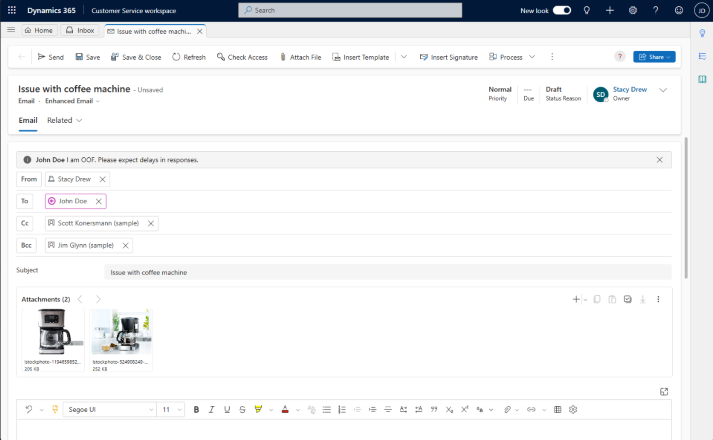
Akses email
Saat mengakses email, ada beberapa pilihan yang dapat Anda gunakan.
Opsi 1:

- Di bilah perintah, klik Email.
Catatan
Pilihan email hanya akan muncul dalam daftar drop-down dan bilah perintah bila diaktifkan oleh administrator sistem Anda.
Opsi 2:
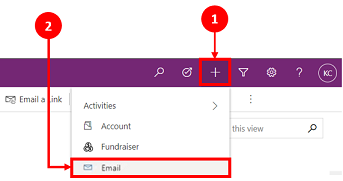
- Dari bilah navigasi, pilih plus
 Ikon.
Ikon. - Pilih Email dari menu drop-down.
- Dari bilah navigasi, pilih plus
Atur Font dan Ukuran Font default
Anda dapat mengatur font default dan ukuran font untuk teks email Anda. Lakukan langkah berikut:
- Di editor email, di bilah alat editor teks Kaya, pilih Atur
 .
. - Di Personalisasi Pengguna, tentukan Font dan Ukuran Font.
- Pilih OK. Aplikasi menetapkan default nilai yang ditentukan pada bidang Font dan Ukuran Font pada toolbar editor teks kaya.
Jika administrator Anda telah mengatur font dan ukuran font default, aplikasi akan menampilkan nilai rangkaian di bidang Font dan Ukuran Font di toolbar editor teks kaya.
Balas email dalam timeline
Saat membalas email di Timeline, panel perintah di pojok kanan atas memberi Anda pilihan Balasan. Bila Anda memilih salah satu pilihan, email Anda secara otomatis diatur dan terbuka dalam keadaan siap untuk memulai pesan Anda.
Anda dapat menggunakan pilihan perintah berikut saat menangani email di Timeline.
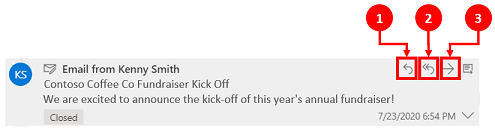
- Balas. Gunakan perintah ini untuk membalas langsung pengirim email yang Anda terima.
- Balas semua. Gunakan perintah ini untuk membalas ke semua orang di email yang Anda terima.
- Teruskan. Gunakan perintah ini untuk meneruskan email ke orang lain.
Saran dan Komentar
Segera hadir: Sepanjang tahun 2024 kami akan menghentikan penggunaan GitHub Issues sebagai mekanisme umpan balik untuk konten dan menggantinya dengan sistem umpan balik baru. Untuk mengetahui informasi selengkapnya, lihat: https://aka.ms/ContentUserFeedback.
Kirim dan lihat umpan balik untuk