Buat aliran tugas mobile
Desain alur cloud di Dynamics 365 untuk ponsel atau Dynamics 365 untuk tablet berdasarkan tugas umum yang dilakukan pengguna Anda. Misalnya, jika pengguna perlu untuk melakukan secara teratur serangkaian langkah-langkah tindak lanjut setelah pertemuan klien, buat aliran tugas. Ketika pengguna menekan tugas baru di aplikasi mobile mereka, hal itu akan membawa mereka melalui dari awal sampai akhir sehingga mereka tidak lupa langkah penting.
Alur tugas bisa menggunakan formulir dan logika multitabel, dan bisa memiliki logika formulir yang berjalan di seluruh halaman alur tugas.
Buat aliran tugas
Pastikan Anda memiliki Administrator Sistem, atau peran keamanan Penyesuai Sistem atau izin yang setara. Peran Manajer, Wakil Presiden, atau CEO-Manajer Bisnis, keamanan juga dapat membuat alur tugas seluler.
Buka penjelajah solusi dan pilih Proses.
Pada toolbar Tindakan , pilih Baru.
Dalam kotak dialog Buat Proses , lengkapi bidang yang diperlukan:
Masukkan nama proses.
Di daftar Kategori , pilih alur proses bisnis.
Di daftar Tabel , pilih tabel yang Anda inginkan.
Pilih opsi Jalankan proses sebagai alur tugas (Mobile online).
Pilih OK.
Desainer aliran tugas terbuka di jendela baru.
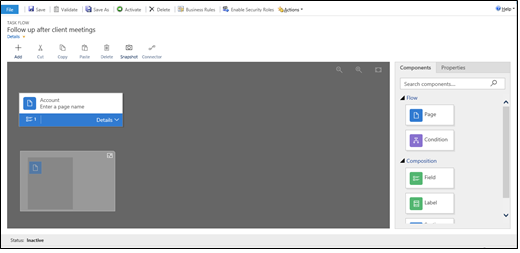
Jika pengguna Anda akan maju dari satu halaman ke halaman lain secara berurutan, seret komponen Halaman dari tab Komponen di sisi kanan layar dan letakkan di + log di tempat yang sesuai. Untuk menambahkan nama untuk halaman, pilih halaman, pilih tab Properti , ketik nama baru, lalu pilih Terapkan.
Untuk menambahkan cabang ke alur tugas, seret komponen Kondisi dari tab Komponen dan letakkan di log + di tempat yang sesuai. Untuk mengatur properti untuk kondisi tersebut, pilih kondisi, atur properti di tab Properti , lalu pilih Terapkan.
Catatan
Saat Anda menambahkan halaman dan kondisi untuk aliran tugas, Anda akan melihat peta mini di sudut kiri bawah jendela yang menunjukkan semua halaman dan kondisi di aliran tugas.
Untuk menambahkan bidang, label, atau label bagian ke halaman, seret Bidang,Label, atau Label Bagian dari tab Komponen ke halaman yang sesuai. Untuk mengubah properti untuk salah satu item ini, pilih item, atur properti di tab Properti , lalu pilih Terapkan.
Untuk memvalidasi alur tugas, pilih Validasi pada bilah tindakan.
Untuk menyimpan proses sebagai draf, pilih Simpan di bagian atas layar. (Selama proses masih draf, orang lain tidak akan dapat menggunakannya.)
Untuk mengaktifkan alur tugas sehingga orang bisa menggunakannya, pilih Aktifkan.
Tip
Berikut adalah beberapa tips untuk diingat ketika Anda bekerja pada aliran tugas Anda di jendela desainer:
- Untuk mengambil snapshot dari semua yang ada di jendela alur tugas, pilih Snapshot pada bilah tindakan.
- Untuk menyambungkan komponen yang valid ke komponen valid lainnya di perancang, pilih Konektor pada bilah tindakan.
- Anda dapat memperbesar atau memperkecil gambar di layar dengan memilih tombol Tingkatkan tingkat zoom atau Kurangi tingkat zoom di sudut kanan atas layar. Pilih tombol Paskan dengan kanvas untuk meniup gambar ke ukuran terbesar yang pas di layar.