Catatan
Akses ke halaman ini memerlukan otorisasi. Anda dapat mencoba masuk atau mengubah direktori.
Akses ke halaman ini memerlukan otorisasi. Anda dapat mencoba mengubah direktori.
Penting
Mulai Agustus 2022, Anda tidak dapat lagi membuat atau mengelola alur proses bisnis dari Power Automate luar penjelajah solusi. Alur dan contoh proses bisnis terus didukung melalui penjelajah solusi, Power Apps, dan tampilan Dataverse tabel.
Artikel ini menunjukkan kepada Anda cara membuat alur proses bisnis dengan Power Apps. Untuk mempelajari lebih lanjut tentang manfaat penggunaan alur proses bisnis, buka Gambaran umum alur proses bisnis. Untuk informasi tentang cara membuat alur tugas seluler, buka Membuat alur tugas seluler.
Saat pengguna memulai alur proses bisnis, tahapan dan langkah proses ditampilkan di bilah proses di bagian atas formulir.
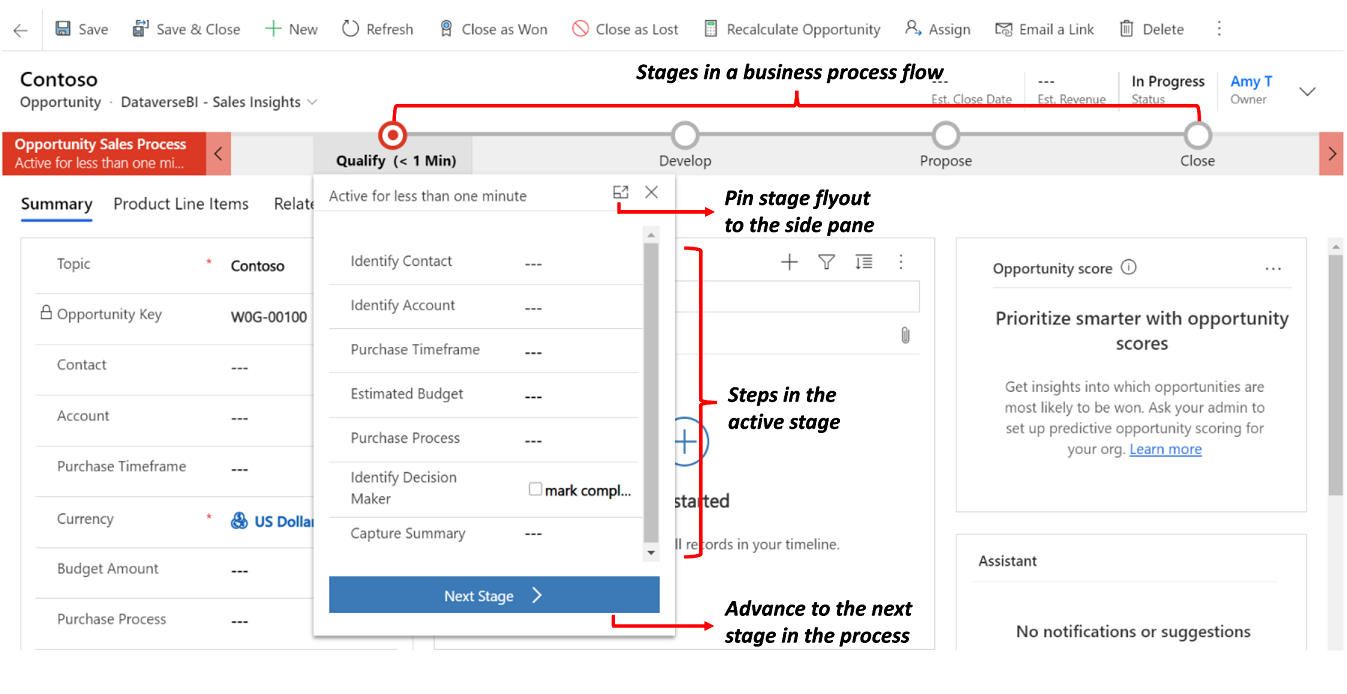
Tip
Setelah Anda membuat definisi alur proses bisnis, Anda dapat mengontrol siapa yang dapat membuat, membaca, memperbarui, atau menghapus contoh alur proses bisnis. Misalnya, untuk proses terkait layanan, berikan akses penuh bagi perwakilan layanan pelanggan untuk mengubah contoh aliran proses bisnis, tetapi berikan akses baca saja bagi perwakilan penjualan untuk memantau aktivitas purnajual bagi pelanggannya. Untuk menetapkan keamanan untuk definisi alur proses bisnis yang Anda buat, pilih Aktifkan Peran Keamanan pada bilah tindakan.
Prasyarat
- Untuk membuat alur proses bisnis, Anda memerlukan lisensi Power Apps atau Power Automate per pengguna , atau paket lisensi Dynamics 365 yang mencakup hak penggunaan alur proses bisnis.
- Tabel yang dikaitkan dengan aliran proses bisnis. Jika alur proses bisnis tidak terkait dengan tabel yang ada, buat tabel baru sebelum Anda membuat alur.
Mengaktifkan alur proses bisnis
Di Power Apps atau Power Automate, pilih Solusi dari bilah navigasi di sebelah kiri.
Pilih atau buat solusi untuk digunakan dalam alur proses bisnis.
Di dalam solusi, pilih Baru>Otomatisasi>Proses>Alur proses bisnis.
- Berikan alur Anda Nama Tampilan dan Nama (NamaLogis).
- Pilih tabel yang akan digunakan untuk alur.
- Pilih Buat.
Alur proses bisnis baru dibuat. Anda sekarang dapat mengeditnya dengan tahap tunggal pertama yang dibuat untuk Anda.
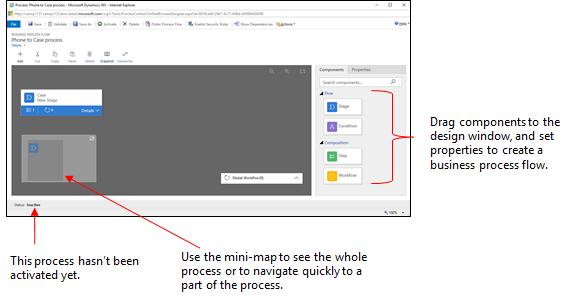
Tambahkan tahapan. Jika pengguna Anda berpindah dari satu tahap bisnis ke tahap lainnya dalam proses tersebut:
Seret komponen Tahap dari tab Komponen dan letakkan pada log + di desainer.
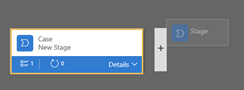
Untuk mengatur properti pada suatu tahapan, pilih tahapan tersebut, lalu atur properti pada tab Properti di sisi kanan layar:
Masukkan nama tampilan.
Jika diinginkan, pilih sebuah kategori untuk tahapan. Kategori (seperti Kualifikasi atau Kembangkan), muncul sebagai chevron di bilah proses.
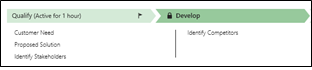
Setelah selesai mengubah properti, pilih tombol Terapkan .
Tambahkan langkah ke suatu tahapan. Untuk melihat langkah-langkah dalam suatu tahap, pilih Detail di sudut kanan bawah tahap. Untuk menambahkan langkah:
Seret komponen Langkah ke tahap dari tab Komponen .
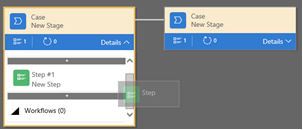
Pilih langkahnya, lalu atur properti di tab Properti :
- Masukkan nama tampilan untuk langkah.
- Jika Anda ingin pengguna memasukkan data untuk menyelesaikan suatu langkah, pilih kolom yang sesuai dari daftar drop-down.
- Pilih Wajib jika orang harus mengisi kolom untuk menyelesaikan langkah sebelum beralih ke tahap proses berikutnya.
- Pilih Terapkan setelah selesai.
Catatan
- Jika Anda menetapkan kolom boolean dua opsi sebagai Wajib, pengguna tidak dapat melanjutkan kecuali nilai kolomnya adalah Ya. Pengguna diharuskan menandai kolom sebagai selesai sebelum beralih ke tahap berikutnya.
- Jika Ya atau Tidak adalah nilai kolom yang dapat diterima, maka Anda harus menjadikan kolom sebagai pilihan, bukan kolom boolean dua opsi.
Tambahkan cabang (kondisi) ke proses. Untuk menambahkan kondisi cabang:
Seret komponen Kondisi dari tab Komponen ke tanda + di antara dua tahap.

Pilih kondisi, lalu atur properti di tab Properti . Untuk informasi selengkapnya tentang properti percabangan, buka Meningkatkan alur proses bisnis dengan percabangan. Setelah selesai mengatur properti untuk kondisi, pilih Terapkan.
Tambahkan alur kerja. Untuk mengaktifkan alur kerja:
Seret komponen Alur Kerja dari tab Komponen ke tahap atau item Alur Kerja Global di perancang. Di mana Anda menambahkannya tergantung pada kondisi ini:
- Seret ke tahap untuk memicu alur kerja saat masuk atau keluar dari panggung. Komponen alur kerja harus didasarkan pada tabel utama yang sama dengan tahap.
- Seret ke item Alur Kerja Global untuk memicu alur kerja saat proses diaktifkan atau diarsipkan (saat status berubah menjadi Selesai atau Ditinggalkan). Komponen alur kerja harus didasarkan pada tabel utama yang sama dengan proses.
Pilih alur kerja, lalu atur properti di tab Properti :
- Masukkan nama tampilan.
- Memilih waktu picu alur kerja.
- Cari alur kerja aktif sesuai permintaan yang ada yang cocok dengan tabel tahapan atau buat alur kerja baru dengan memilih Baru.
- Pilih Terapkan setelah selesai.
Untuk informasi selengkapnya tentang alur kerja, buka Proses alur kerja.
Untuk memvalidasi alur proses bisnis, pilih Validasi pada bilah tindakan.
Untuk menyimpan proses sebagai draf saat Anda terus mengerjakannya, pilih Simpan di bilah tindakan.
Penting
Selama sebuah proses adalah draf, orang tidak dapat menggunakannya.
Untuk mengaktifkan proses dan membuatnya tersedia untuk tim Anda, pilih Aktifkan di bilah tindakan.
Untuk memberikan kontrol atas siapa yang dapat membuat, membaca, memperbarui, atau menghapus instans alur proses bisnis, pilih Edit Peran Keamanan pada bilah perintah perancang. Misalnya, untuk proses terkait layanan, berikan akses penuh bagi perwakilan layanan pelanggan untuk mengubah instans alur proses bisnis, dan akses baca-saja bagi perwakilan penjualan untuk memantau aktivitas pasca-penjualan bagi pelanggan mereka.
Di layar Peran Keamanan , pilih nama peran untuk membuka halaman informasi peran keamanan. Pilih tab Alur Proses Bisnis, lalu tetapkan hak istimewa yang sesuai pada alur proses bisnis untuk peran keamanan.
Catatan
Peran keamanan Administrator Sistem dan Penyesuai Sistem memiliki akses ke alur proses bisnis baru secara default.
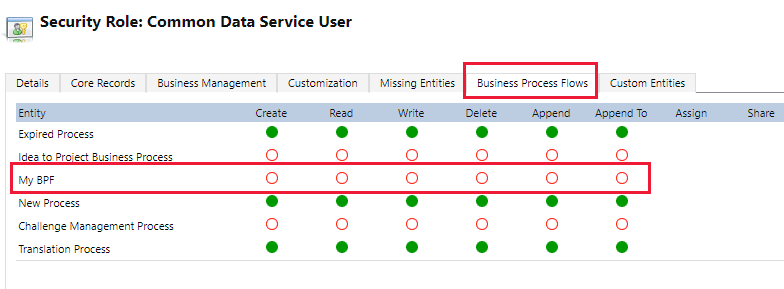
Tentukan hak istimewa dengan memilih tombol radio yang sesuai, dan pilih Simpan. Untuk informasi selengkapnya tentang hak istimewa, buka Hak istimewa alur proses bisnis.
Selanjutnya, jangan lupa untuk menetapkan peran keamanan untuk pengguna yang sesuai di organisasi Anda.
Tip
Berikut adalah beberapa tips untuk diingat ketika Anda bekerja pada aliran tugas Anda di jendela desainer:
- Untuk mengambil rekam jepret semua yang ada di jendela alur proses bisnis, pilih Rekam jepret di bilah tindakan. Opsi ini berguna jika Anda ingin berbagi dan mendapatkan komentar tentang proses dari anggota tim.
- Gunakan peta mini untuk dengan cepat menavigasi ke berbagai bagian proses. Fitur ini berguna ketika Anda memiliki proses rumit yang menggulir dari layar.
- Untuk menambahkan deskripsi untuk proses bisnis, pilih Detail di bawah nama proses di sudut kiri jendela alur proses bisnis. Anda dapat menggunakan hingga 2000 karakter.
Merancang alur proses bisnis dengan cabang
Pertimbangkan poin-poin ini saat merancang alur proses bisnis dengan cabang:
Sebuah proses dapat mencakup maksimal lima tabel unik.
Gunakan maksimal 30 tahap per proses dan 30 langkah per tahap.
Setiap cabang tidak dapat lebih dari 10 level.
Aturan percabangan harus didasarkan pada langkah-langkah pada tahap sebelumnya.
Anda dapat menggabungkan beberapa kondisi dalam aturan dengan menggunakan
ANDoperator atauORoperator, tetapi tidak kedua operator.Saat menentukan alur proses, pilih hubungan tabel secara opsional. Hubungan ini harus berupa hubungan 1:N (One-to-Many).
Beberapa proses aktif dapat berjalan secara bersamaan pada rekaman yang sama.
Atur ulang petak peta (tahapan, langkah, kondisi) pada alur proses dengan menyeret dan melepaskan.
Saat menggabungkan cabang menggunakan perintah konektor, semua cabang rekan harus bergabung ke satu tahap. Cabang rekan harus bergabung ke satu tahap atau mengakhiri proses. Cabang rekan tidak dapat bergabung dengan cabang lain dan mengakhiri proses pada saat yang bersamaan.
Anda dapat mengunjungi kembali tabel yang digunakan dalam proses beberapa kali (beberapa loop entitas tertutup).
Sebuah proses dapat kembali ke tahap sebelumnya terlepas dari jenis tabelnya.
Misalnya, jika tahap aktif adalah Kirimkan Kutipan pada rekaman kutipan, pengguna dapat memindahkan tahap aktif kembali ke tahap Usulkan pada rekaman peluang.
Dalam contoh lain, misalkan sebuah proses berada dalam tahap Proposal Saat Ini dalam alur proses Anda: Kualifikasi Prospek>Mengidentifikasi Kebutuhan>Membuat Proposal>Menyajikan Proposal>Tutup. Jika proposal memerlukan penelitian lebih lanjut untuk mengidentifikasi kebutuhan pelanggan, pengguna dapat memilih tahap Identifikasi Kebutuhan dari proses Anda dan memilih Atur Aktif.
Mengedit alur proses bisnis
Untuk mengedit alur proses bisnis, buka penjelajah solusi, pilih Proses, lalu pilih Alur Proses Bisnis dari daftar proses yang ingin Anda edit.
Pilih alur proses bisnis yang ingin Anda edit dari daftar proses. Ini terbuka di desainer, di mana Anda dapat melakukan pembaruan. Perluas Detail di bawah nama proses untuk mengganti namanya atau menambahkan deskripsi, dan melihat informasi tambahan.
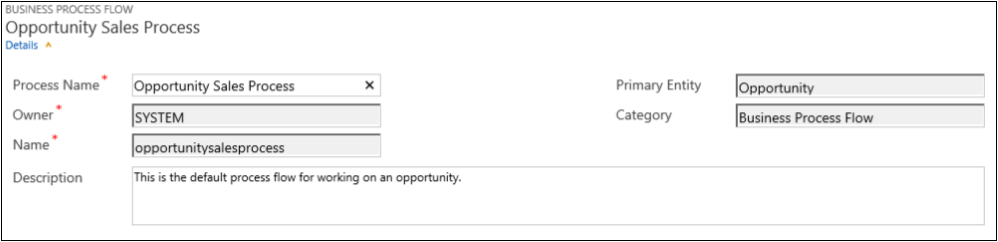
Hal-hal lain untuk diketahui tentang alur proses bisnis
Edit Tahapan
Alur proses bisnis dapat memiliki hingga 30 tahap.
Anda dapat menambahkan atau mengubah properti berikut dari tahapan:
Nama Panggung
Tabel. Anda dapat mengubah tabel untuk tahap apa pun kecuali yang pertama.
Kategori Panggung. Kategori memungkinkan Anda mengelompokkan tahap berdasarkan jenis tindakan. Ini berguna untuk laporan yang mengelompokkan baris berdasarkan tahap tempat mereka berada. Opsi untuk kategori panggung berasal dari pilihan global Kategori Panggung. Anda dapat menambahkan lebih banyak opsi ke pilihan global ini dan mengubah label opsi yang ada jika Anda mau. Anda juga dapat menghapus pilihan ini jika ingin, namun sebaiknya Anda tidak mengubah pilihan yang ada. Anda tidak dapat menambahkan opsi yang sama persis kembali jika Anda menghapusnya. Jika Anda tidak ingin agar pilihan digunakan, ubah label ke "Jangan gunakan".
Hubungan. Masukkan hubungan ketika tahap sebelumnya dalam proses didasarkan pada tabel yang berbeda. Untuk tahap yang saat ini sedang ditentukan, pilih Pilih hubungan untuk mengidentifikasi hubungan yang akan digunakan saat berpindah di antara dua tahap. Pilih hubungan untuk manfaat berikut:
Hubungan sering kali memiliki peta kolom yang ditentukan yang secara otomatis membawa data antar baris, meminimalkan entri data.
Saat Anda memilih Tahap berikutnya pada bilah proses untuk baris, baris apa pun yang menggunakan hubungan tercantum dalam alur proses, mempromosikan penggunaan kembali baris dalam proses. Selain itu, Anda dapat menggunakan alur kerja untuk mengotomatiskan pembuatan baris sehingga pengguna cukup memilihnya alih-alih membuatnya untuk lebih merampingkan proses.
Edit Langkah
Setiap tahap dapat memiliki hingga 30 langkah.
Tambahkan cabang
Untuk mempelajari cara menambahkan cabang ke tahapan, buka Meningkatkan alur proses bisnis dengan percabangan.
Untuk membuat alur proses bisnis tersedia untuk digunakan orang, Anda harus memesan alur proses, mengaktifkan peran keamanan, dan mengaktifkannya.
Atur Urutan Alur Proses
Jika Anda memiliki lebih dari satu alur proses bisnis untuk tabel (jenis baris), Anda perlu mengatur proses mana yang secara otomatis ditetapkan ke baris baru. Di bilah perintah, pilih Alur Proses Pesanan. Untuk baris atau baris baru yang belum memiliki alur proses yang terkait dengannya, alur proses bisnis pertama yang dapat diakses pengguna digunakan.
Aktifkan Peran Keamanan
Pengguna memiliki akses ke alur proses bisnis tergantung hak istimewa yang ditentukan di alur proses bisnis dalam peran keamanan yang ditetapkan ke pengguna.
Secara default, hanya peran keamanan Administrator Sistem dan Penyesuai Sistem yang dapat melihat alur proses bisnis baru.
Untuk menentukan hak istimewa pada alur proses bisnis, buka alur proses bisnis untuk diedit, lalu pilih Edit Peran Keamanan pada bilah perintah perancang alur proses bisnis. Lihat langkah 13 di bawah Membuat alur proses bisnis yang tercantum sebelumnya dalam artikel ini.
Mengaktifkan
Sebelum seseorang dapat menggunakan alur proses bisnis, Anda harus mengaktifkannya. Di bilah perintah, pilih Aktifkan. Setelah mengkonfirmasi pengaktifan, alur proses bisnis siap digunakan. Jika alur proses bisnis memiliki kesalahan, Anda tidak dapat mengaktifkannya hingga kesalahan diperbaiki.
Menambahkan tindakan sesuai permintaan untuk alur proses bisnis
Pembaruan Dynamics 365 (online) versi 9.0 memperkenalkan fitur alur proses bisnis: otomatisasi alur proses bisnis dengan Langkah Tindakan. Anda dapat menambahkan tombol ke alur proses bisnis yang memicu tindakan atau alur kerja.
Tambahkan alur kerja sesuai permintaan atau tindakan menggunakan langkah tindakan
Sebagai bagian dari proses kualifikasi peluang, Contoso memerlukan peninjau yang ditunjuk untuk meninjau semua peluang. Kemudian Contoso membuat tindakan yang:
- Membuat baris tugas yang ditetapkan ke peninjau peluang.
- Menambahkan "Siap untuk memeriksa" ke topik peluang.
Selain itu, aswono harus dapat menjalankan tindakan ini sesuai permintaan. Untuk mengintegrasikan tugas ini ke dalam proses kualifikasi peluang, tindakan harus muncul pada alur proses bisnis peluang. Untuk mengaktifkan fungsionalitas ini, pilih Sebagai langkah tindakan Alur Proses Bisnis.
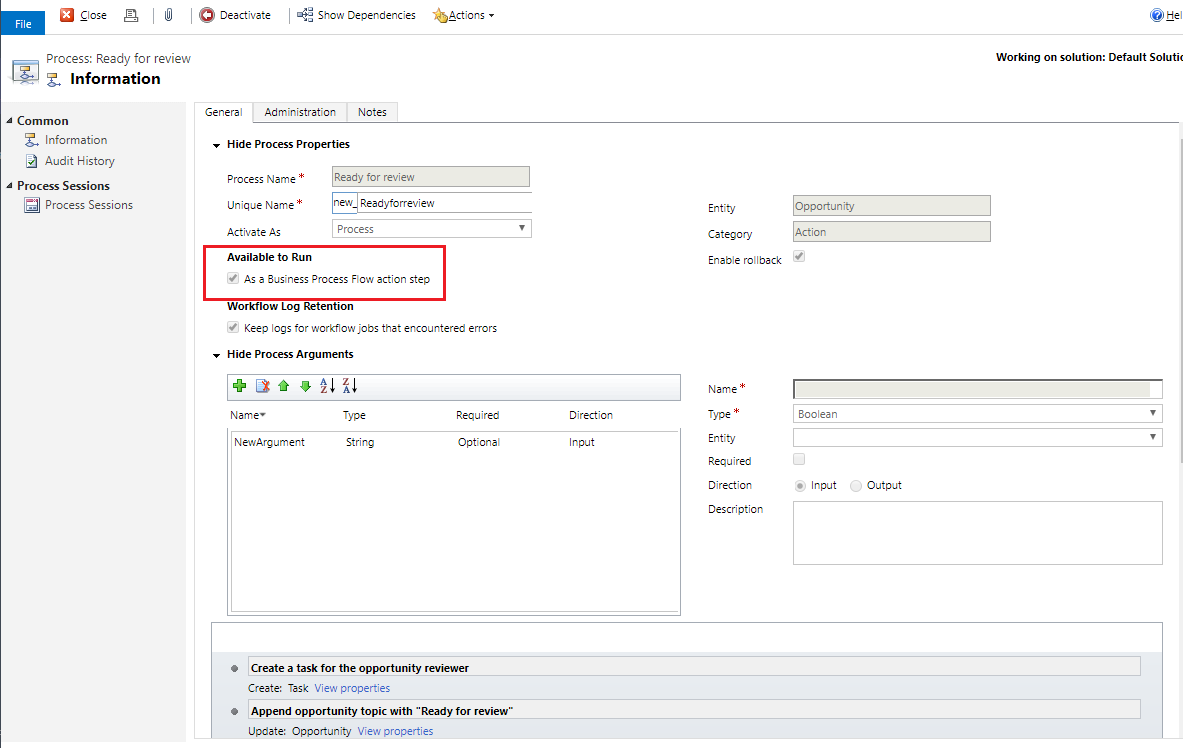
Selanjutnya, langkah tindakan ditambahkan ke alur proses bisnis peluang aswono. Lalu alur proses divalidasi dan diperbarui.
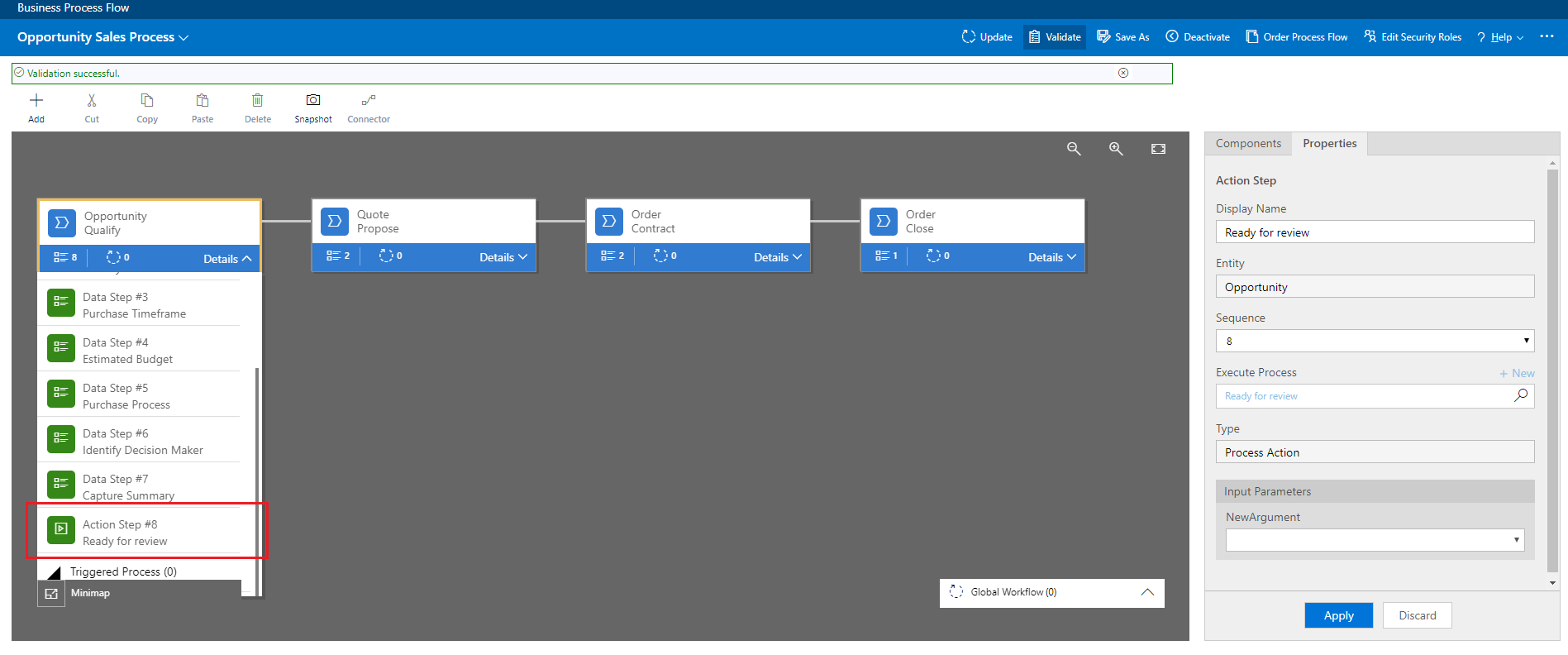
Sekarang, anggota tenaga penjualan Contoso dapat memulai tindakan dari langkah proses bisnis Kualifikasi Peluang, sesuai permintaan, dengan memilih Jalankan.
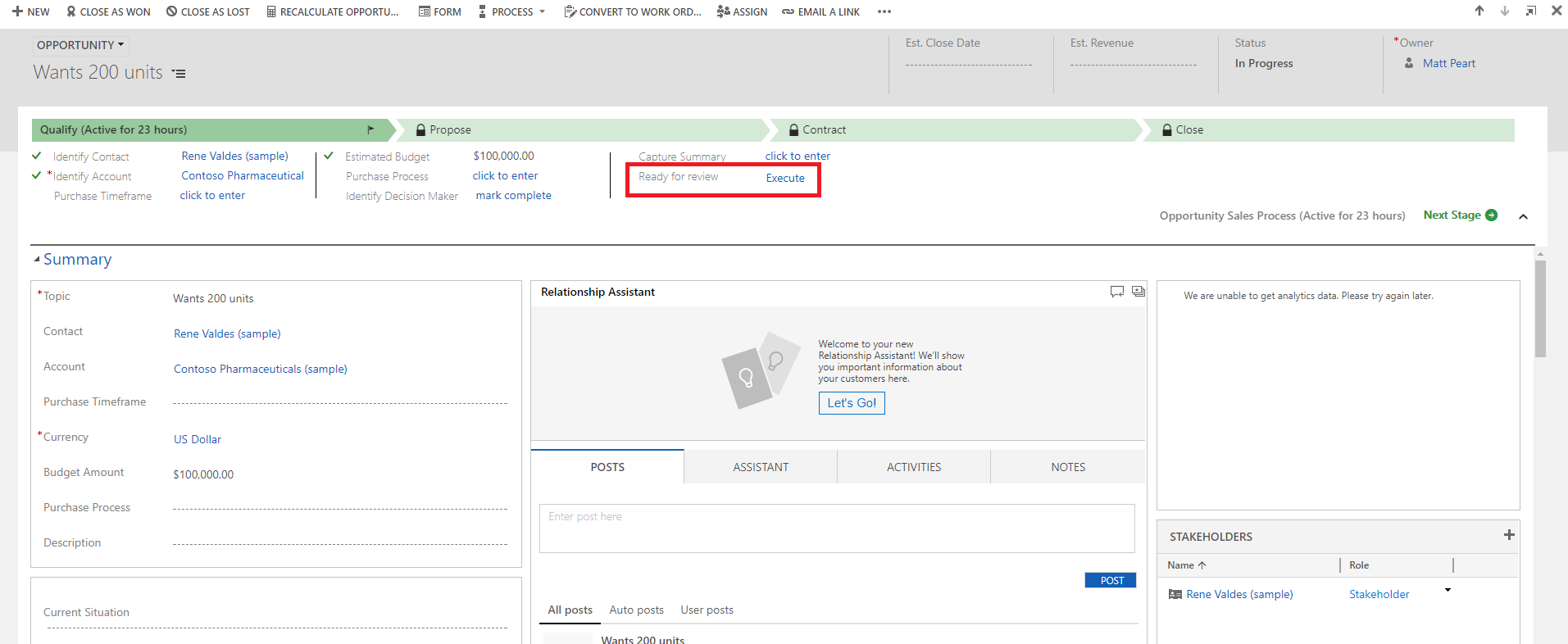
Penting
- Agar dapat menjalankan tindakan atau alur kerja sesuai permintaan, alur proses bisnis harus mencakup langkah tindakan. Jika langkah tindakan menjalankan alur kerja, alur kerja harus dikonfigurasi untuk berjalan sesuai permintaan.
- Tabel yang terkait dengan tindakan atau alur kerja harus sama dengan tabel yang terkait dengan alur proses bisnis.
Batasan menggunakan langkah tindakan di alur proses bisnis
- Tindakan tidak tersedia sebagai Langkah Tindakan jika parameter input atau output adalah jenis Tabel, EntityCollection, atau OptionSet (Pilihan). Tindakan dengan lebih dari satu parameter output EntityReference atau sejumlah parameter input EntityReference tidak tersedia sebagai Langkah Tindakan. Tindakan yang tidak terkait dengan tabel utama (tindakan global) tidak tersedia sebagai Langkah Tindakan.
Pusat aksi
Saat Anda perlu melihat daftar alur proses bisnis tempat Anda terlibat, lihat pusat tindakan terpadu.
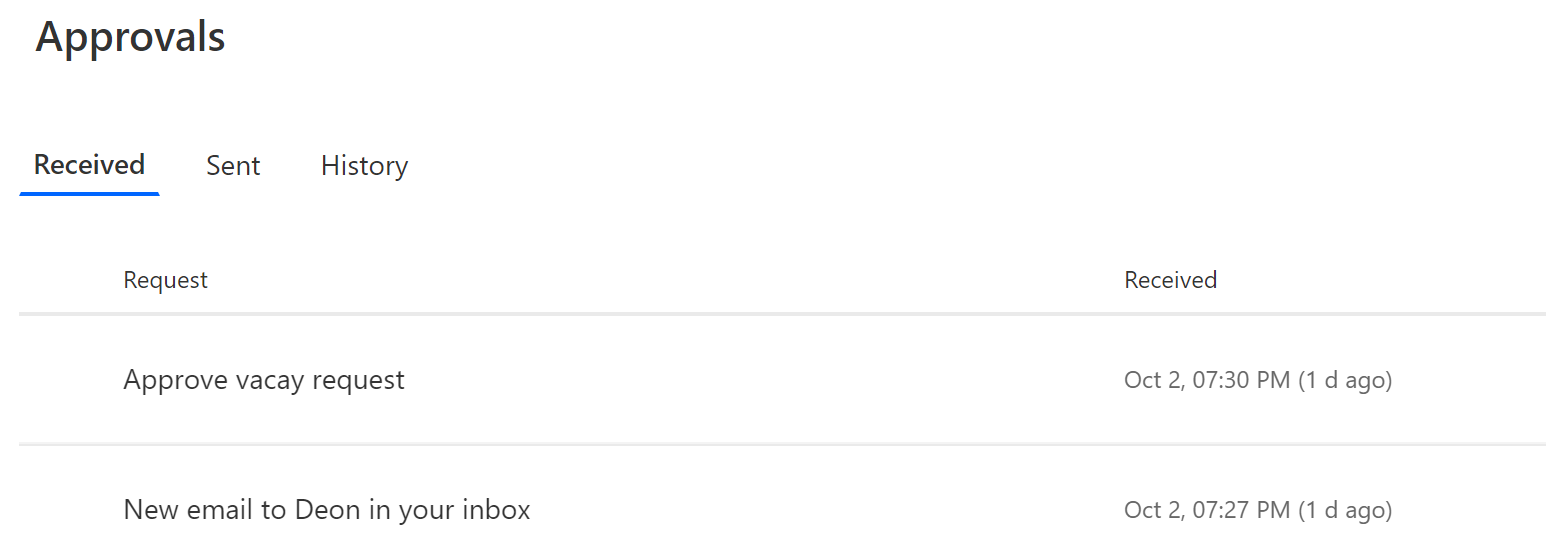
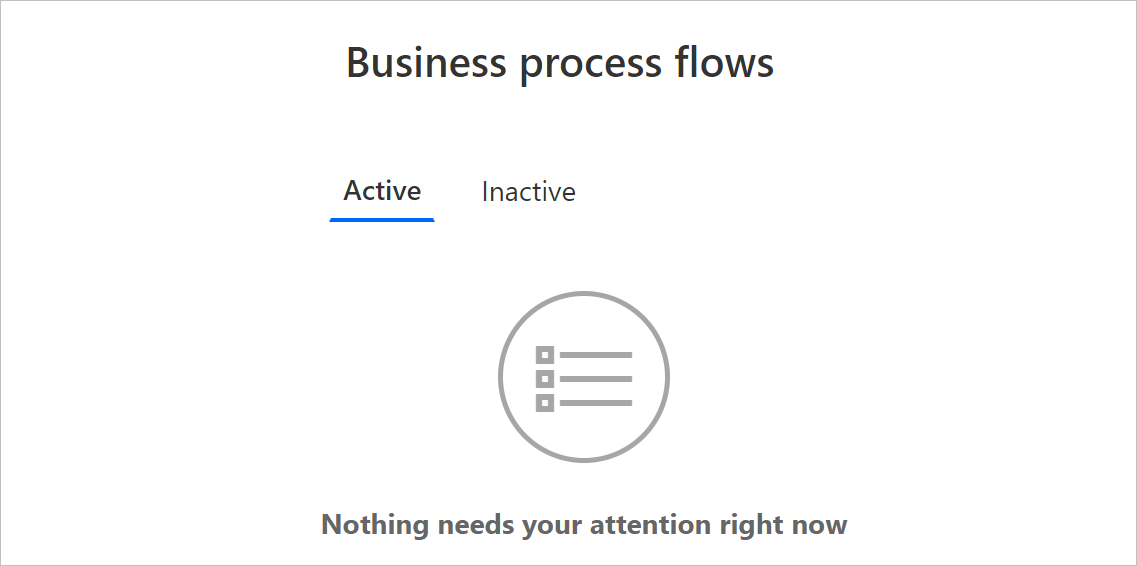
Di pusat tindakan terpadu, Anda melihat semua proses bisnis di mana Anda ditetapkan setidaknya satu Microsoft Dataverse baris tabel yang digunakan proses tersebut. Misalnya, jika proses bisnis menggunakan tabel Prospek dan Peluang Dataverse, Anda melihat semua instans proses ini di mana baris Prospek atau Peluang ditetapkan kepada Anda.
Lihat semua instans yang saat ini sedang dikerjakan di bawah tab Aktif . Dari tab ini, Anda dapat melihat detail berikut:
- Nama prosesnya.
- Tahap saat ini untuk setiap proses.
- Pemilik baris yang Dataverse terkait dengan tahap aktif.
- Waktu sejak instans dibuat.
Pilih instans untuk membukanya di tab baru, atau pilih untuk menyalin tautan, membagikan tautan melalui email, meninggalkan, atau menghapus instans.