Catatan
Akses ke halaman ini memerlukan otorisasi. Anda dapat mencoba masuk atau mengubah direktori.
Akses ke halaman ini memerlukan otorisasi. Anda dapat mencoba mengubah direktori.
Dynamics 365 memberdayakan organisasi Anda untuk memberikan keunggulan operasional dan menyenangkan setiap pelanggan. Untuk membuat penggunaan Dynamics 365 Anda lebih produktif dan menghemat waktu dan kesalahan pengguna, kami merilis solusi otomatisasi gratis yang memungkinkan pelanggan Dynamics 365 mengotomatiskan tugas-tugas umum.
Artikel ini menguraikan langkah-langkah yang Anda perlukan untuk mengotomatiskan pelaporan akhir siklus di Dynamics 365 Finance dan berfokus pada aktivitas berprioritas lebih tinggi yang memerlukan kreativitas unik Anda.
Prasyarat
Sebelum memulai, Anda harus menyiapkan lingkungan Anda dengan lisensi dan pengaturan perangkat lunak yang memadai. Bagian ini menyediakan petunjuk langkah demi langkah tentang cara menyiapkan lahan.
Perangkat Lunak
Anda perlu:
- Memasang Power Automate. Power Automate akan menjalankan langkah-langkah di Dynamics 365 seolah-olah manusia melakukannya di depan komputer mereka.
- Tetapkan konfigurasi pengunduhan berkas yang sesuai di Microsoft Edge untuk mendapatkan otomatisasi lengkap.
- Keluar dari aplikasi Dynamics 365 yang ingin Anda otomatisasi.
- Dapatkan peran keamanan yang tepat agar otomatisasi dapat berjalan.
Tetapkan konfigurasi unduhan file yang sesuai di Microsoft Edge
Microsoft Edge memiliki dua cara mengunduh file dari internet ke desktop Anda:
- Ia mengunduh langsung ke komputer Anda, dan menyimpan berkas di folder tujuan yang ditentukan dalam Microsoft Edge pengaturan.
- Ia meminta izin pengguna sebelum mengunduh berkas, menunggu pengguna menerima unduhan, lalu mengunduh dan menyimpan berkas di folder tujuan yang ditentukan dalam Microsoft Edge pengaturan.
Untuk membuat proses ini sepenuhnya otomatis dan tidak memerlukan manusia di depan komputer agar berfungsi, Anda perlu mengunduh berkas menggunakan mekanisme pertama. Microsoft Edge
- Luncurkan Microsoft Edge di komputer Anda.
- Buka pengaturan browser.
- Pada menu vertikal di sebelah kiri layar Anda, pilih Unduhan.
- Nonaktifkan tombol Tanyakan saya apa yang harus dilakukan dengan setiap unduhan.
- Tutup peramban Anda.
Keluar dari aplikasi Dynamics 365
Untuk menyelesaikan otomatisasi penuh, keluar dari aplikasi sebelum menjalankan otomatisasi untuk pertama kalinya. Anda perlu melakukan langkah ini jika Anda beralih antara otomatisasi dan akun Anda.
Siapkan peran keamanan yang sesuai untuk akun yang menjalankan otomatisasi
Anda perlu memutuskan akun kerja mana yang akan menjalankan otomatisasi. Ini dapat berupa akun khusus yang dibuat oleh admin Anda di Microsoft Entra ID atau akun karyawan yang sudah ada. Periksa apakah akun yang dipilih memiliki peran keamanan yang sesuai untuk mengakses permukaan yang Anda otomatisasi. Untuk menemukan informasi selengkapnya tentang peran keamanan, buka Mengelola peran keamanan di Dynamics 365.
Kami merekomendasikan peran keamanan berikut:
| Aplikasi | Peran keamanan | Tautan ke dokumentasi |
|---|---|---|
| Power Platform | Admin lingkungan atau pembuat lingkungan (jika lingkungan sudah memiliki Dataverse dan lisensi tanpa pengawasan diperlukan) | |
| Manajemen Rantai Pasokan Dinamis 365 |
Lisensi
Jika Anda sudah menggunakan Power Automate, PowerApps dan aplikasi Dynamics 365 setiap hari, Anda dapat melewati bagian ini dan melanjutkan ke Instal solusi Dynamics 365 RPA.
Jika tidak, Anda memerlukan setidaknya lisensi uji coba untuk ketiga produk ini. Bagian ini menunjukkan cara memperoleh lisensi uji coba ini.
Dapatkan lisensi uji coba untuk Power Automate
Power Automate dapat mengotomatiskan proses dengan melakukan apa yang dilakukan manusia pada keyboard dan layar.
Ada dua cara untuk mengotomatiskan proses:
- Mode yang dihadiri: seseorang duduk di depan komputernya dan menyaksikan proses berjalan seolah-olah mereka melakukannya secara manual.
- Mode tanpa pengawasan: proses berjalan di latar belakang pada mesin jarak jauh yang tidak terlihat oleh pengguna.
Untuk menjalankannya, pengguna perlu memperoleh Power Automate lisensi per pengguna dengan RPA. Agar dapat berjalan tanpa pengawasan, pengguna perlu memperoleh dua lisensi: Power Automate lisensi per pengguna dengan RPA dan Power Automate add-on tanpa pengawasan.
Untuk mendapatkan lisensi uji coba untuk Power Automate lisensi per pengguna dengan RPA:
- Buka Power Automate portal, navigasikan ke Alur Saya>Alur Desktop.
- Pilih Mulai uji coba gratis sekarang
Atau, luncurkan Power Automate untuk desktop dan pilih Mulai uji coba pada konsol pada dialog Fitur premium .
Untuk menambahkan lisensi uji coba untuk Power Automate add-on tanpa pengawasan:
- Sebagai admin, Anda bisa mendapatkan add-on RPA tanpa pengawasan dan menetapkannya ke lingkungan Anda. Untuk menemukan informasi lebih lanjut tentang add-on RPA tanpa pengawasan, buka Power Automate pendaftaran Tanya Jawab di organisasi Anda
Dapatkan lisensi uji coba untuk aplikasi Dynamics 365 yang ingin Anda otomatisasi
Untuk memulai Dynamics 365 Finance dan mengotomatiskan proses pelaporan akhir siklus, buka Temukan bagaimana Dynamics 365 Finance dapat mengubah cara Anda berbisnis.
Langkah-langkah penyiapan
Sekarang prasyarat telah ditetapkan, Anda siap memperoleh solusi gratis yang mengotomatiskan proses Anda.
Menginstal Power Automate
Unduh dan instal Power Automate pada mesin yang akan menjalankan otomatisasi. Anda dapat menemukan informasi selengkapnya tentang Power Automate penginstalan di Instal Power Automate.
Alihkan Power Automate pengaturan mesin ke lingkungan tempat Anda akan menginstal solusi.
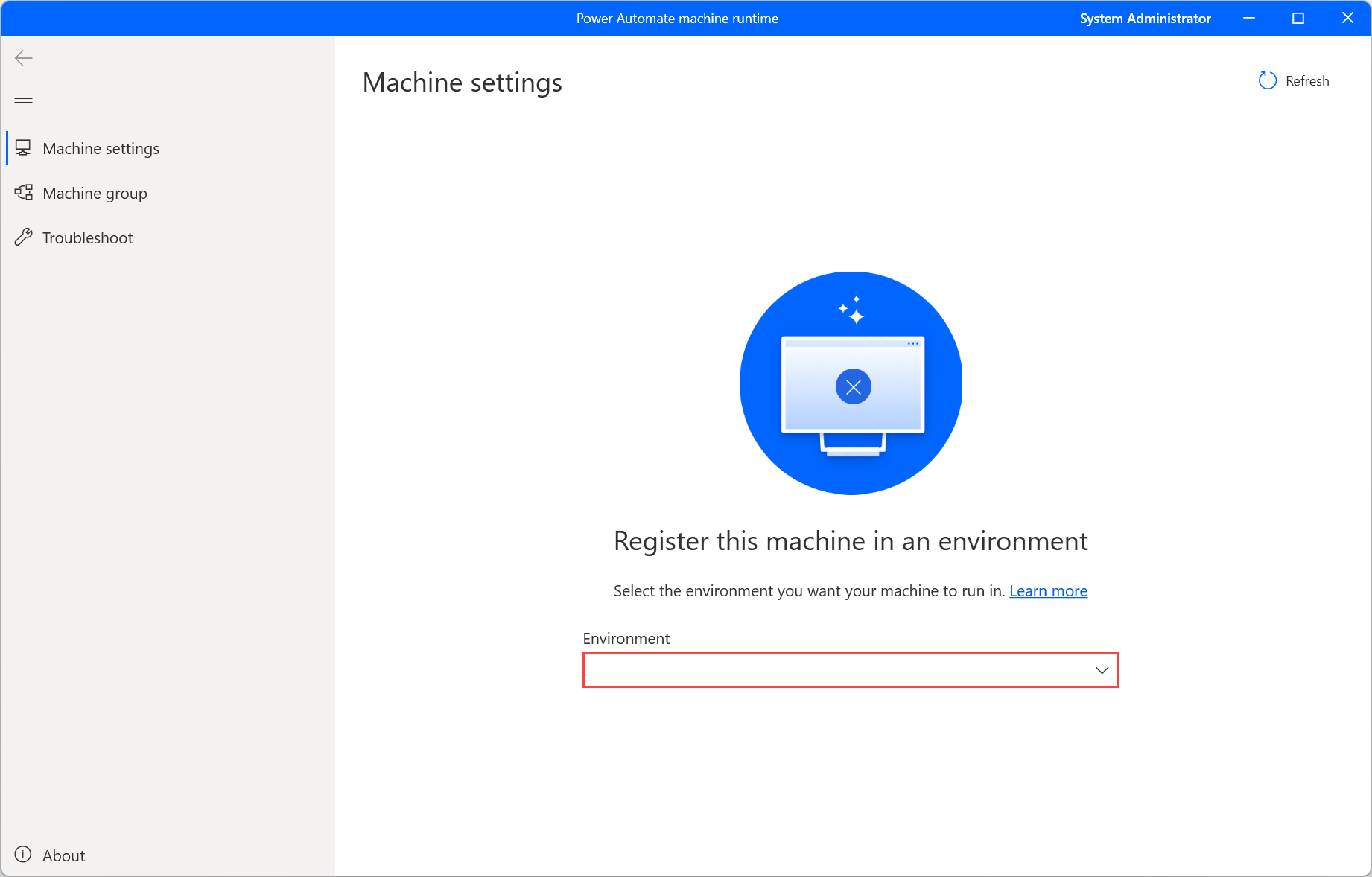
Masuk ke Power Automate portal untuk membuat alur cloud dengan pemicu manual.
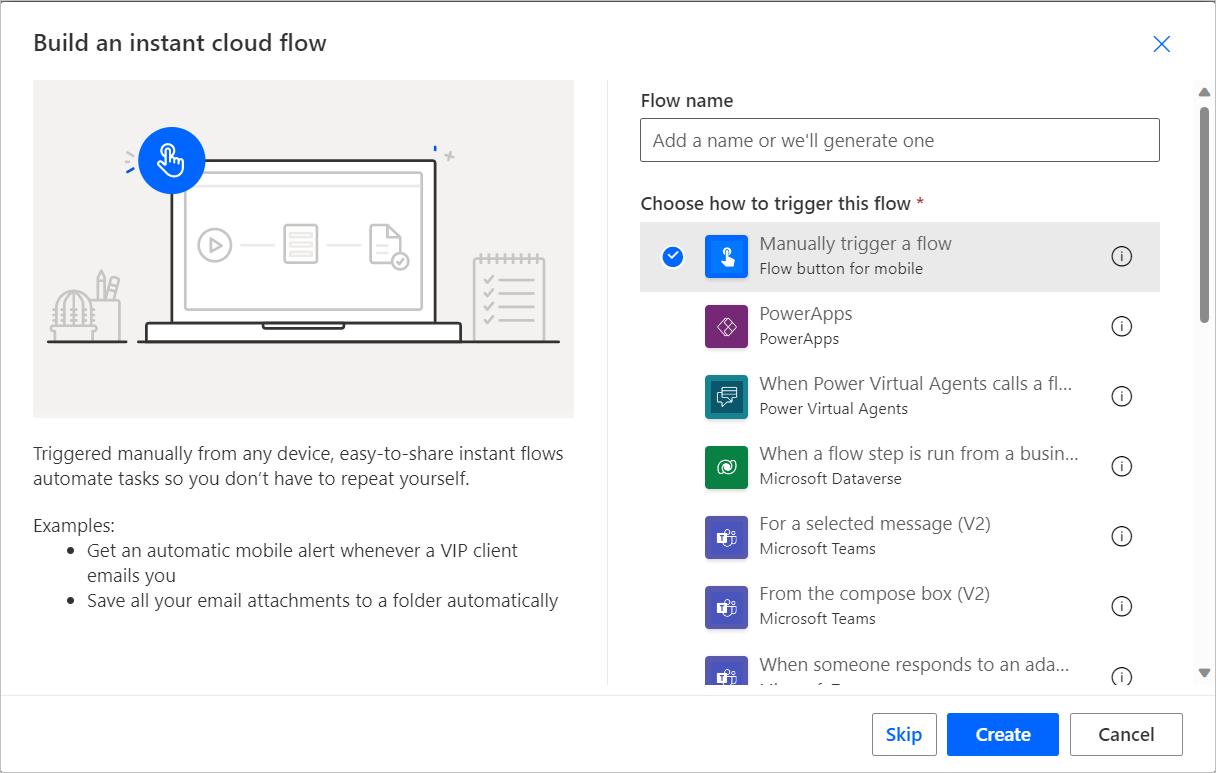
Tambahkan tindakan yang sesuai untuk menjalankan alur desktop.
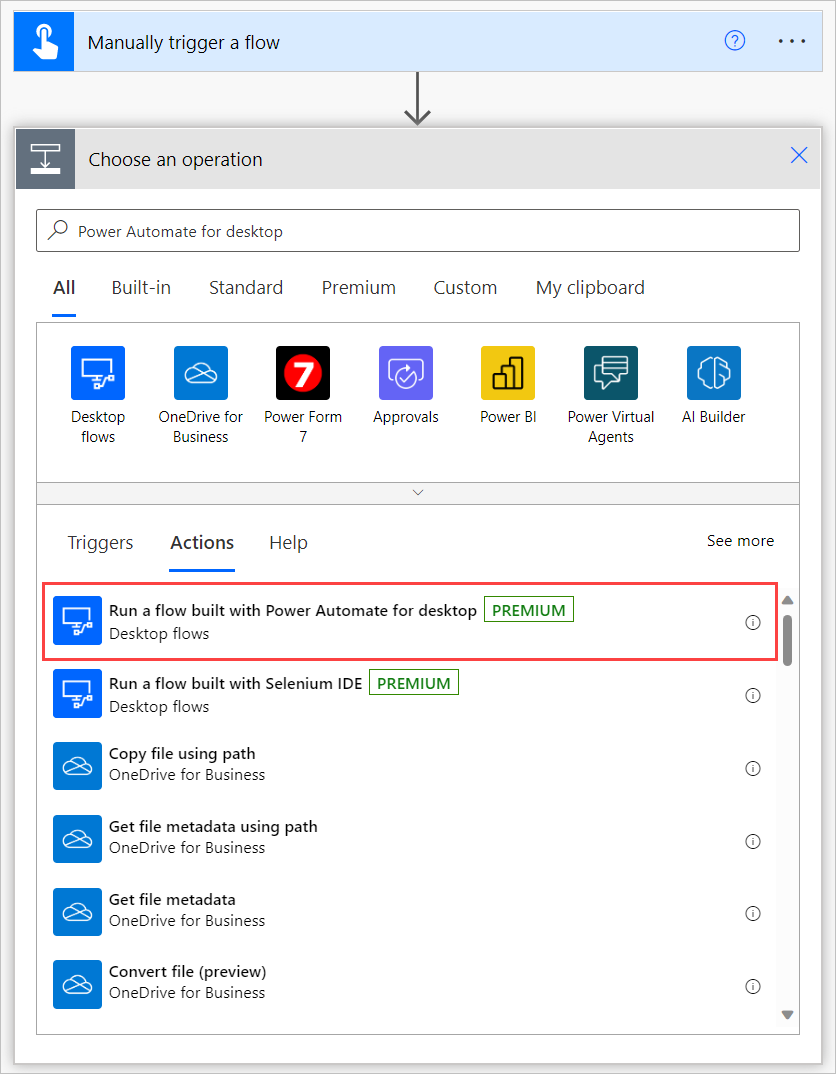
Pilih Langsung ke mesin di bidang Hubungkan . Kemudian, pilih nama komputer yang telah Anda instal Power Automate, dan masukkan kredensial komputer (nama pengguna dan kata sandi yang Anda gunakan untuk masuk ke mesin. Untuk menemukan informasi selengkapnya tentang konektivitas langsung, lihat Mengelola mesin.
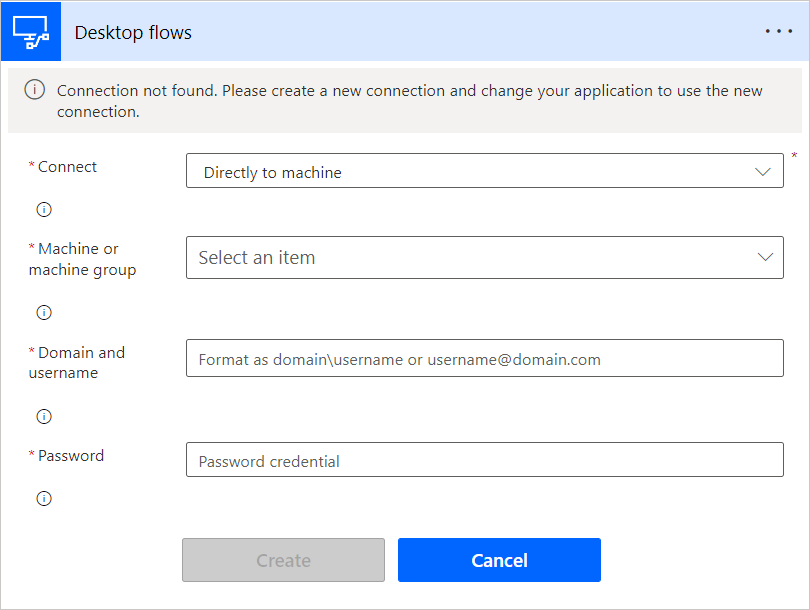
Menginstal solusi Dynamics 365 RPA
[Unduh]https://aka.ms/D365FinanceEndCycleReportingRPASolution) solusi otomatisasi Dynamics 365 Finance dan simpan di komputer Anda.
Impor solusi otomatisasi Dynamics 365 di lingkungan pilihan Anda:
- Buka https://powerautomate.microsoft.com dan masuk menggunakan akun kerja Anda.
- Pilih lingkungan tempat Anda ingin bekerja.
- Di menu vertikal di sebelah kiri layar, pilih Solusi.
- Di bilah utama, pilih Impor lalu Telusuri.
- Arahkan ke file solusi yang sebelumnya Anda unduh dan klik dua kali padanya.
- Pilih Selanjutnya.
Konfigurasikan koneksi yang diperlukan untuk digunakan oleh solusi di lingkungan:
- Untuk setiap konektor yang digunakan solusi, pilih koneksi yang ada atau buat yang baru menggunakan akun Microsoft dan kredensial pilihan Anda.
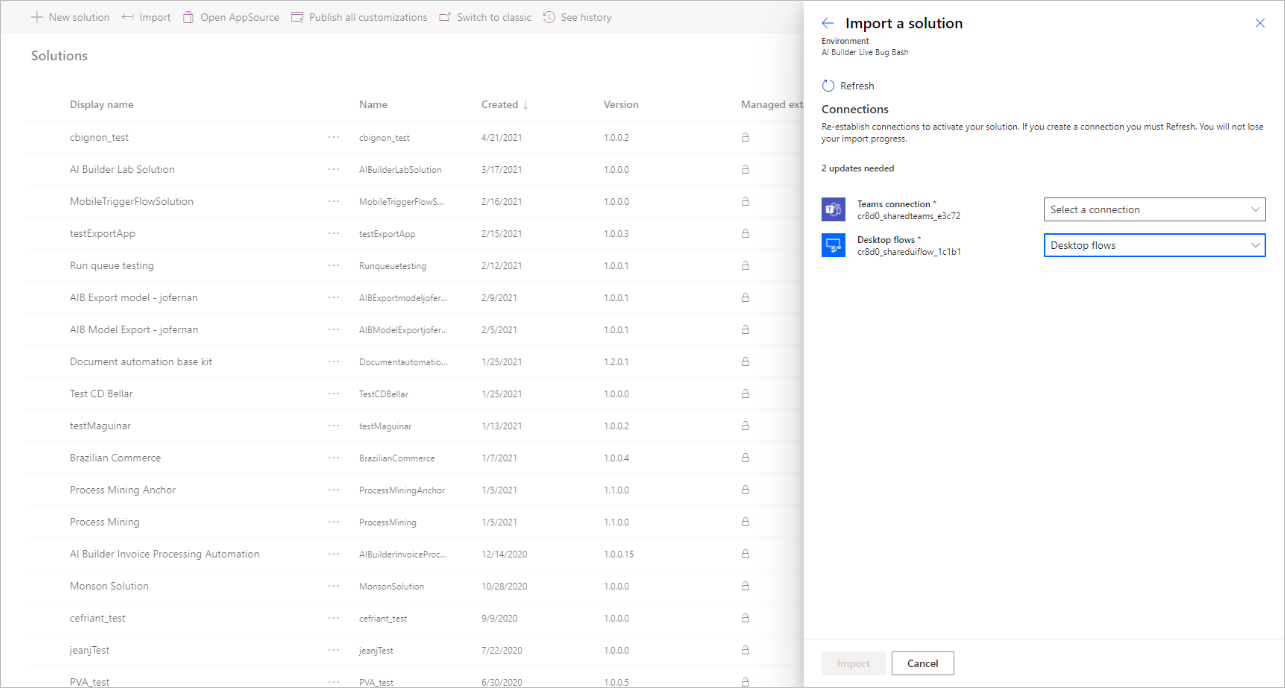
Kembali ke tab tempat Anda memulai langkah di atas dan pilih Segarkan.
Pilih impor. Penjelajah solusi menampilkan pesan yang memberi tahu Anda bahwa solusi sedang diimpor. Langkah ini mungkin memakan waktu beberapa menit.
Masukkan parameter yang harus digunakan solusi untuk menjalankan proses:
Dari penjelajah solusi, pilih solusi yang tepat untuk membukanya.
Pada langkah ini, Anda akan melihat beberapa baris dengan nilai Variabel Lingkungan di kolom Jenis . Tambahkan nilai untuk masing-masing hal ini.
Pilih setiap variabel lingkungan, dan di bawah Nilai Saat Ini, pilih Tambahkan Nilai Baru untuk memasukkan parameter Anda.
Nama variabel lingkungan Description NamaPerusahaan D365 Nama perusahaan yang akan digunakan dalam organisasi Dynamics 365 Anda. Letaknya di sudut kanan atas layar Anda. Situs Keuangan D365 URL ke situs web Dynamics 365 Finance Anda. Ini berlangsung sampai dynamics.com NamaPenggunaSitusD365 Alamat email akun pengguna tempat otomatisasi akan dijalankan. Nyalakan aliran awan dalam solusinya:
- Dalam solusinya, pilih menu … untuk aliran cloud Rekonsiliasi Laporan .
- Pilih Aktifkan
Masukkan kredensial terenkripsi yang akan digunakan oleh solusi untuk masuk ke Dynamics 365:
Dari penjelajah solusi, pilih item baris yang disebut Validasi Laporan
Pilih Edit, lalu Luncurkan Aplikasi. Langkah ini akan diluncurkan Power Automate untuk desktop.
Di bawah dropdown Subflow , pilih login_to_FnO.
Di subflow login_to_FnO , buka properti action 11.
Isi bidang Teks dengan kata sandi akun yang akan digunakan selama otomatisasi.
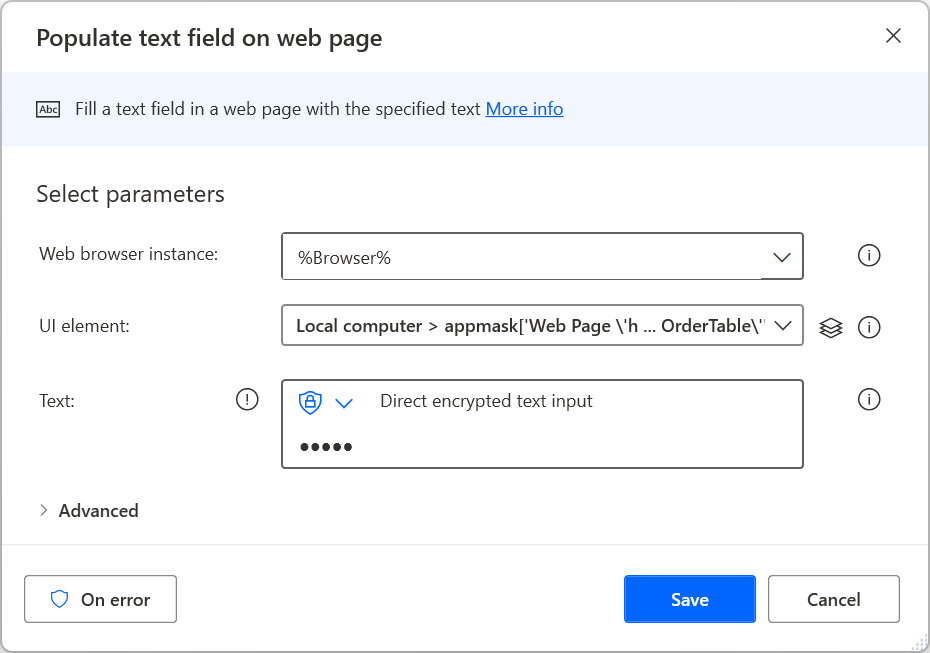
Sekarang, uji alur Anda. Demo di bawah ini menunjukkan cara kerja skenario end-to-end. Anda akan mendapatkan pesan Teams saat eksekusi selesai.
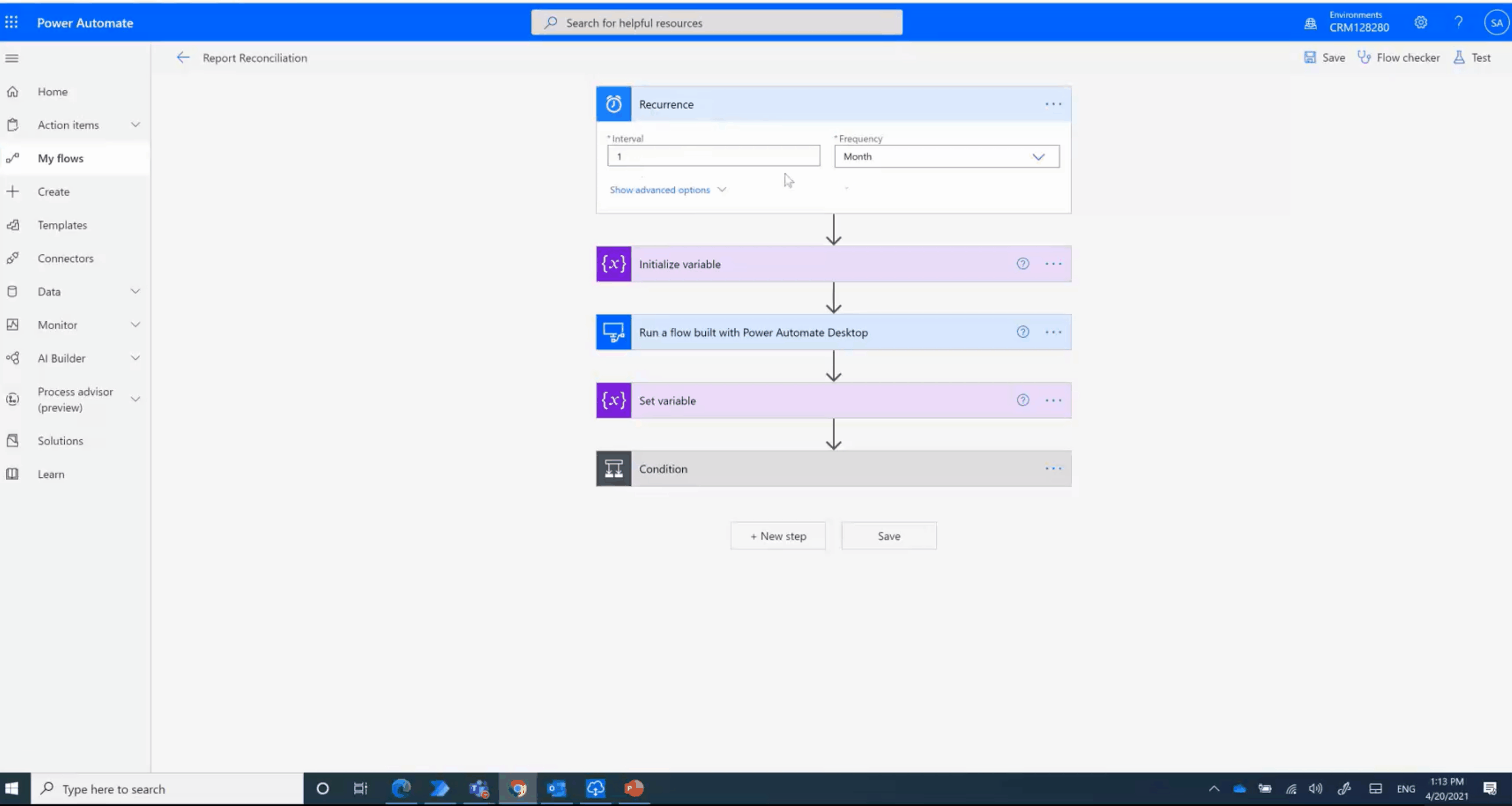
Anda dapat menyesuaikan alur desktop atau alur cloud untuk membuat laporan kustom untuk skenario Anda sendiri. Jika Anda memilih untuk menjalankan otomatisasi tanpa pengawasan, Anda dapat mengalihkan mode jalankan dari alur cloud.
Masalah yang diketahui
| Masalah yang diketahui | Solusi |
|---|---|
| Alur cloud tidak berjalan setelah memilih Putar di perancang alur | Kembali ke penjelajah solusi, pilih ... untuk app atau alur, lalu pilih Aktifkan. |